With the internet technology moving forward by leaps and bounds, most of our programs and accounts are continuously moving online. These days, everyone has multiple online login credentials with unique passwords. Keeping all of this secure while maintaining usability was a challenging task. Thankfully, with an exquisitely developed password manager, Google Chrome has effectively resolved most accompanying concerns.
If you have separate passwords for each account, which is something everyone should adopt, it becomes increasingly tricky to remember all of them. Therefore, using a comprehensive password manager built into the most widely used internet browser is apt by all means. The following article will discuss the Google Chrome password manager, its use, and how an end-user can employ it practically in day-to-day use.
What is Google Chrome password manager?
The Google Chrome password manager is simply a database that can securely store all passwords that one needs to use over the internet regularly. It compiles everything in a well-managed list of accounts that can be viewed and edited. Apart from that, several useful features are also included, enabling seamless password management.
A Google Chrome user does not have to install or add any third-party extension or web application for using the password manager. It can be accessed with a couple of clicks once you are on the browser’s homepage. When Google Chrome rolls out a new update, modifications are made to this manager. It keeps on delivering the latest and most convenient password tools only offered by premium services. Browse the 25 high-rated Google Chrome extensions that can considerably uplift user experience.
Every time the user logs in to any new account on Google Chrome, the browser automatically detects this activity. A small window then pops up in the top right corner of your screen, providing the option to save those login details. Once saved, you will never have to type the credentials for that account again manually. The Google Chrome password manager also lets you arrange, delete, add, or export specific entries in the database. Besides, the manager can be turned on or off from general Chrome settings. It gives you increased control over secured activity for online accounts. Please read our guide on how to get a free VPN on Google Chrome.
Enabling or disabling the Google Chrome password manager
Before we move on to the Google Chrome password manager’s different features and use cases, learning how to enable or disable it seems more essential. Please note that the password manager is always enabled by default. Once you disable it, Google Chrome will stop giving you the option to save any new passwords or log-in credentials.
Step 1: Open “Google Chrome” on your device.
Step 2: Click on the three-dot icon to open “Google Chrome Menu”. It will launch a drop-down menu. Go to “Settings.”
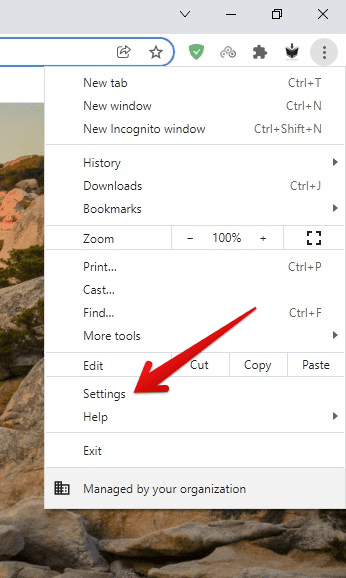
Google Chrome menu
Step 3: On the settings page, you will see a pane of tabs on the left side. Click on the “Auto-fill” tab.
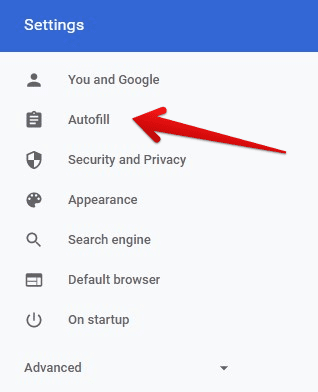
Autofill tab
Step 4: It will take you to a new page with three different sections. Click on “Passwords” to open the password manager settings.
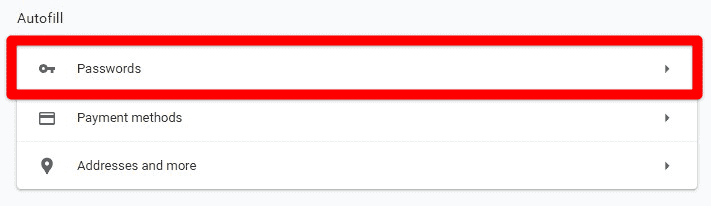
Autofill page
Step 5: The toggle switch for enabling and disabling the Google Chrome password manager is present at the very top. Toggle the switch in front of the “Offer to save passwords” tab.
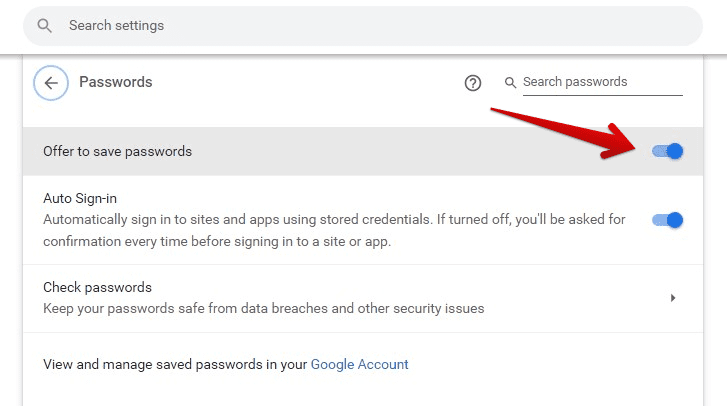
Offer to save passwords toggle switch
Any usernames and passwords saved before disabling the manager will not be deleted. To do so, they will have to be removed individually.
Now that you know how to turn the Google Chrome password manager on and off at will, the next step would be to add and remove entries from its database. Saving a new password is no more complicated than just clicking on the “Save” button. Therefore, let us directly move on to see how to delete the passwords that have already been stored.
Deleting saved passwords on Chrome for desktop
For some users, storing all passwords in a single archive on the internet might seem too risky. Hence, they feel more comfortable keeping their passwords offline or using easy-to-remember passwords for all accounts. People may want to delete their saved passwords on Google Chrome in these specific cases.
Users may also change their passwords for any online account at any time. In that case, the previously remembered password will have to be deleted and replaced with a new one.
Step 1: Open “Google Chrome” on your device.
Step 2: Click on the three-dot icon to open “Google Chrome Menu”. It will launch a drop-down menu. Go to “Settings.”
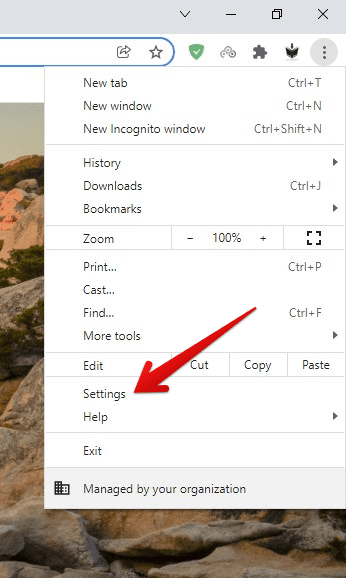
Google Chrome settings
Step 3: On the settings page, you will see a pane of tabs on the left side. Click on the “Auto-fill” tab.
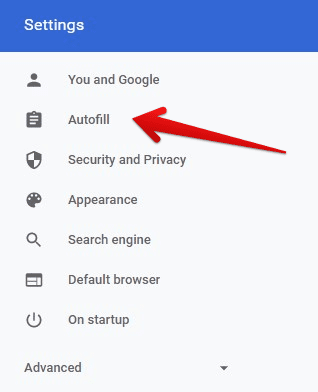
Opening autofill settings
Step 4: It will take you to a new page with three different sections. Click on “Passwords” to open the password manager settings.
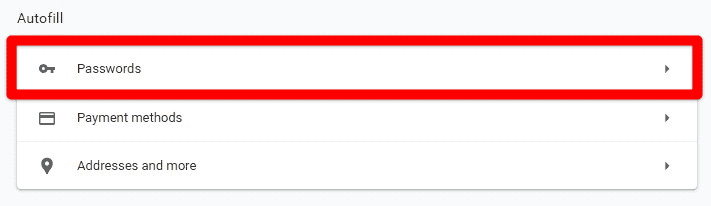
Passwords tab
The following page will contain a list of all saved passwords. However, they are hidden by default.
Step 5: Click on the eye-icon to launch the security prompt. Type your device password to authorize the process. The password for that respective account will now be visible to you.
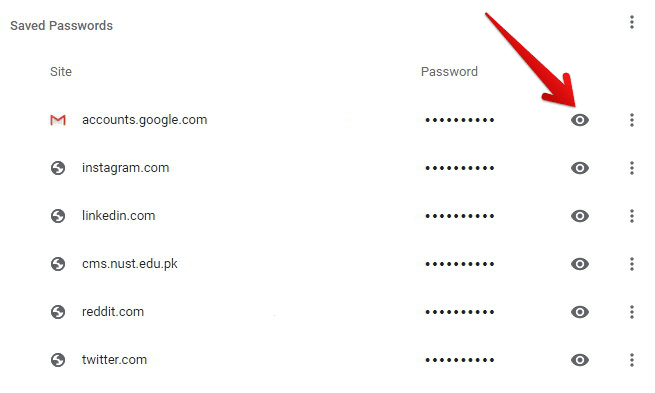
Making a password visible
Step 6: To delete it from this list, click on the three-dot icon and select “Remove” from the drop-down menu.
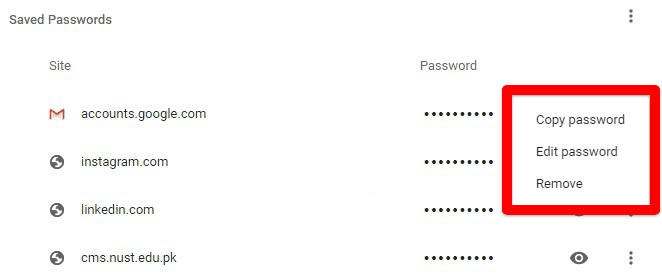
Deleting a password
Since the concerned entries are saved on Google Chrome and not locally on your device, the method of deleting them is the same for Windows, macOS, Chrome OS, and Linux. However, you will have to go through a security prompt when accessing these passwords. The user is asked to type in the device password in that prompt. Therefore, it will vary in each system.
Deleting saved passwords on Chrome for mobile
Once again, since deleting saved passwords has to do with Google Chrome, the process is quite similar on both Android and iOS. Remember that your phone’s security pin will be required whenever you plan to delete passwords from Chrome’s mobile application.
Step 1: Open “Google Chrome” application on your mobile device.
Step 2: Tap on the three-dot icon to open “Google Chrome Menu”. Go to “Settings”.
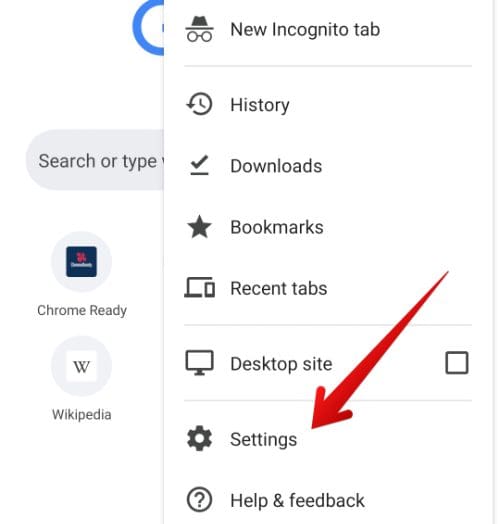
Google Chrome mobile settings
Step 3: Under the “Basics” section, tap on the “Passwords” tab.
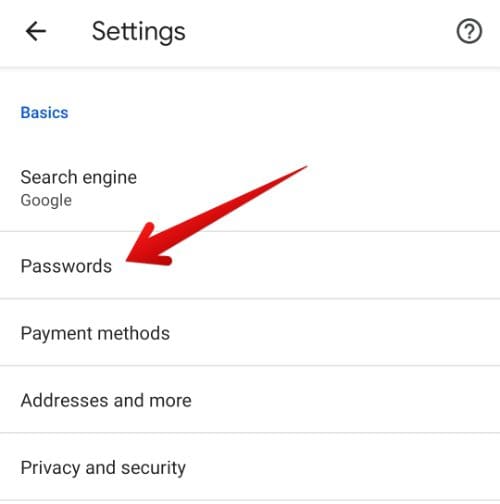
Passwords tab under basics section
Step 4: From the list of saved passwords, tap on the entry you want to delete. It will open the “Edit password” page.
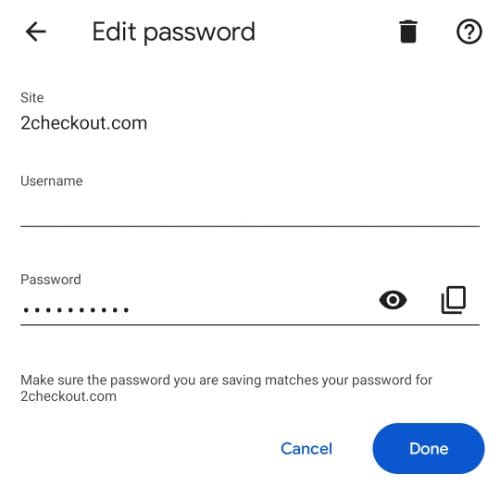
Edit password page
Step 5: Here, the password is displayed in dotted format. Tap on the eye-icon to launch the security prompt. Authorize the process by providing your mobile’s security pin. The password for that respective account will now be visible to you.
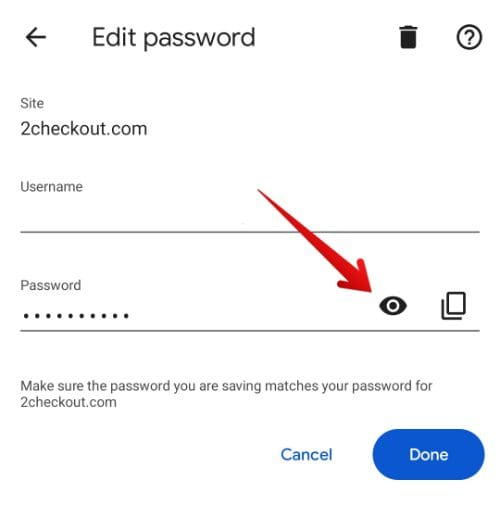
Viewing the password
Step 6: Tap on the bin icon and select “Delete password”.
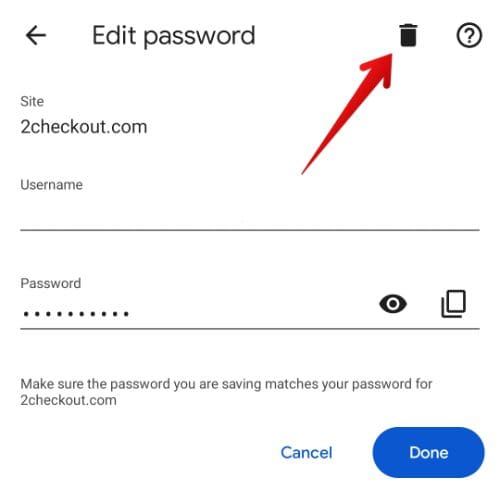
Deleting the password
Checking password strength on Google Chrome
The Google Chrome password manager has a built-in checkup tool as well. Usually, such services are provided by third-party extensions and web applications. The Chrome password manager itself now offers it speaks of the advanced features it hosts. The checkup tool analyzes all passwords saved on Google Chrome and identifies the weak links within moments.
Step 1: Open “Google Chrome” on your device.
Step 2: Click on the three-dot icon to open “Google Chrome Menu”. It will launch a drop-down menu. Go to “Settings”.
Step 3: On the settings page, you will see a pane of tabs on the left side. Click on the “Auto-fill” tab.
Step 4: It will take you to a new page with three different sections. Click on “Passwords” to open the password manager settings.
Step 5: Go to the “Check passwords” tab. It will provide enough information to keep your passwords safe from data breaches and other security issues.
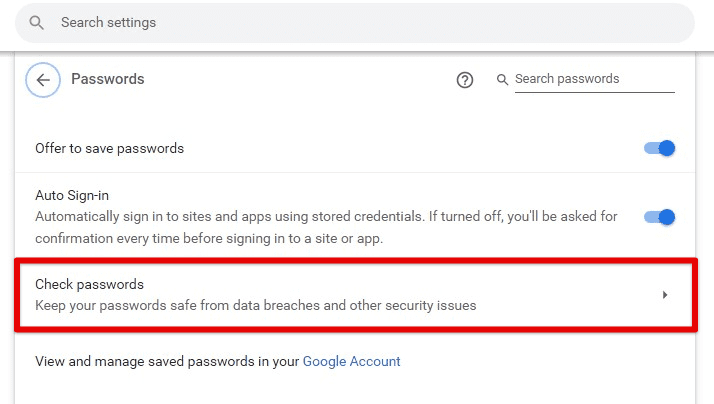
Check passwords tab
The tool will examine all saved passwords and then give out a detailed report. It lists down all weak passwords and lets you replace them with much stronger ones. Moreover, this tool will notify you whenever a new sign-in is detected using a compromised password once you use it.
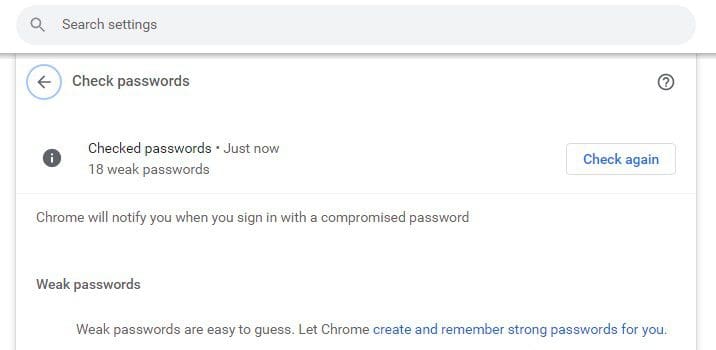
Password checkup
Exporting passwords from the Google Chrome password manager
If you need all passwords somewhere else, they can be directly exported from the Google Chrome password manager. It allows you to create a CSV file that lists all entries in pre-formatted text. You can then use that file to upload those passwords to another browser. Otherwise, it can be saved locally to keep a backup.
Step 1: Open “Google Chrome” on your device.
Step 2: Click on the three-dot icon to open “Google Chrome Menu”. It will launch a drop-down menu. Go to “Settings”.
Step 3: On the settings page, you will see a pane of tabs on the left side. Click on the “Auto-fill” tab.
Step 4: It will take you to a new page with three different sections. Click on “Passwords” to open the password manager settings.
Step 5: Scroll down to the “Saved passwords” section. Click on the three-dot icon adjacent to it. It will display the only option of “Export passwords”.
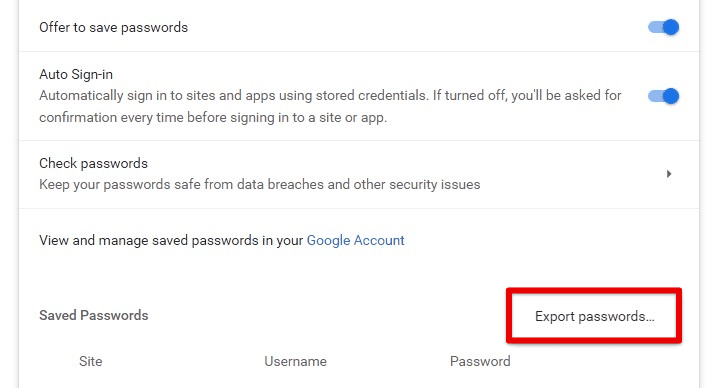
Export passwords
Step 6: Click on the “Export passwords” button to proceed. A security prompt will ask you to type in the device password for authorizing the download.
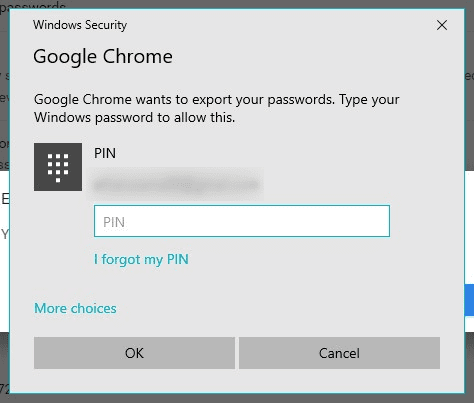
Security prompt
Are you thinking about shifting to a new internet browser? Look over some critical differences between Chromium and Google Chrome.
Conclusion
Google Chrome online password manager started as a simple tool that could save a list of security keys. Today, it has transformed into an extensive password management applet that can serve several purposes. It enables you to keep a secured database of login credentials and hosts a checkup tool and other practical features.

1 comment
This is a fine summary of what Google password manager does but does not address one issue. How do you sort the saved passwords into alphabetical order by site? I cannot see any logic in how the passwords are currently sorted.