Over the recent years, many Android emulators have surfaced in the desktop software market. NoxPlayer is one such emulator that allows users to enjoy and experience a complete Android environment on computers and laptops. It has been specifically designed to host mobile games that can now be played much more interactively with the help of desktop peripherals.
Although NoxPlayer has been known to provide effective and impressive gaming experiences, it can still drive into some fundamental issues. One of these is the “Google Play services have stopped” error. Since NoxPlayer is modeled entirely for mobile games, the whole emulator defeats the purpose once Google Play services stop working. The following article will discuss how NoxPlayer works, what causes the error mentioned above, and how an end-user can fix it quickly.
How does NoxPlayer work?
NoxPlayer is primarily available on both Windows and macOS. It runs an Android virtual device on your computer, enabling you to run mobile applications. The software is entirely free and can be downloaded from the developer’s official website. It operates on Nougat 7 to provide efficient performance for Android games.
Considering the prevalent dominance, we can safely bet that its features help NoxPlayer outplay the competitors. It offers smooth gameplay, provides controller compatibility, and lets you have root access to the virtual device.
However, sticking to a relatively older OS version comes with its caveats. Many users worldwide have reported some critical bugs that are frustrating and diminish overall performance. Even if your computer meets the basic system requirements for NoxPlayer, it will still run into some conventional errors repeatedly.
What causes the “Google Play services has stopped” error?
Among the most frequent errors on NoxPlayer is the “Google Play services has stopped” notification. It immediately shuts down whatever program is running and puts the device into an idle mode. The only option then left is to restart the emulator. Before we move on to the methods of fixing this error, let us look at two evident causes.
1. Defective installation
When running an Android emulator, it usually comes with several official Google services and installed apps. However, in some cases, it is possible that the Google Play services on your respective virtual device are defective and were not installed correctly. You will have to perform a manual reinstallation on the emulator in that scenario.
2. Redundant Android features
Most Android emulators include almost everything you see on a regular Android mobile device. Though, many of these are not of any use. Some of these features have been reported to cause critical errors and issues. They effectively hinder the seamless operation of that emulator. The “Find my device” feature was often identified as a glitch in NoxPlayer, forcing Google Play services to stop. Since there is absolutely no practical use of “Find my device” on desktops, you are advised to disable it permanently.
Common fixes for the “Google Play services has stopped” error
Following is a list of 4 different methods that have proved quite effective in successfully resolving the “Google Play services has stopped” error on NoxPlayer. Please go through each one of these methods in the same order to ensure optimal results.
1. Disabling the “Find my device” feature
The “Find my device” feature is an otherwise somewhat helpful and functional feature on mobile devices. Though we consider that you are operating a virtual Android device on a computer, there seems no reasonable point in keeping it enabled. Moreover, user reviews that report it being involved in Google Play services errors suggest an even stronger reason to disable it as soon as possible.
Step 1: Open “NoxPlayer” on your desktop and launch the virtual Android device.
Step 2: Go to the “Tools” folder from the homepage. Click on the “Settings” icon to open device settings.
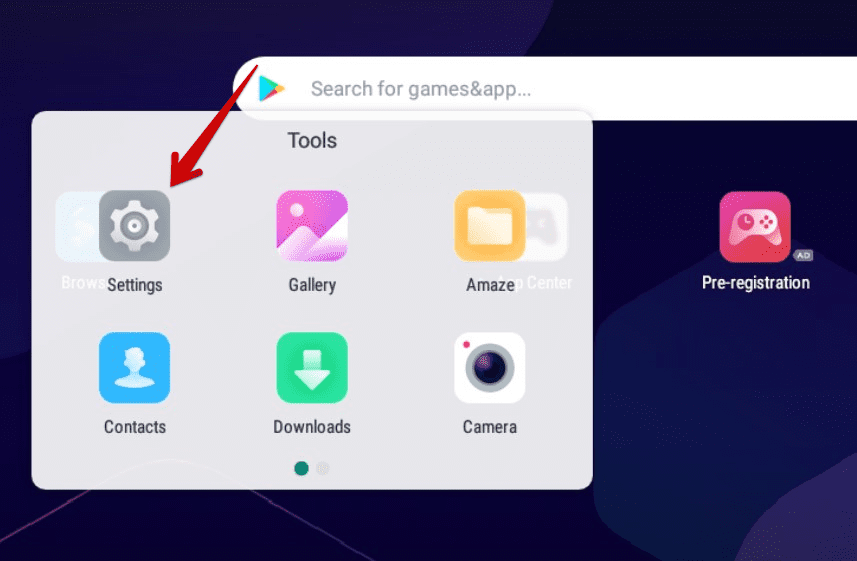
Opening device settings
Step 3: Scroll down to find the “Personal” section on the settings page. Click on the “Security” tab.

Security tab in personal settings
Step 4: Scroll down to find the “Device administration” section on that page. Click on the “Device administrators” tab.
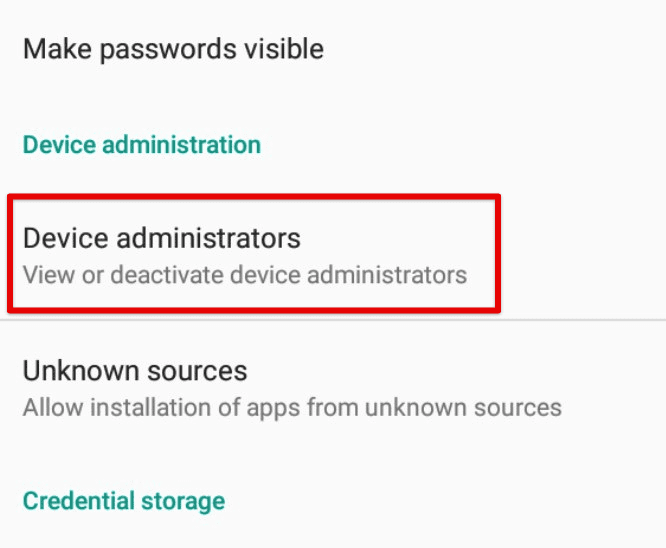
Device administrators tab
Step 5: On the “Device administrators” page, you will see the “Find my device” option at the very top. Click on the checkbox in front to disable it immediately.
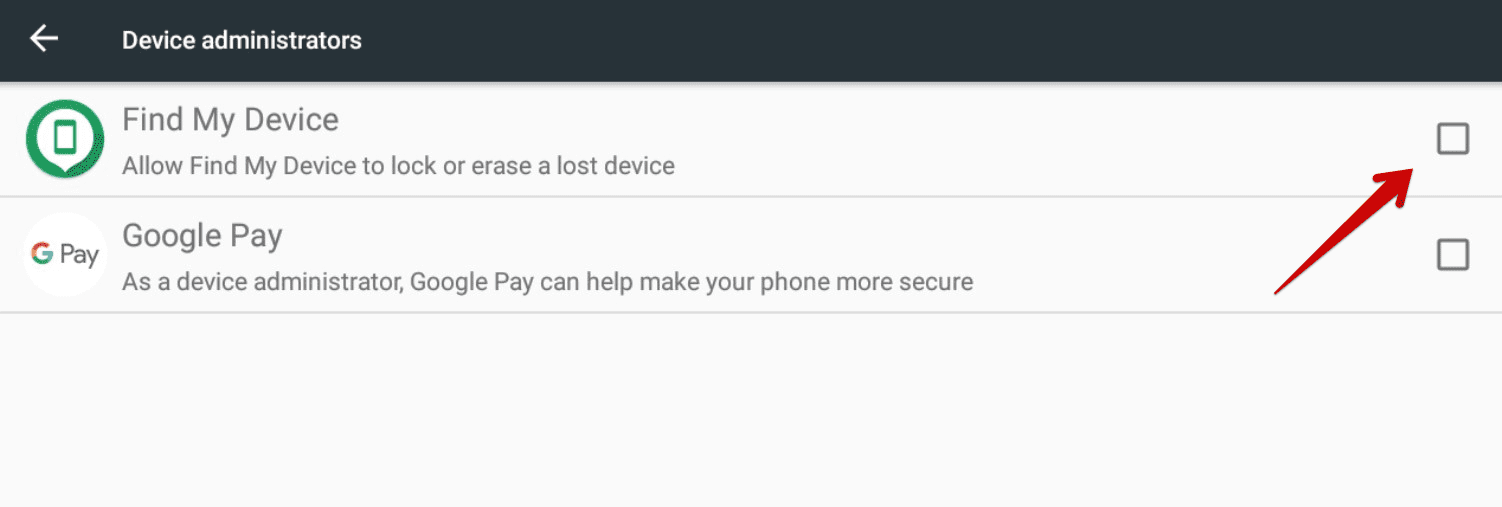
Disabling find my device feature
After that, restart the emulator and check to see if the “Google Play services has stopped” error persists. Remember that disabling the “Find my device” feature does not mean that the virtual device will stop accessing your location. Some Android applications and services require your location and region to operate seamlessly. If that is to be blocked, you will have to turn off location tracking from general settings.
2. Resetting app preferences
Like other common Android settings, the option to reset app preferences is also available on NoxPlayer. The device will clear all temporary app data stored on the emulator when you do so. Then, it will completely refresh all services and applications currently installed on that device.
Please note that resetting app preferences will apply to all disabled apps, disabled notifications, default actions, background data, and permission restrictions. Even though you may have to set up all of these again, it still does the essential job of clearing out the “Google Play services has stopped” error.
Step 1: Open “NoxPlayer” on your desktop and launch the virtual Android device.
Step 2: Go to the “Tools” folder from the homepage. Click on the “Settings” icon to open device settings.
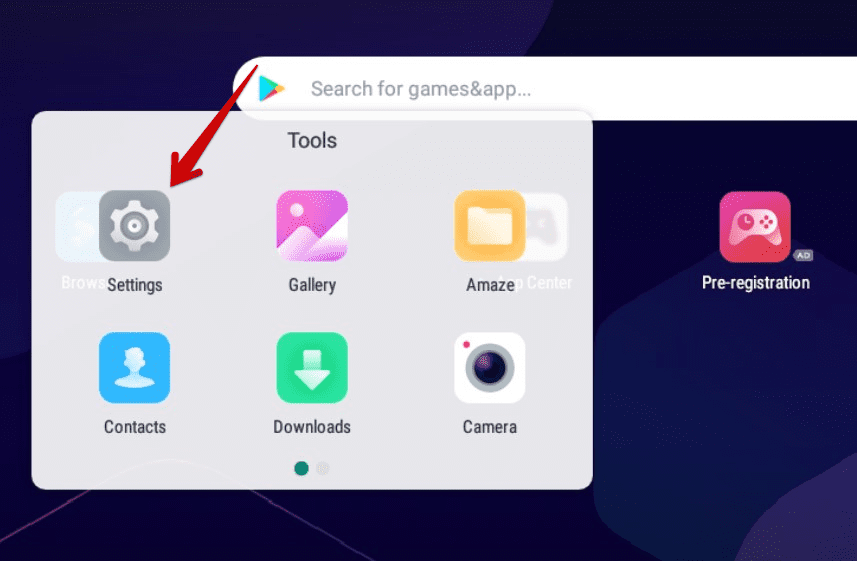
Going to device settings
Step 3: Scroll down to find the “Device” section on the settings page. Click on the “Apps” tab.
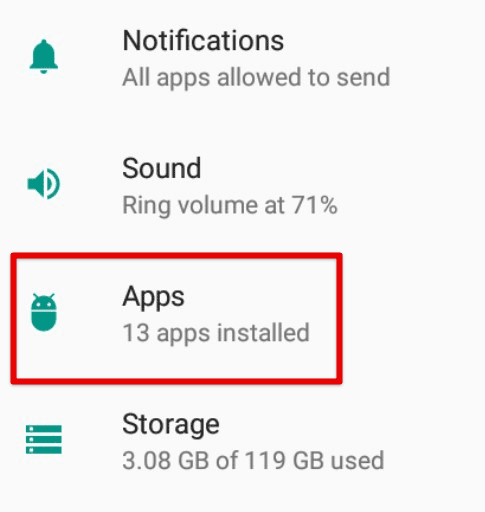
Apps tab in device settings
Step 4: Click on the three-dot icon in the top right corner of your screen. Select “Reset app preferences” from the drop-down menu.
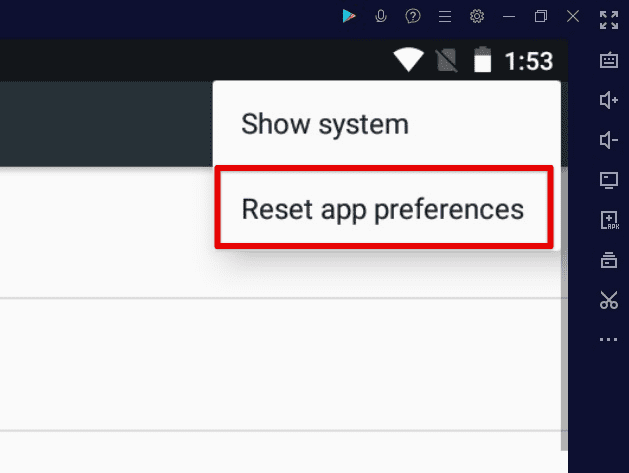
Reset app preferences
Step 5: A pop-up window will open to confirm the operation. Click on the “Reset Apps” button in the bottom right corner.
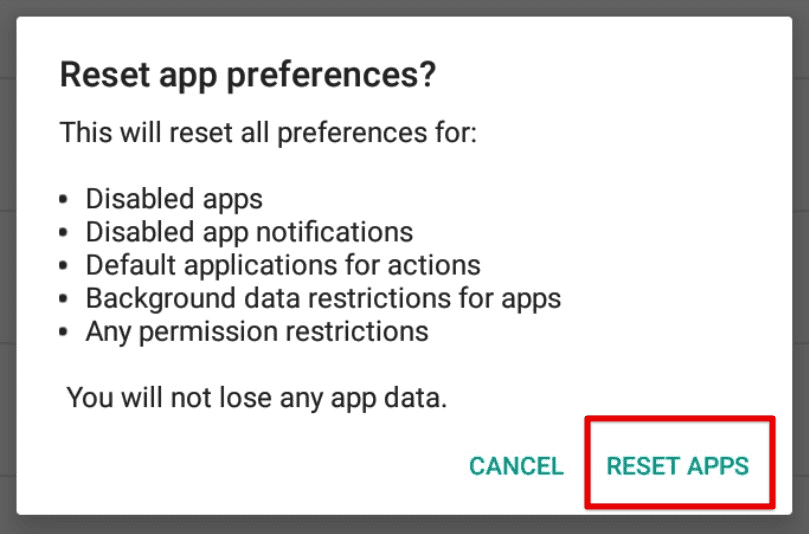
Reset apps button
Resetting app preferences will not result in the loss of any data or progress whatsoever. It will only rearrange the additional app settings that have to do with day-to-day usage.
3. Clearing Google Play services cache
Occasionally “Google Play service has stopped” problem arises because of the Google Play services cache. Cached files for any Android application might contain elements that inhibit it from functioning seamlessly. Like the apps you host on it, Google Play services itself is an Android application. Therefore, the mobile stores its cache and data files intermittently.
These files are prone to corruption over time, especially when dealing with them in an emulated environment. Thus, it is always recommended to keep clearing them for all applications on NoxPlayer. Now that you are facing a critical issue, a logical step would be to try and remove all such files from your device. Clearing the Google Play services cache is like refreshing the entire service and giving it a new start.
Step 1: Open “NoxPlayer” on your desktop and launch the virtual Android device.
Step 2: Go to the “Tools” folder from the homepage. Click on the “Settings” icon to open device settings.
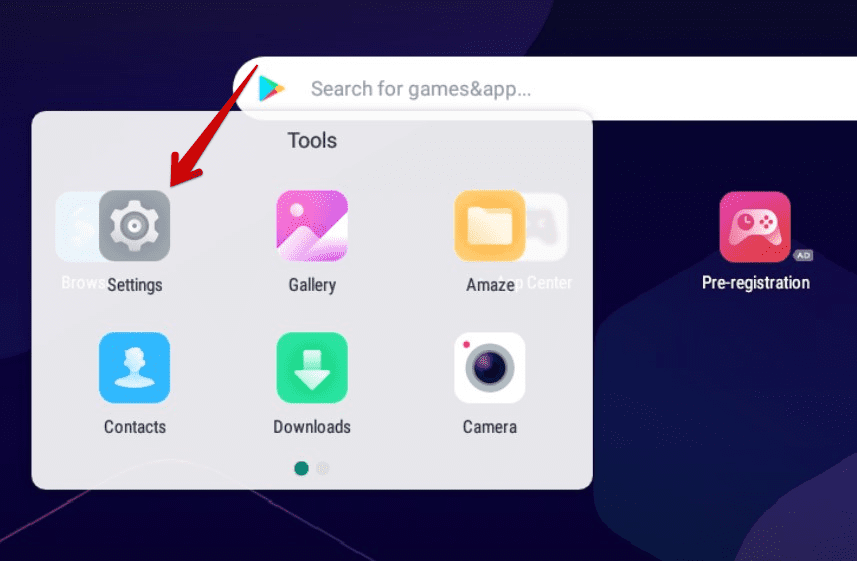
Device settings in NoxPlayer
Step 3: Scroll down to find the “Device” section on the settings page. Click on the “Apps” tab.
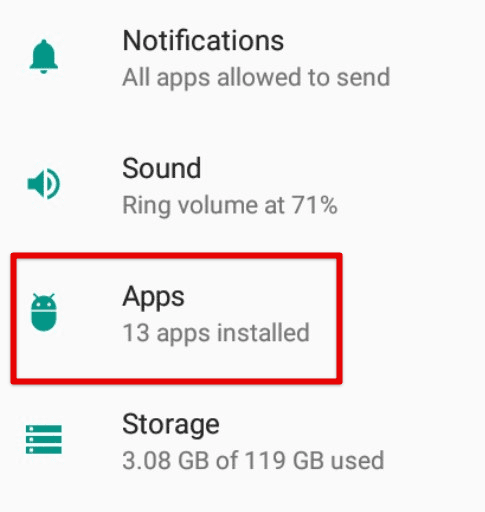
Apps tab
Step 4: Scroll down to find “Google Play services”. Click on its icon to open the respective “App info” page.

Google Play services tab
Step 5: Click on the “Storage” tab at the top of that page.
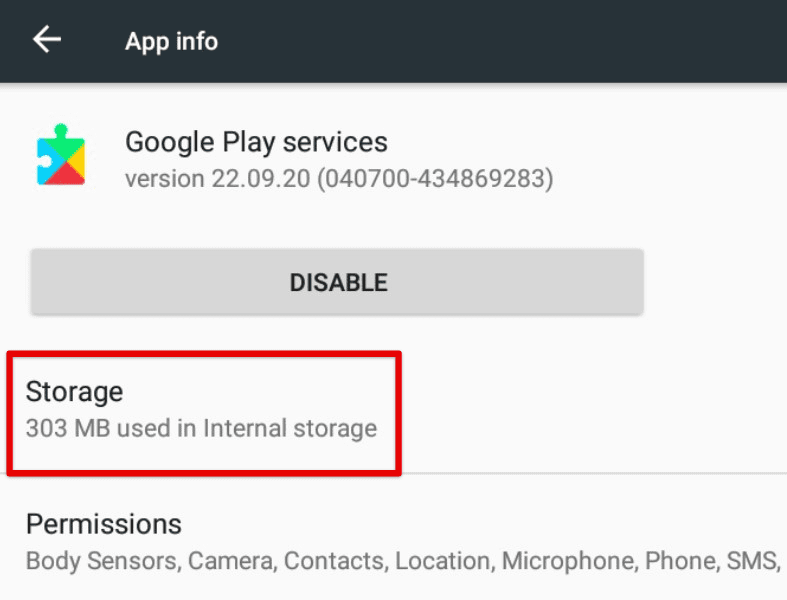
Google Play services storage
Step 6: You will be redirected to a new window that displays the total storage allocation for Google Play services. Click on the “Clear Cache” button to proceed.

Clear cache button
The error in question might be caused by the Google Play Store instead. After clearing the Google Play services cache, use it for some days and check if the same error appears anytime soon. If it does, go over to clear cache for Google Play Store. The steps for doing that are precisely similar to those listed above.
4. Reinstalling Google Play services
Google Play services are pre-installed on all Android devices, but they cannot be removed like regular applications. The relevant procedure involves downloading it in APK format and then rewriting it over the current version.
Step 1: Open “NoxPlayer” on your desktop and launch the virtual Android device.
Step 2: From the homepage, open the internet browser and paste this link into the address bar. Scroll down and click on the “Download APK” button.
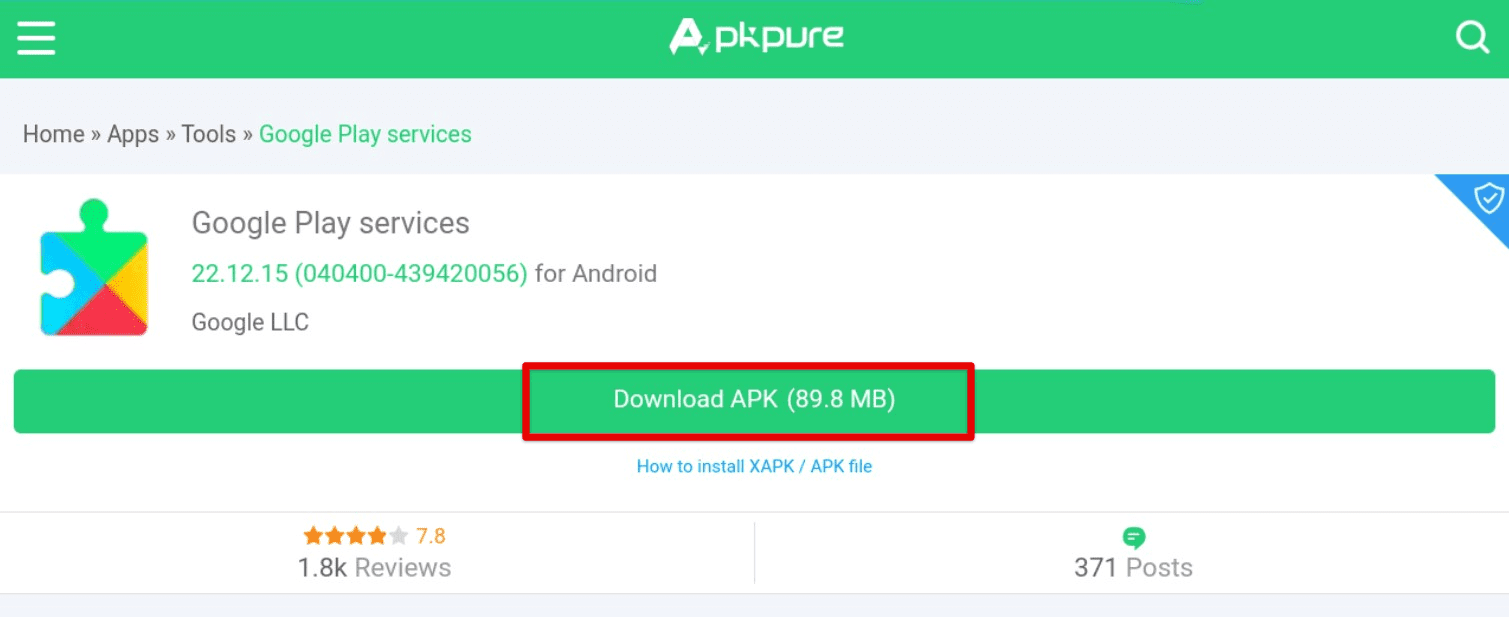
Download APK
Step 3: Once the file has been completely downloaded, a message will appear in the notification panel. Click on it to open the installation page.
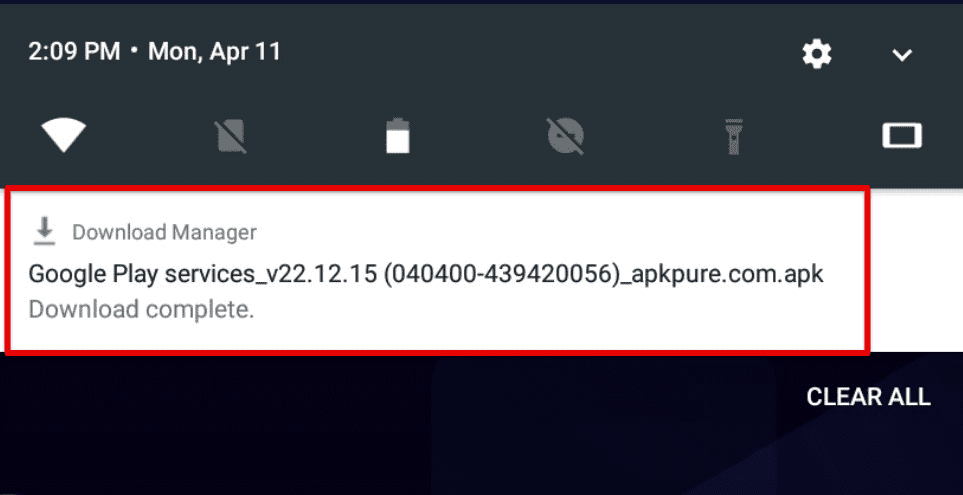
Download complete notification
Step 4: Click on the “Install” button in the bottom right corner.
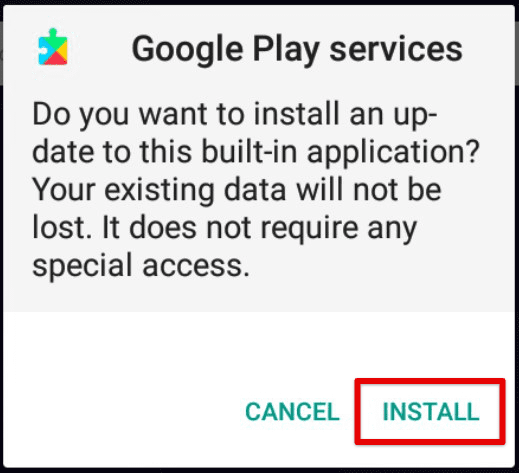
Install button
The Google Play services application already formatted in NoxPlayer will be replaced when the installation finishes.
Conclusion
The “Google Play services has stopped” is one of the most commonly reported errors on NoxPlayer. Knowing how to deal with it will save you from restarting the emulator every time it abruptly appears. To get rid of it for good, you will have to follow one or more of the methods listed in today’s article. Since it only appears intermittently, you might have to wait to verify if it has been resolved or not. Read about fixing the “Your device isn’t compatible with this version” error on Google Play.
