When setting up Google Play on a new device, the user can face several issues. One of them is the error that reads that your device is not compatible with that version. There is no denying that Android compatibility has improved by leaps and bounds over recent years. However, such problems still occur pretty commonly.
There can be various causes for this particular error. Sometimes the device isn’t compatible with the application you are trying to install. Though, in some circumstances, people have reported it on every application they visit. If that is the case, the underlying cause for the error is something that can be fixed with some non-specific methods.
In the following article, let us go over some common fixes you can try whenever you see the “Your device isn’t compatible with this version” message on Google Play. Before we dive into the actual methods, a better approach would be to list the probable roots. Read on how to fix issues with the Google Play Store on Chromebook in a detailed guide.
What causes the “Your device isn’t compatible” error?
By taking a closer look at what can be some possible reasons for the error, it becomes even easier to find the solution. The majority of users worldwide have reported the following four common causes for the compatibility error on Google Play.
Obsolete device firmware: Updates are automatically installed when your mobile phone is regularly used. The problem arises when the device is switched off when these updates are rolling out. Many applications and services on your mobile, including Google Play Store, will prevent normal functionality unless the firmware is updated.
Corrupted Google Play storage: All Android applications have local storage for cached files. These are temporary files that contain helpful information to improve user experience in the long run. However, cached files are more prone to malware and viruses. Google Play Store may start displaying unusual errors and warnings whenever they are corrupted because of some unwanted external elements.
Developer restrictions: The content uploaded on Google Play Store is owned and managed by corresponding developers. Therefore, if you are seeing the compatibility error on a particular application only, the chances are that the creators employ some restrictions to limit the application’s usage. Even though the error message mentions something else, the actual cause might lie with user-specific constraints.
Faulty updates: Like every other app and software, Google Play Store needs to regularly update itself to maintain services. Sometimes, these updates are not installed as intended and give rise to some annoying shortcomings. It is also possible that the most recent update is not consistent with your device. Fortunately, Google Play Store lets you roll back the installed updates and demote the store to any former version.
Solutions for “Your device isn’t compatible with this version” error
Now that we have pointed out four common reasons for this error, finding relevant solutions is next. Following is a detailed outline for each method in the same order.
1. Updating the device firmware
The compatibility error on Google Play Store is often caused whenever the device firmware is not updated. If that is the case, the only option is to update it as soon as possible. With outdated software, the number of apps that are no longer compatible with your phone will only increase.
Step 1: Make sure that your device has an active internet connection. Go to Settings on your mobile phone and find the “About phone” section.
Step 2: Here, you will see details about device firmware and specifications. Tap on the “Version” tab to open the updates window.
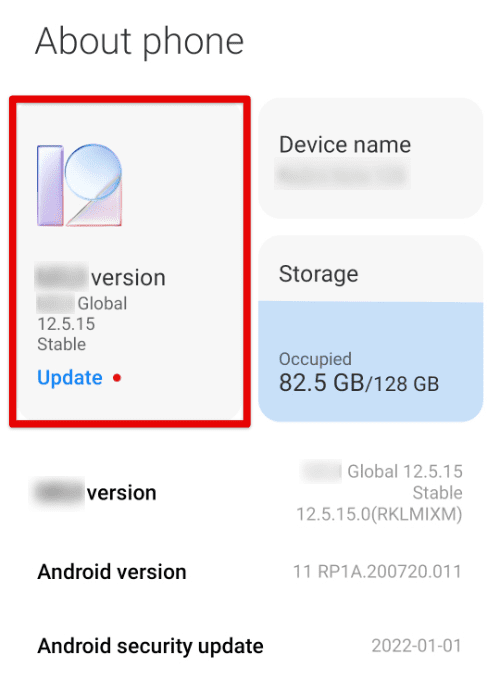
Version tab
Step 3: The device will check for the manufacturer’s source updates.
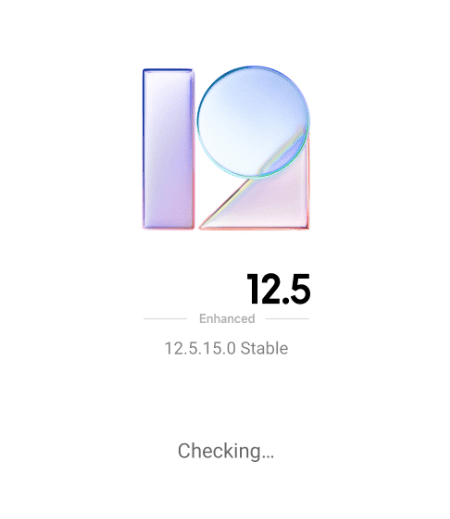
Checking for updates
Step 4: If an updated firmware is available, a card will appear on your screen. It will display the new features of that version. Tap on the “Download update” button at the bottom to start downloading.
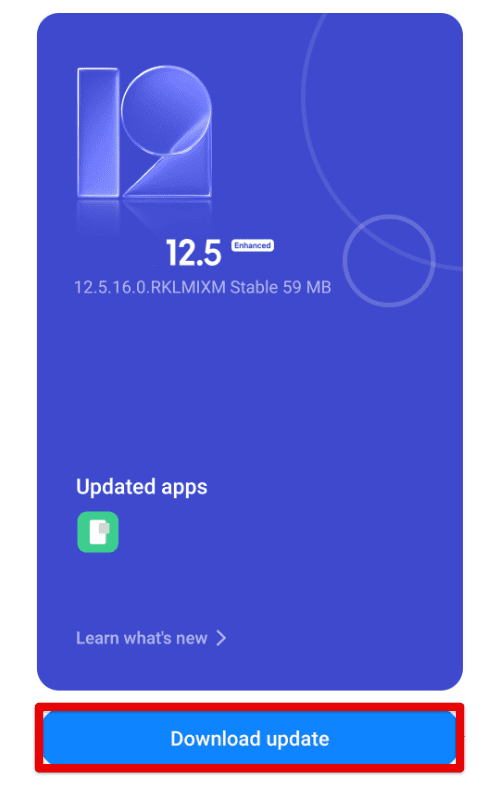
Download update
Note: It might take 5 to 10 minutes for the download to complete. Do not turn off your mobile phone or internet connection.
Step 5: Once the firmware downloads, the device will shift on to update it immediately. Meanwhile, the phone may reboot more than one time.
The exact method to update the firmware might vary slightly from one device to another. However, the general flow of steps is quite similar. If the same error message appears on Google Play Store again, move on to the next solution.
2. Clearing Google Play Store cache
Sometimes “Your device isn’t compatible” error arises because of the Google Play Store cache. Cached files for any Android application might contain elements that inhibit it from functioning seamlessly. Like the apps you download from it, Google Play Store is an Android application. Therefore, the mobile stores its cache and data files intermittently.
These files are prone to get corrupt over time. Thus, it is always recommended to keep clearing them for all applications regularly. Now that you are facing a critical issue, a logical step would be to try and remove all such files from your phone. Clearing the Google Play Store cache is like refreshing the entire store and giving it a new start.
Step 1: Long press the “Google Play Store” application on your mobile device. A menu will pop up right next to the app icon. Tap on “App info.”
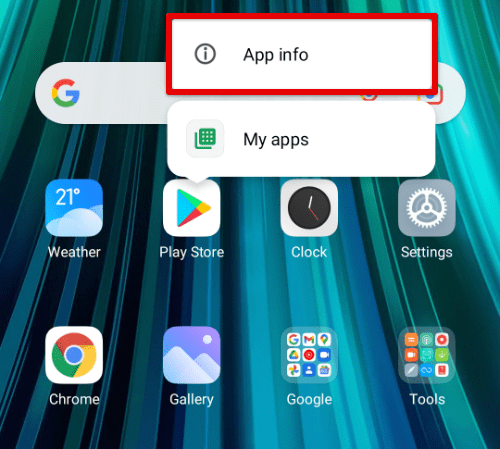
App info
Step 2: On the “App info” page, tap on the “Storage” tab.
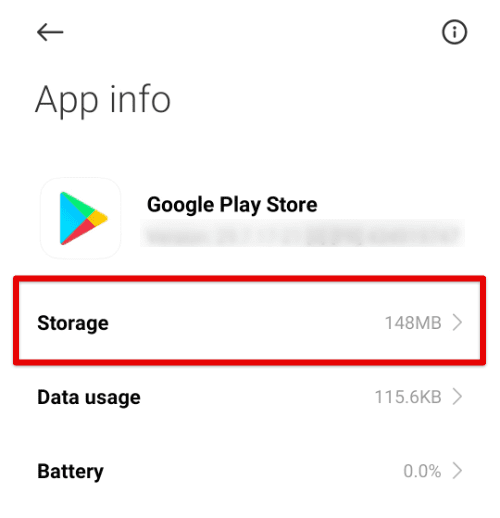
Google Play Store storage
Step 3: The total storage occupied by the Google Play Store is divided into three different sections. These include app size, user data, and cache. Tap on “Clear data” to clear cached files.
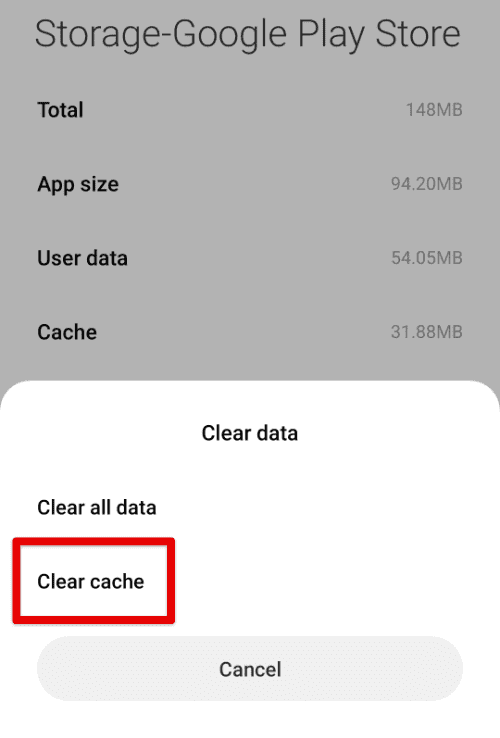
Clearing the Google Play Store cache
Note: The exact method to clear the Play Store cache might vary slightly from one phone to another. However, the general flow of steps will be the same.
Occasionally, the error in question might be caused by the Google Play Services. After clearing the Play Store cache, open it and try downloading the same app once again. If you are still facing the compatibility issue before, go over to clear cache for Google Play Services. The steps for doing that are precisely similar to those listed above. Here are some possible fixes for the “Transaction cannot be completed” error in Google Play.
3. Bypassing developer restrictions through VPN
VPN allows you to browse the Google Play Store with a concealed identity. You can secure your privacy and access content that would otherwise be restricted for your device.
Hotspot Shield is one of the best VPNs for such use cases. What’s great is that it has both free and paid plans. You can easily make a switch from one package to the other. Please note that if you only plan to use it to download an app with a compatibility error, there is no need for their paid package.
Step 1: Open the “Google Play Store” application on your mobile device and log in to your account.
Step 2: Go to “Hotspot Shield” and install it on your phone.
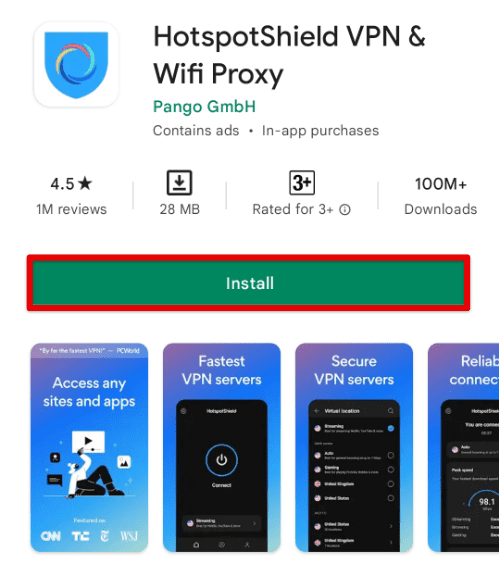
Downloading Hotspot Shield
Step 3: Open the “Hotspot Shield” app and create an account.
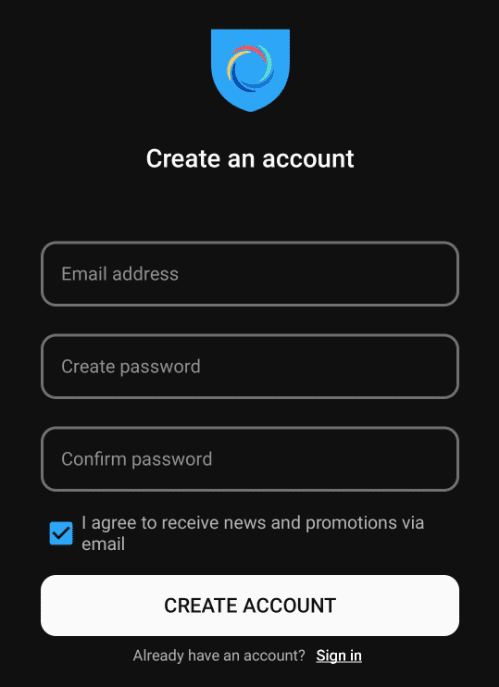
Creating an account
Step 4: From the homepage, tap on the country list and select the preferred country. After that, tap on the “Connect” icon in the center to launch the server. You will see a new icon in your notifications tab indicating that the VPN is now active.

Connecting VPN
Open Google Play Store and check to see if the issue persists. With your device now masking its original credentials, the chances are that the error won’t show up this time.
4. Rolling back Google Play updates
The error may be caused by a Google Play update not getting installed correctly. You will have to roll back the store application to its previous version in that scenario. Google maintains a log of all Play Store renderings installed on a particular device. By accessing that log, you can uninstall the latest update.
Step 1: Long press the “Google Play Store” application on your mobile device. A menu will pop up right next to the app icon. Tap on “App info.”
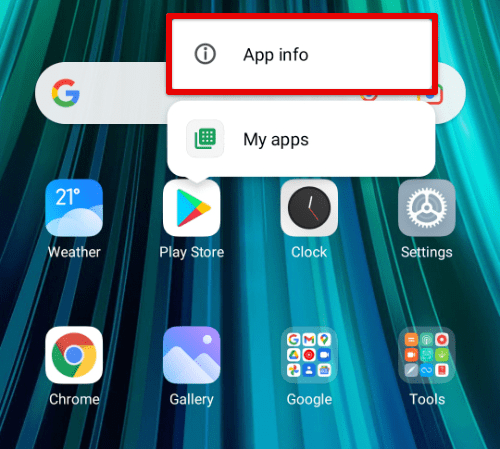
App information
Step 2: On the “App info” page, you will see the “Uninstall updates” at the bottom. Tap on it.
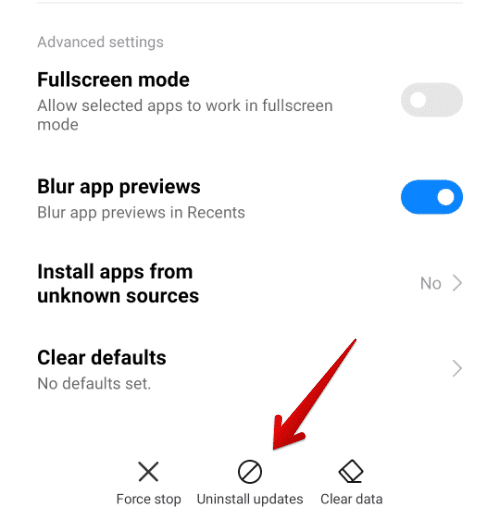
Uninstall updates
Step 3: A new window will slide up. It will ask you to confirm the uninstallation. Tap on “Ok” to proceed.
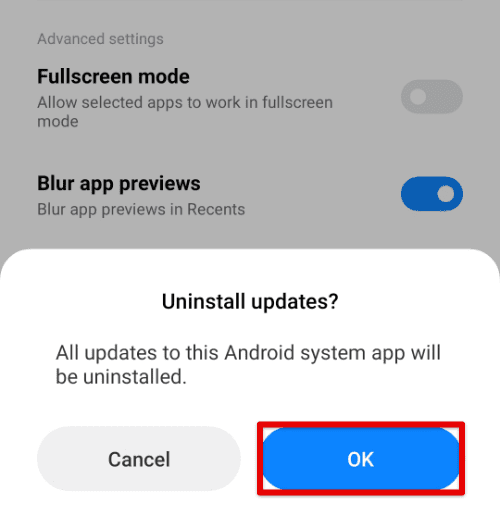
Confirming uninstallation
Doing so will replace the current rendition of the Google Play Store with its factory version. Moreover, all data will be removed as well. It can also affect the work profiles linked with the logged-in Google Play account.
Step 4: After the update has been uninstalled, launch “Google Play Store” once again and log in to your account. Try downloading the same application one more time.
The download would usually start if a Google Play Store update caused the error.
Note: The exact location of the “Uninstall updates” icon can change from one mobile phone to another. However, it is usually found on the “App info” page.
Conclusion
“Your device isn’t compatible” error is a common warning displayed by most applications when they cannot be downloaded to a specific mobile phone. This might be outdated firmware, corrupted Google Play cache, developer-initiated restrictions, or a faulty Google Play update. Going through the four solutions mentioned above will likely resolve the issue. If none of these seem to work, the next option would involve using a third-party repair tool for Android.

1 comment
Apps install downloads