Chromebooks are loaded from top to bottom with accessibility-focused features. Whether it’s a dictation-oriented functionality or an on-screen keyboard that negates the use of your trackpad, you’ll find these devices to be capable of just about everything on a day-to-day basis. If you missed it, you could even get emojis on Chrome OS if you’re willing to work through it.
Speaking of emojis, though, there’s a new trend buzzing for the past few months, and it’s all about mixing two different emojis and getting a hybrid reaction afterward. People have been doing this primarily through Gboard’s Emoji Kitchen on Android, but if you’ve been meaning to learn how to use Gboard’s emoji kitchen on Chromebook, you’ve landed on just the right website.
In this guide, we’ll show you how to do precisely that with the help of step-by-step instructions, so you won’t have to tend to any other article for the purpose at hand. So let’s dive right in without any further ado.
- Related read: How to see keyboard shortcuts on a Chromebook.
What is Gboard?
Gboard is one of the world’s most popular virtual keyboards across the globe. It’s primarily for mobile operating systems like Android and iOS but can also be employed on Chromebooks with the help of the integrated Google Play Store. The word “Gboard” is short for Google Keyboard, so it was developed by the tech giant we all know and acknowledge today in 2022.
If we’re to mention Gboard’s popularity briefly, it would be worth talking about its 5 billion+ downloads on the Android marketplace with an entirely separate record of downloads on other marketplaces. It’s decorated with tip-top features, such as the inclusion of emojis and glide typing that allows you to slide your fingers from letter to letter to form a word.
In addition, you’ve also got handwriting functionality that lets you jot down anything you want in cursive or for printed letters. Another major highlight that makes Gboard stand out from the rest of its competitors is multilingual typing. If you live abroad where English isn’t the primary vernacular and constantly have to switch between two different languages, Gboard will dynamically enable autocorrection.
This will help you type down words with more efficiency and speed. We can see how Gboard has marked its spot as the default keyboard across millions of smartphones launching in the past half-decade. The application has been revamped with something exceedingly fun-filled and certainly out of the ordinary in recent times. Let’s get into what we’re on about in the following section.
What is the Emoji Kitchen?
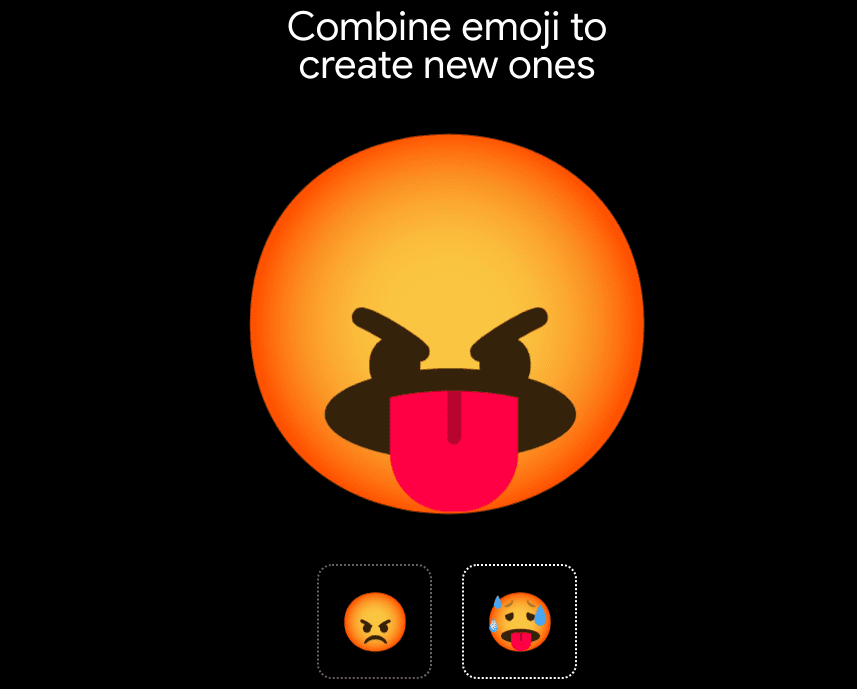
Emoji Kitchen
Living in 2022 makes it almost sure-fire that daily conversation with friends, family, and co-workers comprises some semblance of emojis. In essence, an “emoji” is a combination of two different Japanese words: “e” and “moji,” both of which mean picture and character, respectively. Emojis can be referred to as “emoticons” since both of these mean the same thing.
There is a comprehensive variety of emojis that you can use on various devices. Most of them are pretty commonplace, such as the “laughing” emoji or the “sad” emoji, while others represent more complicated and trendy scenarios. While you genuinely won’t find a shortage of any emoticons within Gboard, the developers up high decided to take things to the next level by introducing a brand-new feature in the keyboard called Emoji Kitchen.
This functionality is all about mixing two different emojis and ending up with the wildest combinations. Check out this web-based client if you’d like to glimpse this fantastic way of creating flashy emoticons. It should give you a good idea of what the Emoji Kitchen is all about.
Are you enticed enough yet? Let’s now talk about using the Gboard Emoji Kitchen on Chrome OS.
Using the Gboard Emoji Kitchen on Chrome OS
We’re now going to jot down all you need to know about using the Gboard Emoji Kitchen on your Chromebook.
What to know before getting started
Before we set out any further, you must acknowledge two crucial things about using the Gboard Emoji Kitchen on Chrome OS. First off, you will need to have the Google Play Store activated and ready on the Chromebook to be able to install Gboard. If you’re not sure about that at all, we recommend taking a look at the following two guides:
In addition, it’s pretty unfortunate, but you’ll have to put with a fairly limiting restriction regarding the use of Gboard on Chrome OS. After extensive research, we’ve found out that only those Chromebooks with a convertible form factor can be used with Gboard.
That is to say; when you rotate the clamshell back and transform your Chromebook into a tablet, it’ll only be then that you’ll get to try out Gboard.
Therefore, if you have something like the Lenovo Chromebook Duet or the Acer Chromebook Spin 13, you must convert them into tablet mode. You’ll quickly get the option to select Gboard under a specific setting.
Installing Gboard
With all of the above being said and done, the following steps will explain how you can install Gboard and try out the Emoji Kitchen feature on it.
1. First, you have to install Gboard on your Chromebook through the in-built Google Play Store. We can do this easily by launching the Play Store app on the device first.

Opening the “Google Play Store”
2. The next step is to look for the Gboard app using the Play Store interface’s search bar. Type in “Gboard” and press the “Enter” key.

Searching for Gboard on the Google Play Store
3. Doing that will take you straight to the official app page of Gboard. There’s going to be a vividly apparent “Install” button. Click on it to commence the download.
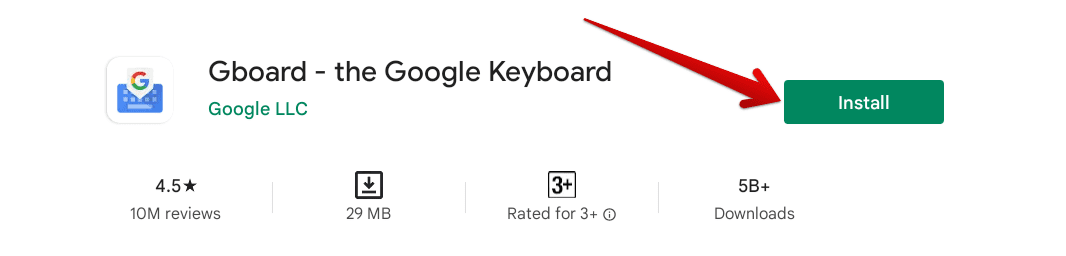
Installing Gboard on Chrome OS
4. After the process finishes, check your Chromebook Launcher for the Gboard application. It’s bound to be there.
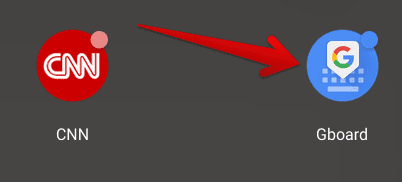
Gboard installed on Chrome OS
- The other app that you see in the image above right alongside Gboard is CNN, allowing users to painlessly enjoy the company’s latest media streaming subscription called CNN+. Please find out how to experience it on your Chromebook here.
That’s about it for installing Gboard on your Chromebook! You have to select it as your default on-screen keyboard, and voila! You’ll be mixing up different emoticons in the Emoji Kitchen in no time.
Configuring Gboard to use the Emoji Kitchen
After installing Gboard, you now have select it as your default on-screen keyboard. The Emoji Kitchen will await your arrival from there on out. Follow the steps given below to understand how it’s done.
1. The first step is to open the “Settings” system app on your Chromebook. Once you are done, select “Languages and inputs” from the sidebar under the “Advanced” section to proceed further.
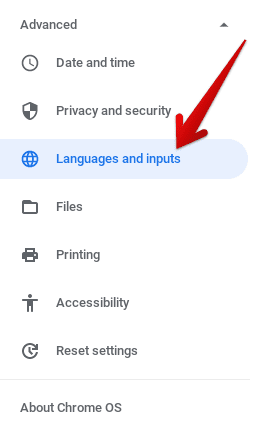
Clicking on “Languages and Inputs”
2. Right after that, you’ll be taken to the “Languages and inputs” section of your Chromebook’s general settings. Click on the arrow beside “Inputs” next to continue.
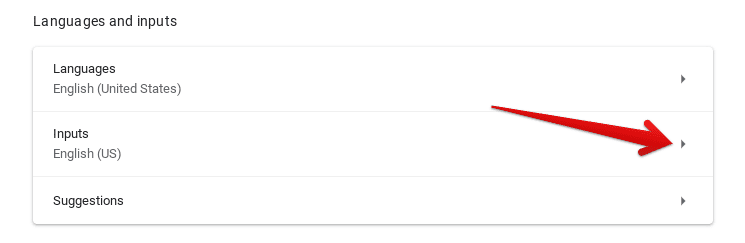
Clicking on “Inputs”
3. You now have to click on “Add input methods” to make a table of all the different input options appear on the screen for you. Now, this is where you have to enable the tablet mode on your Chromebook. Flip the device over the hinge and see significant changes to the operating system’s interface.
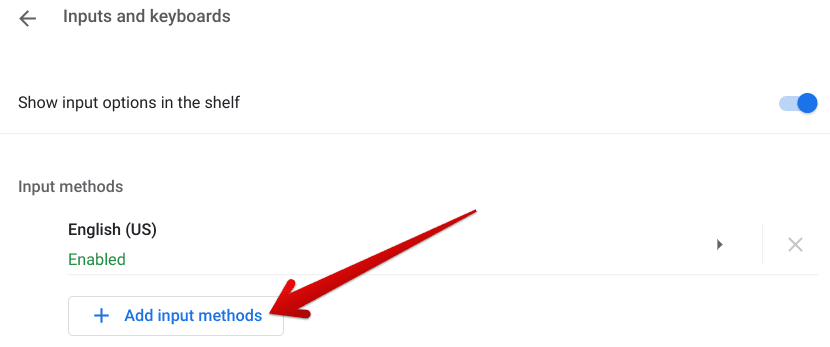
Clicking on “Add input methods”
4. Once done, scroll down the list of options until you see “Gboard.” Click on it to make the keyboard your default on-screen keyboard. Click on “Add” when you’re finished.
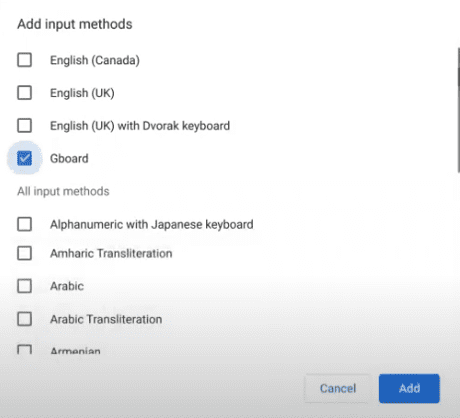
Selecting “Gboard”
5. A prompt will appear right after that, asking you to confirm your selection since the input method at hand will collect the text you type. Click on “OK” to finalize the process if you’re comfortable with this.
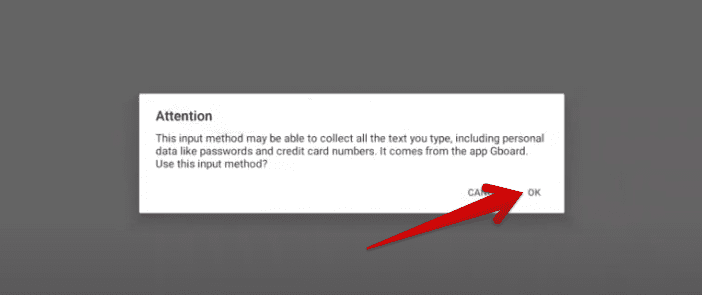
Confirming the selection
6. You now have to go to the Gboard app you’ve just downloaded to set the keyboard as your default one. Launch the open and get to the second step to make that happen. You’ll receive a prompt where it’ll be easy to confirm “Gboard” as your default keyboard.
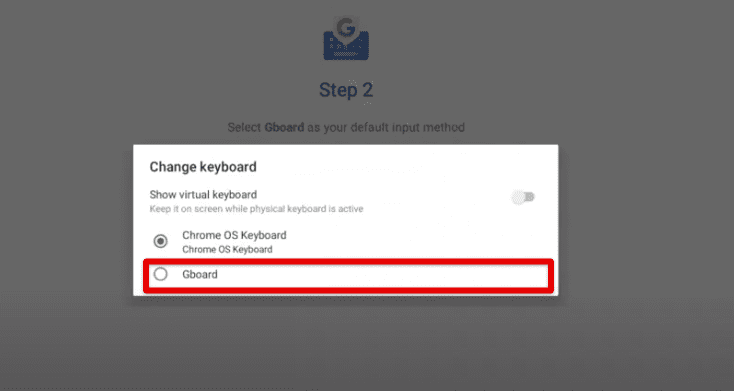
Selecting Gboard as the default keyboard
7. You’re ready to start using Emoji Kitchen on your Chromebook’s Gboard now! All you have to do is click on the emoji icon in the bottom-right corner of the screen to pop open the emoticons section. You’ll be able to enjoy the mix of different emojis on Chrome OS painlessly.
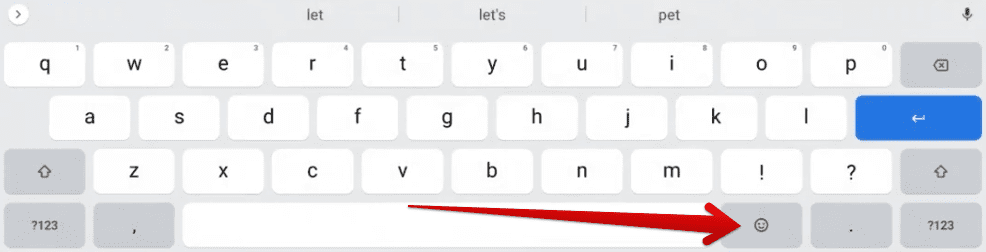
Accessing the Gboard Emoji Kitchen
That’s all about how to use Gboard’s Emoji Kitchen on Chromebook! We’ve covered the steps needed to get going with this feature, so you shouldn’t be left with any trouble after carefully reading through the instructions. We do hope that this functionality arrives on non-tablet Chromebooks soon as well.
Conclusion
Chromebooks have kept pace with changing trends of the modern-day world and have seamlessly welcomed all forms of innovation in their user interface. We have a glaring example of this prospect. The inclusion of emojis and the Emoji Kitchen makes it possible for users to experiment with different emoticons and enjoy wild combinations. After all, we live in a hyper-active world with over-the-top requirements at times.
Now that you have learned how to use the Gboard Emoji Kitchen on your Chromebook, you’ll be ready to utilize this functionality effortlessly daily, but only if you have a tablet-enabled Chromebook.
