Google Drive offers excellent platform compatibility for all Google services and third-party software. Having such great integration has become an essential part of the experience for every Google user. When sharing media files over the internet, one of the most important concerns is to keep the original resolution intact. That is only possible if you share that file through email or Google Drive.
Having 15 GBs of free storage space in all accounts, we can use Google Drive for uploading and sharing videos. Once the video is uploaded to your drive, it can be shared just like a regular YouTube video with a shareable link.
Sharing a video via Google Drive
The following article will list the steps for uploading videos to Google Drive from desktop and mobile devices. In the end, a small section details the video sharing process. Finally, if you are shifting from some other cloud storage, here is an article on transferring data from Dropbox to Google Drive.
Uploading videos on Google Drive from desktop
If you have limited space available on your desktop, you may want to store video files over the cloud. Since videos usually take up more space than other file formats, keeping them on your Google Drive is undoubtedly a great option. Google supports a seamless uploading process for any video format uploaded through the desktop. Moreover, its online video player can preview these files before sharing them externally.
Through Google Drive for web
Using Google Drive for the web is the most common method for uploading new files, including videos. First, you need to drag and drop the file from your computer. Then, it will start the upload immediately. Moreover, the following method allows you to upload the video to whichever folder you want. That is not possible if you use Google Drive’s desktop application.
Step 1: Open “Google Drive” on your internet browser and log in to your account.
Step 2: Go to that particular folder or location inside the drive to upload the video. You will have to keep that folder opened to drop the file.
Step 3: Minimize your internet browser and head over to the location where that video is currently stored on your computer. Make sure that both windows are displayed on your screen.
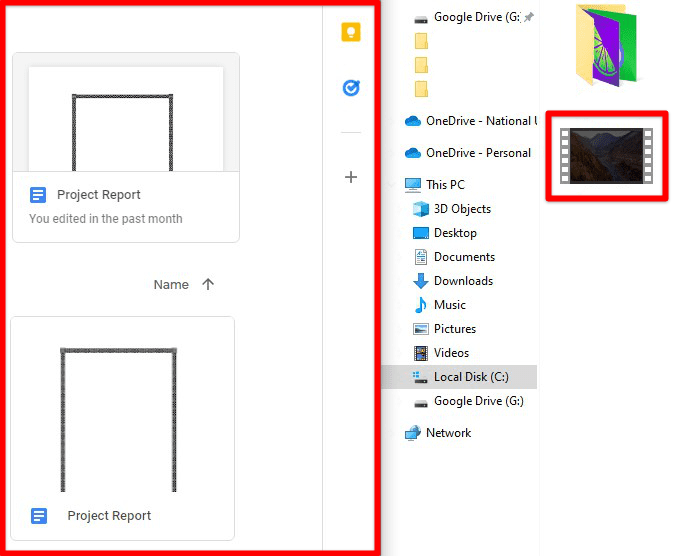
Windows for drag and drop
Step 4: Drag the file from your computer’s folder and drop it in Google Drive. A small window with the file information will appear in the bottom right corner. Make sure that the video is now uploading.
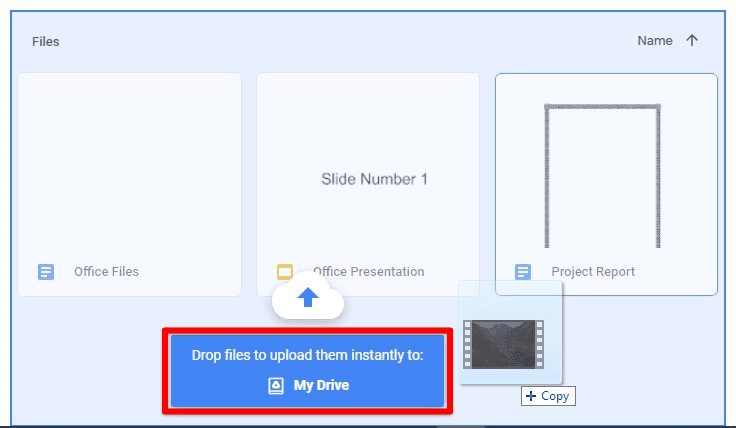
Drag and drop the video
Through Google Drive for desktop
There is another way of uploading videos to Google Drive from your computer. You can make use of Google Drive’s desktop app for this. There is no need to open the web browser or log in to your Google Drive account in the following method. However, there is one drawback. The desktop application can only upload the video to a predefined location inside Google Drive. Still, that location can easily be changed, and the video, when uploaded, can be transferred to wherever you want.
Step 1: If you do not already have the desktop application, download it from Google’s official link and install it on your computer.
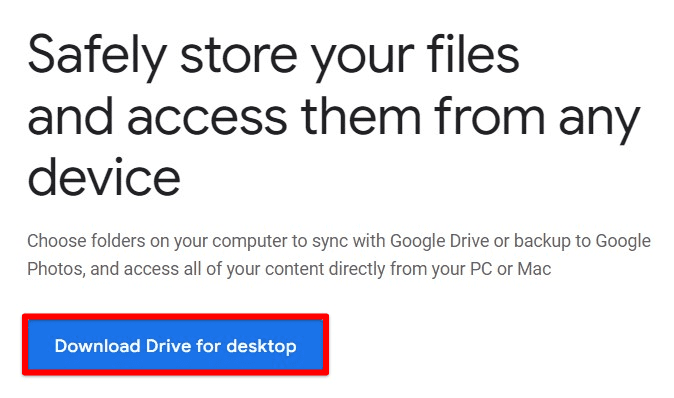
Downloading Google Drive for desktop
Step 2: Find the Google Drive icon from the taskbar. Click on it to open the drive window.
Google Drive icon
Step 3: Click on the gear icon in the top right corner of that window. Go to “Preferences” from the drop-down menu.
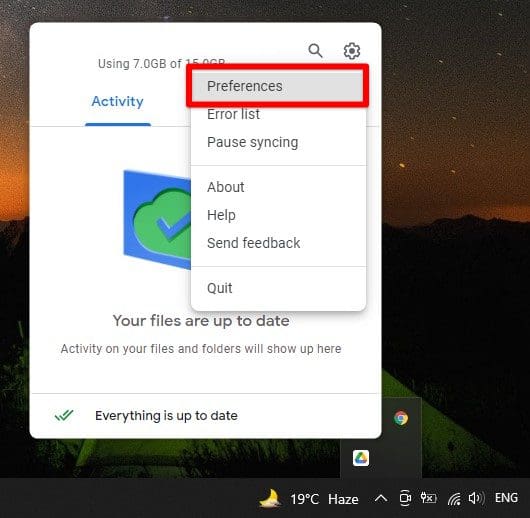
Google Drive preferences
Step 4: The “Google Drive Preferences” window will pop up on your screen. First, make sure you are on the “My Laptop” tab. Next, click on the “Add folder” button. It will ask you to select a folder to be synced with your Google Drive account.
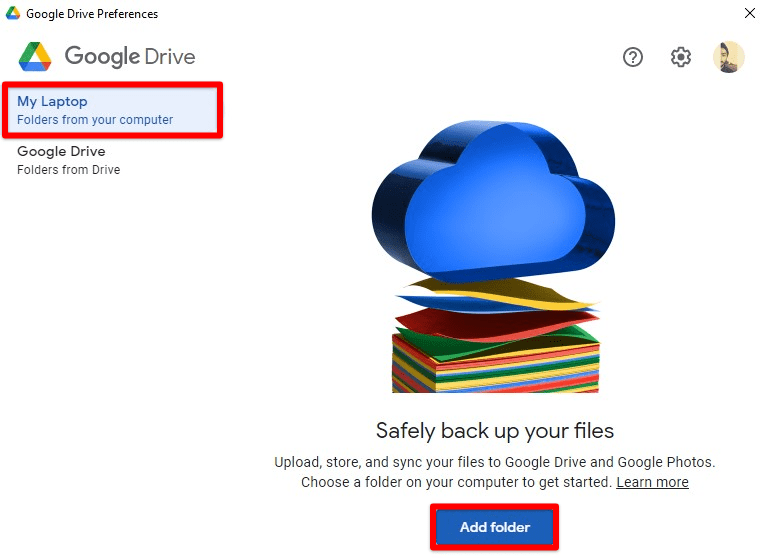
Adding folder for sync
Note: You do not have to add this folder every time. Once it has been listed, that folder will act as a Google Drive shortcut on your computer.
Step 5: If the video you want to upload is already present in that folder, it will start uploading immediately. Otherwise, you can do so by simply moving that video to the folder you just added in Google Drive.
Note: All files present in that folder will be continuously synced with the drive. It allows you to upload multiple videos at once. You can also create new folders inside that main directory.
Uploading videos to Google Drive from mobile devices
Uploading videos to Google Drive from mobile devices is just as simple as the desktop. The two most common mobile operating systems are Android and iOS. Both of them have a well-developed Google Drive application that lets you upload any video file from the device’s storage. The actual process of uploading a video is quite similar; however, there might be minimal differences if you select the video from the gallery itself.
Uploading videos from Android devices
Android is owned and maintained by Google. Therefore, there are no surprises when seeing a flawlessly integrated drive upload feature in most Android galleries. Moreover, the Google Drive app also comes pre-installed in all Android-operated phones. You have to open the app and proceed to the “Create New” option in the “Files” tab to upload a video.
Step 1: Open the “Google Drive” application on your phone and log in to your account.
Step 2: Ensure that the “Files” tab is currently opened. You will notice a button with a plus sign on it in the bottom right corner of your screen. Tap on this button.
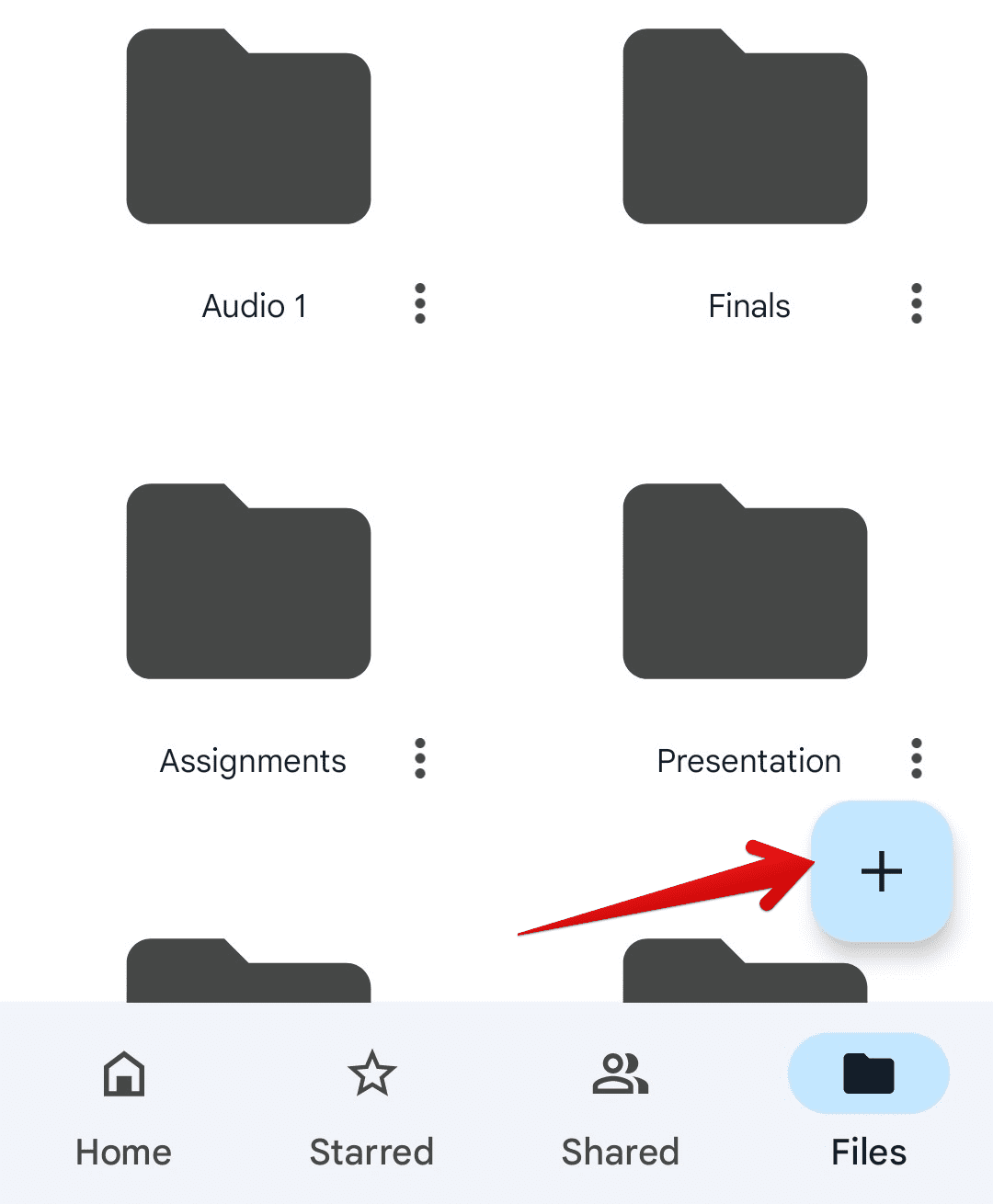
Plus mark button
Step 3: A new window will slide up from the bottom of your screen. Tap on the “Upload” option.
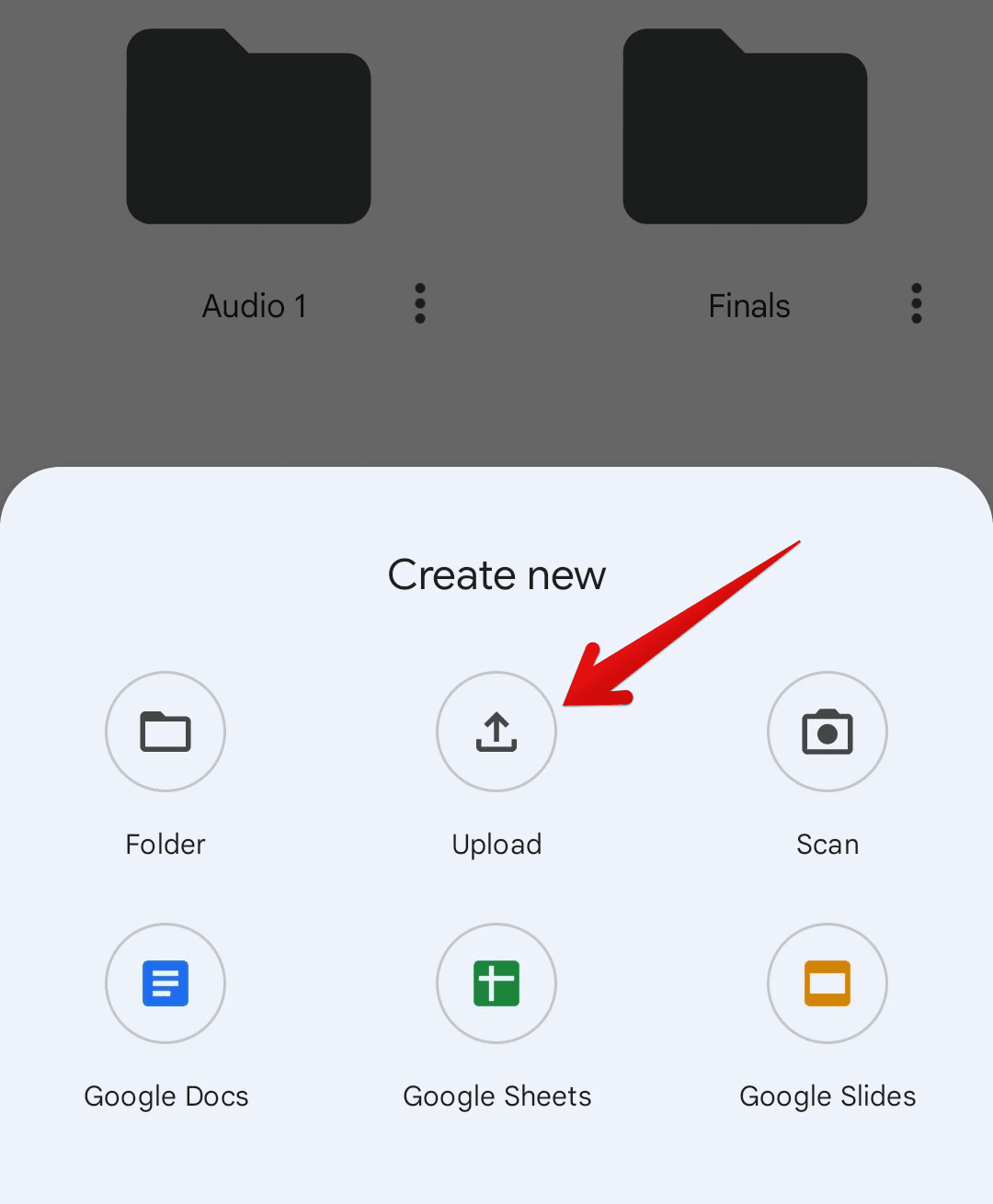
Upload option
Note: The “Upload” option will only allow you to select one file at a time.
Step 4: It will take you to your phone’s file manager. Here, you can select any video file that you want to upload. Even though you can only choose one video file, multiple uploads can be processed simultaneously.
Uploading videos from iOS devices
On iOS devices, all videos are located either in the default Photos application or the Files app. You can then send them from that app to your Google Drive with the help of the “Share” feature. Please note that iOS devices do not have Google Drive pre-installed in them. You will have to download it first from the Apple App Store.
Step 1: Open Apple App Store and download “Google Drive” application
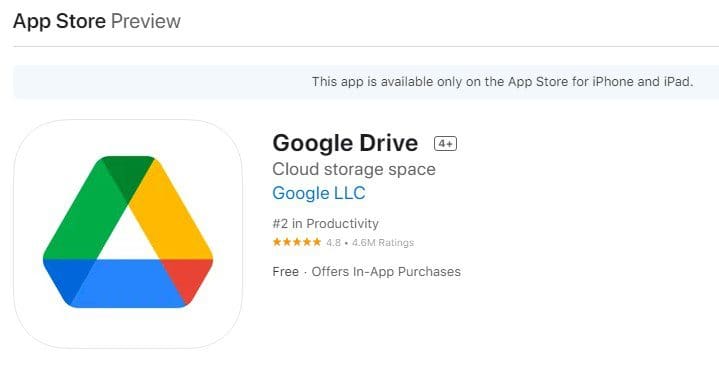
Google Drive application on App Store
Step 2: After downloading and installing Google Drive, open it and log in to your account.
Step 3: Open the “Photos” app and go to the “Videos” section. Select the video you want to upload by long-pressing the preview. Then, tap on the “Share” button from available options.
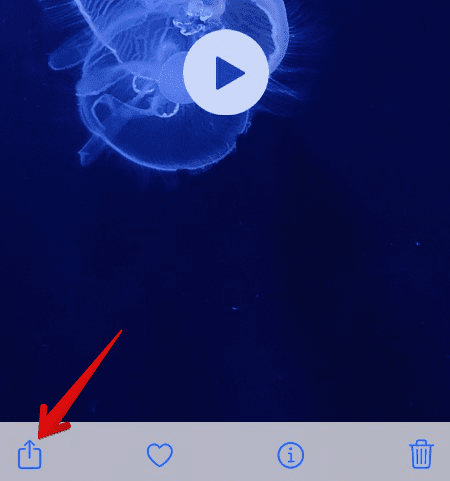
Sharing video
Step 4: From the list of apps, find the Google Drive icon and tap on it. Doing so will start uploading that video to your drive.
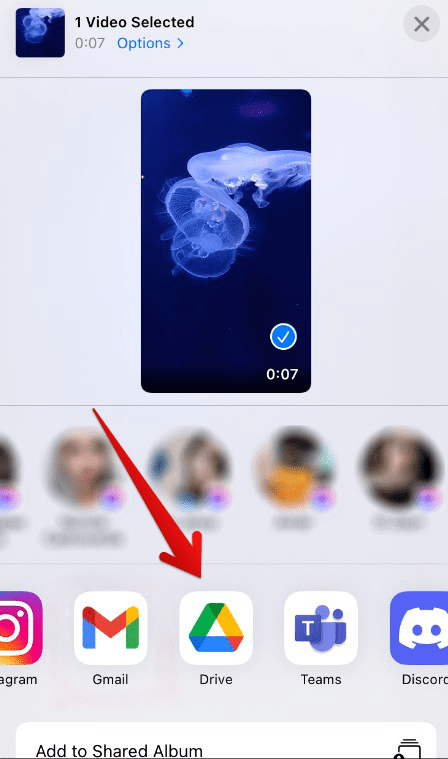
Selecting Google Drive
You can select multiple files when selecting videos from the gallery or Photos app. Hypothetically, there is no upper limit to the number of videos you can upload at once. However, for the sake of quick uploads, we recommend not selecting more than 8 to 10 videos.
Note: If the videos you want to upload are not present in a single folder, create a new album. Copy all videos into the new album and then share the entire album with Google Drive.
Sharing videos on Google Drive through a link
Now that you have uploaded the video to Google Drive, the next step is to learn how to share it with others. Google Drive allows its users to create a shareable link to all files stored on the drive. That link is customizable, and its access permissions can also be adjusted. When you send a video through that link, the receiver will only see that video and no other file on your drive. These shareable links enable seamless collaboration and have made sharing videos easier than ever.
Step 1: Open “Google Drive” on your internet browser and log in to your account.
Step 2: Navigate to the video you want to share. Right-click on the video icon. It will drop a list of options. Click on “Get link”. A new window will pop up on your screen. It will have the link to that video and some additional settings.
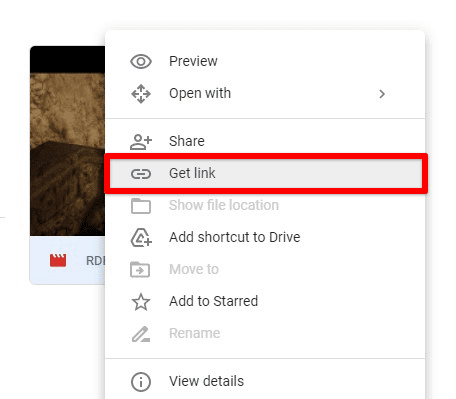
Get link option
Step 3: Make sure that the permissions are set to “Anyone with the link”. Then, click on “Copy link.” It will put the link on your clipboard. Now, you can share it over the internet with anyone.
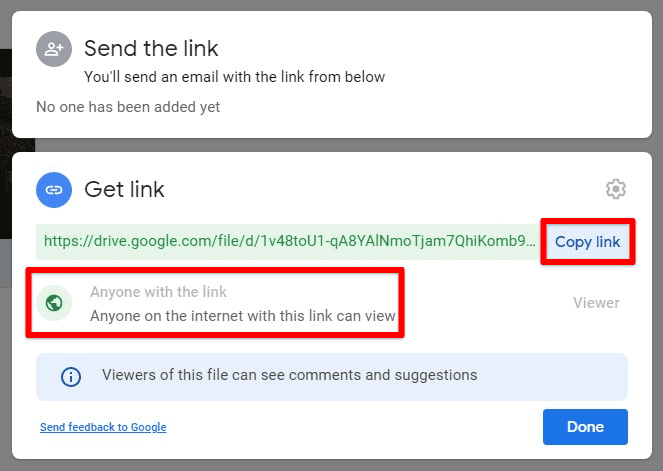
Link permissions
When someone opens that link, they will be directed to a new tab with a default video player. Here, they can view the video, download it, add comments, or play it on their preferred media player.
Conclusion
Videos are large files that are not easy to share and move around. However, thanks to Google Drive, you only have to upload the video once and share it wherever you want by creating a personal link. The video uploading and sharing process works equally well in all synced devices, including desktops, mobile devices, and Chromebooks.

1 comment
Thanks for the great article. Do you perhaps know how to prevent google drive videos not playing because third party cookies are not allowed by the browser?