If you’ve been meaning to find out about Crouton and how you can install it on your Chromebook, you’ve landed on the right website. This guide will cover all things Crouton on Chrome OS, including its in-depth description and the overall installation process. By the end of the guide, we’ll show you how to uninstall Crouton, too, considering that you ever get tired of this otherwise high-quality Linux distro.
Chromebooks are qualified to run software like WordPress, Kali Linux, OpenShot Video Editor, balenaEtcher for flashing ISO files, and even install other operating systems like Windows 11. Chrome OS seems on course for heading toward a bright future, given that they’ve already beat macOS one time in terms of the overall market share in the latter half of 2020. With that said, let’s dive into Crouton for now and how you can get it on your trusty Chromebook quickly.
- More from Chrome Ready: How to revert Chrome OS to an older version on a Chromebook
What is Crouton?
At its very core, Crouton is a set of instructions that form the basis for installing any Linux distro on your Chromebook. Crouton is also an acronym that stands for Chromium OS Universal Chroot Environment. It’s most closely related to three different distributions of Linux: Kali Linux, Debian, and Ubuntu. Crouton can essentially transform your Chromebook into having a feature-rich operating system with a comprehensive source of free-to-use and indispensable tools.
It provides users with a full-fledged development environment for power users to write and develop code, run virtual machines, and test software. This is purely an advanced feature run using many scripts with the “chroot” command being at the forefront of it all. We understand that things can get difficult to understand due to the technicality of the matter involved, so let us size down the struggle for you.
A chroot operation’s major benefit is allowing a certain process to run alongside the parent operating system. Since we’re talking about Chrome OS here, installing Crouton as an operating system means that you will be able to use both Chrome OS and Crouton side by side on your Chromebook. You’ll be having dedicated shortcut keys to switch between the two programs on the go without breaking a sweat.
This makes Crouton the go-to method for installing and configuring Linux on a Chromebook, especially on those devices that are not compatible with the native Linux subsystem. If you’re not sure what’s that, take a look at this guide.
Anyhow, let’s get onto some plausible incentives why you would ever need to run this operating system on your Chromebook.
Why should you run Crouton on your Chromebook?
Crouton being a chroot environment, in essence, sets you up with a full-fledged Linux desktop environment where you are provided tons of functionality to develop, test, and manage software. In addition to that, if you are using an outdated model that no longer receives Chrome OS security updates, installing Crouton might breathe new life into your worn-out device and allow it to be utilized all over again. This point resembles the concept behind Chrome OS Flex, though, should you choose to look into it here.
Furthermore, a major advantage you get with installing Crouton is the sea of quality applications that come in the wake of it. Being Linux-based, the operating system lets you work with otherwise unavailable programs on Chrome OS. Please take a look at our collection of the best 20 Linux apps here to get a brief idea of Crouton’s potential. It can serve as an effective replacement for powerful desktop-grade software.
For instance, GIMP is high-end photo manipulation and editing software that can be installed on Crouton-ready operating systems. It is an impressive substitute for powerful image editing software on Chromebooks since there’s no proper support for Adobe Photoshop on Chrome OS as of yet. This is how things are with Crouton and we’re sure you get the idea now.
Credit where it’s due, it is the experimental nature of Chromebooks that makes it possible to install a wide variety of software on them.
How to install Crouton on a Chromebook
Preliminary preparation
Before we begin installing Crouton on a Chromebook, it’s worth taking into account the possible repercussions first. Primarily, you will be needing to boot into the Chrome OS developer mode for the purpose at hand. This is a specialized feature that allows users to expand a Chromebook’s regular functionality. It orients the device towards advanced system optimization, such as the installation of Crouton, which is very well the subject of our focus at the moment.
Now, the thing about developer mode is that it’ll erase all locally present data on your Chromebook permanently, or in other terms, execute a Powerwash. You should carefully assess whether there’s anything important on the device before proceeding to avoid any mishaps. Consider using a cloud-based storage solution for maximum efficiency. We’ve heard a great deal about pCloud and its painless implementation.
Next up, there’s this recurring sense of risk that anything can go wrong during the installation of Crouton on a Chromebook. In the worst-case scenario, you can be bricking the device and potentially losing the normal operation of Chrome OS as well.
However, the likelihood of this happening is quite thin, but we still don’t want to take any chances. What you can do in this regard is create a Chrome OS recovery image with the help of the Chromebook Recovery Utility. We’ve laid out the process in one of our detailed guides here, so do check that out for an in-depth tutorial.
All right, so that’s quite about it as far as the preliminary preparation for installing Crouton on a Chromebook is concerned. Let’s make haste to the actual installation of the operating system now.
Crouton installation steps
The following instructions are going to illustrate how to install Crouton on a Chromebook.
1. The very first step is to enable the Chrome OS developer mode. This is a fairly lengthy although easy procedure, so we won’t be discussing it in this guide. Please refer to this link for step-by-step instructions on toggling on the developer mode.
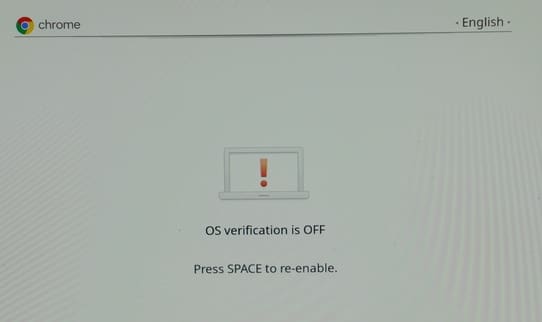
Chrome OS developer mode enabled
2. After you have the Chrome OS developer mode enabled and the device has booted back on, the next step is to download Crouton’s latest release from a GitHub repository. You’re free to use this direct link to download the required file and continue to the next step.
3. Now that you have both the developer mode enabled and the required Crouton file downloaded, it’s time to turn to the Chrome OS Developer Shell, or Crosh. The latter is a command prompt-like terminal that will allow us to input a series of commands and go forward with the installation of Crouton. To get started with Crosh, open Google Chrome and press “Ctrl,” “Alt,” and the “T” keys together. This will fire up a new tab on the browser and lead you to the shell.
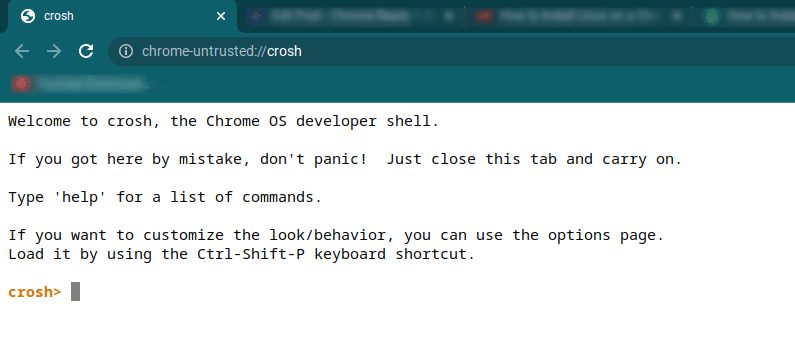
Using the Crosh terminal
4. The benefit of using your Chromebook in developer mode is going to surface now. With its help, we’ll be able to input advanced commands in Crosh. Starting with the command “shell,” it’s going to be possible now to make the terminal behave like a Linux distribution and get Linux commands to work on it. Enter the following in Crosh to get to the next step.
shell
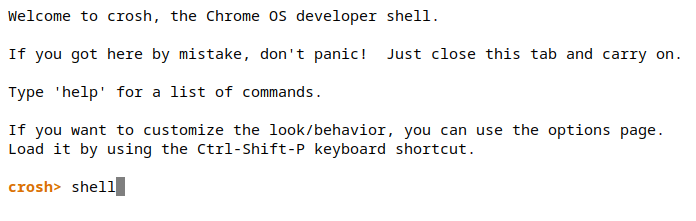
Entering the “shell” command
5. You now have to employ the following command into the Chrome OS Developer Shell. What this will do is convert the downloaded Crouton file into an executable form, thereby allowing us to make changes to it and proceed with the installation of the operating system. Press the “Enter” key after you’re done copying and pasting the command given below.
sudo install -Dt /usr/local/bin -m 755 ~/Downloads/crouton

Running the downloaded Crouton file
6. After using the command in the previous step, we now have to pick a dedicated launcher that Crouton will use as its main graphical interface. There are multiple options available for you in this regard. One of the most popular launchers that is known to run like a charm on Chromebooks is KDE.
You’ve also got other variants as well, such as Unity and XFCE. For this process, we will pen down a tutorial with the latter. It’s also quite famed for its lightweight build and the fact that it utilizes a reasonable amount of resources. However, you’re free to try out other options too, given that you have the hardware for it. We will use the following command and enter it in the Crosh terminal.
sudo crouton -t xfce

Running the installer
7. Following the last step, you’re well on your way to installing Crouton on Chrome OS. If you’ve been following everything correctly up until now, the installation process will commence on its own. You’re going to have to wait for a while to pass now as a full-fledged operating system is in the works of installation.
It bears noticing that somewhere along the process, you will be prompted to provide a username and a password for your new Linux-based desktop. Choose whatever seems suitable to you and let the system continue with the operation.
8. The Crosh terminal may shut down unexpectedly after the installation. If you see this happening on your end, open it up again using the shortcut key combination of “Ctrl,” “Alt,” and “T.” Once done, use the “shell” command. Once you’ve done that, it’s finally time to experience Crouton for the first time on your Chromebook. Implement the command given below to proceed.
sudo startxfce4

Launching Linux on Chrome OS
That’s about it for installing Crouton on Chrome OS. As soon as you enter that last command, your Chromebook will boot into the XFCE environment, thereby enabling you to enjoy the best of Crouton.
Important shortcut keys for switching the operating systems back and forth
You don’t even have to turn off or restart your device to get back to the default Chrome OS environment if you’re currently using Crouton. All you have to do is use the following two shortcut keys to switch between both Crouton and Chrome OS seamlessly.
- “Ctrl” + “Shift” + “Forward” for hopping on Crouton
- “Ctrl” + Shift + “Backward” for switching back to Chrome OS
- Please note that the “Forward” and “Backward” keys are denoted by the right arrow and left arrow, respectively, on the keyboard of your Chromebook. You’ll find in place of F2 and F3 as compared to a traditional Windows keyboard. Furthermore, they’re right between the “Esc” key and the “Refresh” key on a Chromebook.
Additional optimization
Simply installing Crouton on your Chromebook doesn’t mean that you’ve done all the work. It’s worth taking some time out and optimize your experience by taking a few extra measures. For instance, some keys, such as the brightness and volume ones, won’t function properly in Crouton right from the get-go. To get them to work, you have to enter the following command into Crosh. Please make sure that you’re using Chrome OS to use the command and not Crouton.
sudo sh -e ~/Downloads/crouton -r precise -t keyboard –u
Secondly, your overall user experience can benefit greatly by downloading the Ubuntu Software Center. This will help you get a dedicated platform for installing Linux applications. Use the command given below in Crouton’s terminal for the best results.
sudo apt-get install software-center synaptic
We have now arrived at the conclusion of the article.
Conclusion
After going through the write-up, we hope that you’ll be easily able to get Crouton to work on your Chromebook. We’ve also discussed the basics of this software, so you should now be having a clear understanding of this whole tutorial. Do let us know down in the comments section if you’ve found it helpful. Chrome Ready wishes you good luck!
- Learn how to install GalliumOS on your Chromebook here.

4 comments
How do I do this on Chrome Flex OS? I’ve been told there is no developer mode in their new OS.
Hey, this page has been quite helpful for me, the only thing i would add/change is tell that when its time to set a password for crouton it does not look like its working but it is, thanks
perfect. I was following the ubuntu page and other tutorial and not working.
Thanks !!!
this is outdated crouton isnt working anymore i think theyre working on a solution but everyone gets stuck on the sudo crouton -t xfce part