Most of the time, Google Chrome works seamlessly and provides the most valuable features on offer from any internet browser in the world. However, if you are a regular Chrome user, you might have noticed that it sometimes goes head-on into a problem. This may end up crashing the browser quite frequently.
If you cannot track the source of this issue, you will end up in this scenario more often than you may think. Therefore, it is essential to pinpoint the reason behind these Google Chrome issues and repair them for good.
Repairing Google Chrome
Since there can be several causes for Google Chrome to stop responding normally, you must arrange for multiple methods. Unless you have already sorted out the issue at hand, the user must try out each process one by one. Let us briefly look at some methods that help you repair Google Chrome whenever it is down and out.
Removing harmful Google Chrome extensions
More often than not, the reason behind Google Chrome facing these issues is a suspicious extension. This browser lets other developers code plugins and add-ons that can be installed easily. All of this is available on the Chrome Web Store. Even though the Web Store is genuine and authenticated on its own, you cannot say so for all extensions present on this platform.
You might have installed an extension on your browser that takes up a vast amount of processing power. Here, you can find all methods for fixing high CPU usage issues in Google Chrome. It will end up slowing down your browser and then ultimately forcing it to go into non-responsive mode. The only solution for this problem is to remove the extension causing these issues. To remove harmful Google Chrome extensions, you will have to follow the steps mentioned below,
Step 1: Open “Google Chrome” on your device.
Step 2: Click on the three-dot icon to open “Google Chrome Menu.” This will launch a drop-down menu. Go to “Extensions” under the “More Tools” tab.

Extensions under more tools
Step 3: This will open up the “Extensions” page in a new tab. It will contain the information of all extensions that are currently installed on your browser.
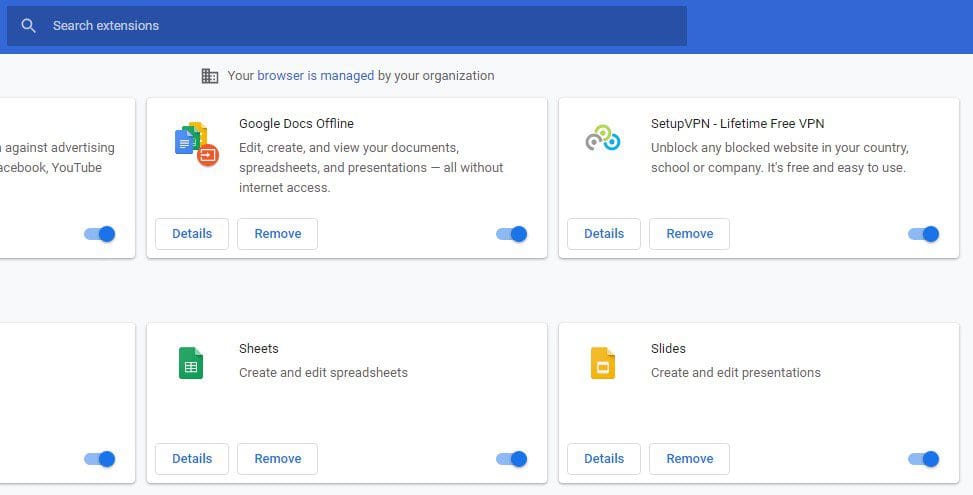
Extensions page
Step 4: Check to see if any extension is looking suspicious. You can remove any extension by clicking on the “Remove” button on its badge.
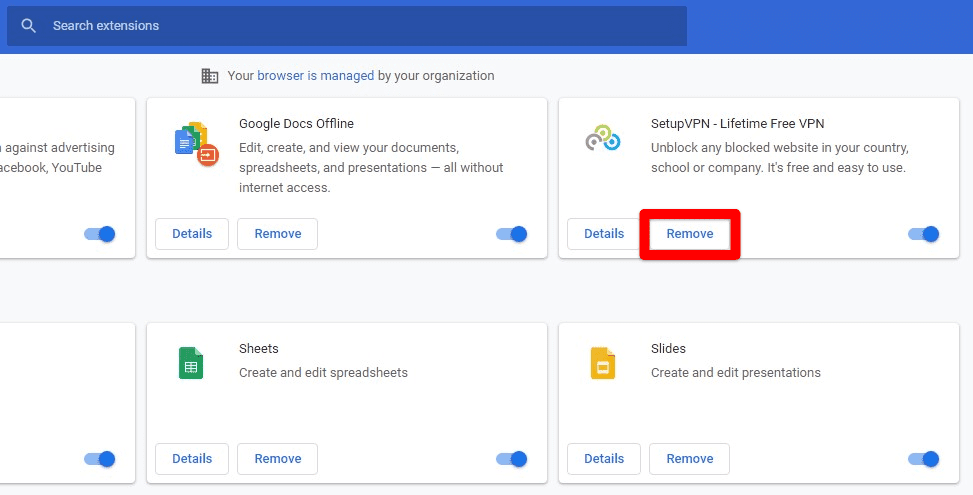
Remove button
The issue may also get resolved by simply disabling the extension. If you think that an extension is no longer required, but you may need it at some point in the future, you can disable it instead. It can be done by toggling the switch to the disabled position. Once you have checked for all extensions, close Google Chrome and open it again. Check to see if your browser is now repaired or not.
Clearing Chrome user data
It is entirely possible that the issues you are facing have to do with the local storage of Google Chrome. If you did not know this before, Google Chrome keeps a hidden folder locally on your device that holds cache files and other data. Viruses can quickly get onto this storage location and corrupt your internet browser. This can completely ruin the regular Google Chrome functionality. To resolve this, you need to access that local storage and delete the present files in that location.
Please note that you should only perform this operation when you have no opened tabs on Google Chrome. Otherwise, you might end up losing progress or data. Besides, you may need to turn off the security firewall of your device; however, this is not always the case. For the sake of this tutorial, we are going to assume that you are currently on a Windows device. The process is quite similar in other operating systems as well. To clear the local Chrome user data from your computer, you will have to observe the following steps,
Step 1: Click on the “Windows Start Menu” and open the “Control Panel.”
Step 2: Go to the “System and Security” tab.
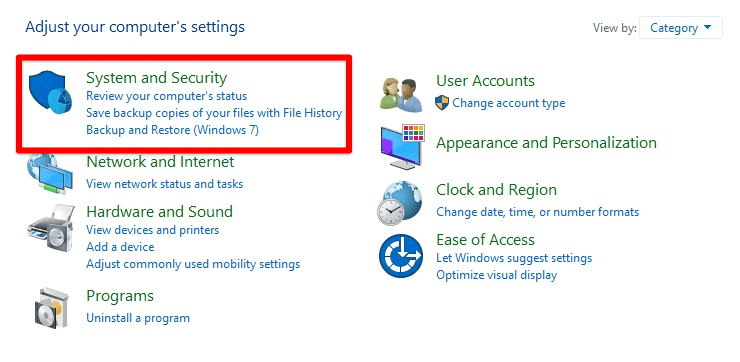
System and security tab
Step 3: On the “System and Security” page, navigate to “Appearance and Personalization” from the pane on the left-hand side of your screen.
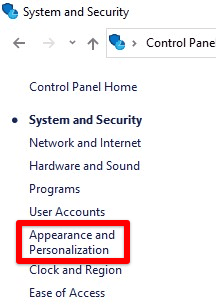
Appearance and personalization tab
Step 4: In “Appearance and Personalization,” click on “File Explorer Options.” This will pop up a new window on your screen.
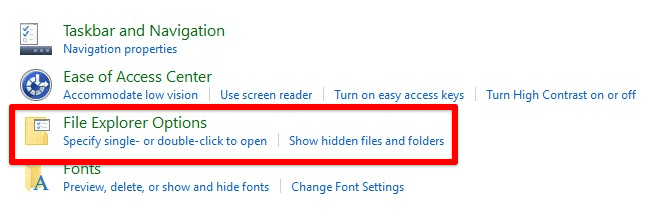
Opening file explorer options
Step 5: Go to the “View” tab. In “Advanced settings,” find “Show hidden files, folders, and drives.” Select this option and click on the “Apply” button.

Show hidden files, folders, and drives
Step 6: Navigate to “C:\Users\Admin\AppData\Local\Google\Chrome\User Data”. Delete all files present in this location. Make sure to replace Admin with whatever username is used on your device.
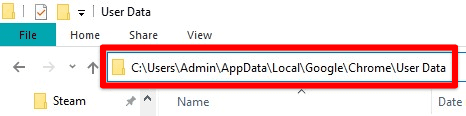
Deleting Chrome user data
After completing this process, your browser will return to its original version. This can be thought of as a hard reset. Once you have cleared the local Chrome user data, open Google Chrome again and sign in to your account. Check to see if your browser is now repaired or not.
Closing unresponsive tabs and windows
When Google Chrome is not working correctly, the tabs you open may get unresponsive after some time. You can still navigate around Google Chrome options, but the tabs do not respond at all. In that case, you will have no other choice but to close the unresponsive tabs with the help of Chrome Task Manager. This is precisely similar to the Windows Task Manager whenever your computer freezes. In this article, you can read about what to do when Google Chrome is not responding.
You can also see which tabs and windows take up the most CPU usage in the Chrome Task Manager. This information gives you an insight into the source of this issue. When you have identified the address or process causing problems, you can select it with your mouse and close it. The instructions from Task Manager are given preference over all other processes, which is why this method works even if your browser is not responding at all. For closing unresponsive tabs and windows, you will have to undertake the following steps,
Step 1: Open “Google Chrome” on your device.
Step 2: Click on the three-dot icon to open “Google Chrome Menu.” This will launch a drop-down menu. Go to “Task Manager” under the “More Tools” tab.

Task manager under more tools
Step 3: This will open up the task manager in a new window. Here, you will see the memory space, CPU usage, and process ID of all currently active processes inside the browser.

Task manager
Step 4: End any tab that is not responding at the moment. This can be done by clicking it with the left mouse button and pressing the “End Process” button in the bottom right corner of your screen.
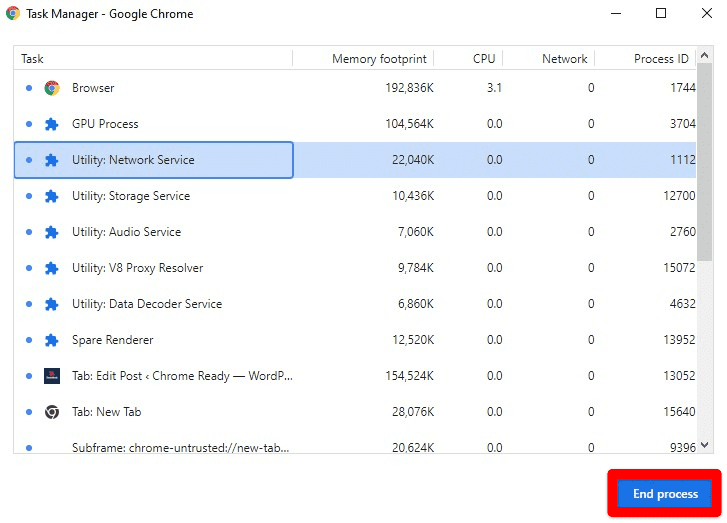
End process button
Once you have closed all unresponsive tabs and windows, close Google Chrome and open it once again. Check to see if your browser is now repaired or not.
Deleting third-party cookies and browser cache
If you cannot repair your browser even after following all aforementioned methods, the next course of action would be to delete third-party cookies and browser cache. These old files are not employed by the end-user and usually block the effective performance of the processor. Therefore, it is advised to have them cleared every few weeks, even if you are not facing any apparent issue.
Some of the cookies installed on your browser may have corrupted over time. Due to these faulty cookies, you can quickly lose the regular functionality of Google Chrome. This can lead to much slower performance than usual. Besides, it requires little to no effort to clear your browser from these unwanted records. For deleting cookies and browser cache, you need to follow these steps,
Step 1: Open “Google Chrome” on your device.
Step 2: Click on the three-dot icon to open “Google Chrome Menu.” This will launch a drop-down menu. Go to “Clear Browsing Data” under the “More Tools” tab.
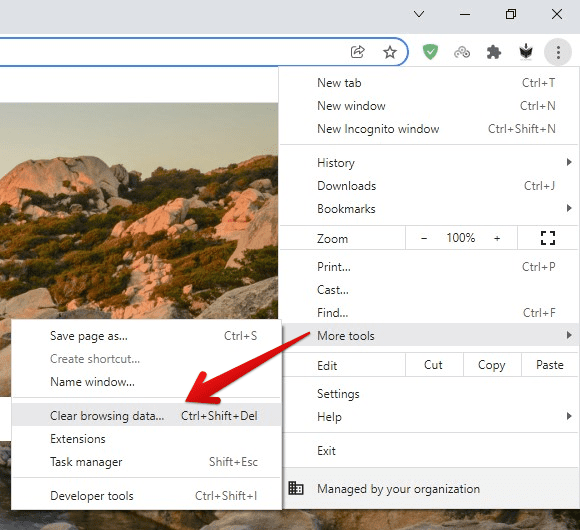
Clear browsing data under more tools
Step 3: This will open up the “Clear Browsing Data” window in a new tab.
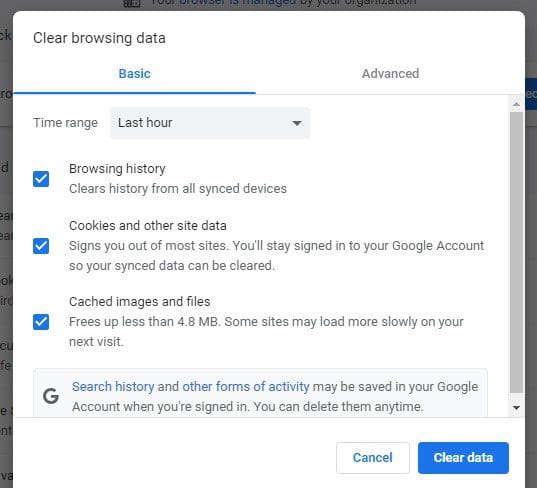
Clear browsing data window
Step 4: Go to the “Advanced” tab from the top. Make sure to tick all checkboxes on the left and select “All Time” as the time range of this action.
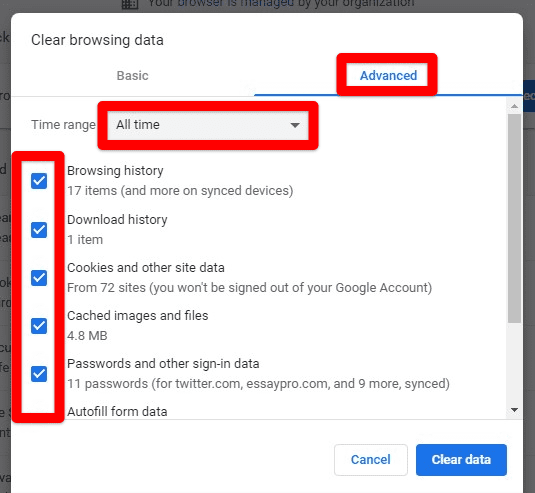
Advanced tab
Step 5: After that, click on the “Clear Data” button in the bottom right corner of the window.
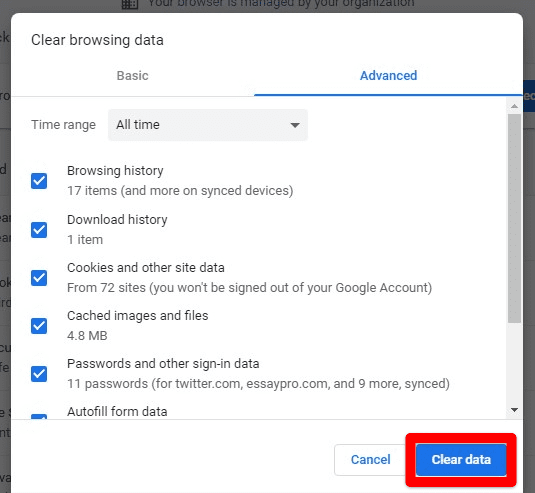
Clear data button
This process might take some minutes, but it will clear your browser from all unwanted cookies and cache that might be slowing down its performance and causing it to freeze. It deletes the browsing history, cookies, external site data, cached images, cached files, and so much more. Once the clearing process has been completed, close Google Chrome and open it again. Check to see if your browser is now repaired or not.
Conclusion
Google Chrome is the most widely used internet browser all over the world. Yet, some issues on this platform have annoyed its users for a long time. They may even cause Google Chrome to lose its day-to-day usage. Whenever you find yourself in such a situation, go over the methods described in this article. In most cases, they will be able to resolve your problems and repair your browser entirely.
If you are still facing issues, you may disable the Google Chrome Helper. Read all about this tool and how to disable it in this article.
