It can be frustrating to open an email link and redirect it to an email client you have never used. This happens if you have not set the default email program for your incoming links. You waste a lot of time to close the newly opened program and somehow open that same link in Gmail.
If you also often find yourself in this situation, you need to know how to make Gmail your default email program for email links in Google Chrome. Once done, you will never have to worry about accidentally opening the email links in any other email client. With so many accounts and email clients at your disposal, forgetting your Gmail password is not improbable. Read on how to recover forgotten Gmail passwords on your Chromebook.
Email links in Google Chrome
Whenever you click on an email link in Google Chrome, it automatically opens up the source client. You do not choose which service to open this link in. Since you usually get these links on your internet browser, this problem is not local to a device or an operating system. It is shared by all Chrome users who use Gmail as their primary email service. On Windows, default links typically get redirected to Outlook. The same is the case with Chrome OS and macOS as well.
It is relatively common for anyone to receive links that have not been assigned the default email client. In that case, too, the receiver will be directed towards the email service provider of the host operating system. Even if you get along with a new email client, the window still opens outside Google Chrome.
This article will go over the steps you need to undertake to make Gmail your default email client on Google Chrome. We have detailed the Windows, Chrome OS, and macOS steps separately. You can jump over to that dedicated section if you use a specific operating system. So, without further ado, let us dive into the method for making Gmail the default email program for all email links.
Making Gmail the default email program in Windows
Before we start, please note that this process is most extensive on Windows. Still, it won’t take more than a few minutes to set up, and once it is done, you will never have to deal with new email clients ever again. This is because Windows has a specialized setting tab solely committed to apps. In that tab, you can find the default apps’ settings and then change the default app for emails. Usually, it is set to the Windows Mail app. After you change it to Gmail, all email links on your Windows device will open up in Google Chrome on your regular email client.
This also handles the links present in any document, software, or open file. They will also be directed to Gmail after setting it as a default email app in Windows. Please note that you can also change other default Windows applications using the same procedure. To make Gmail the default email program in Windows, you will have to undertake the following steps,
Step 1: Go to the “Windows Start Menu” and open “Settings”.
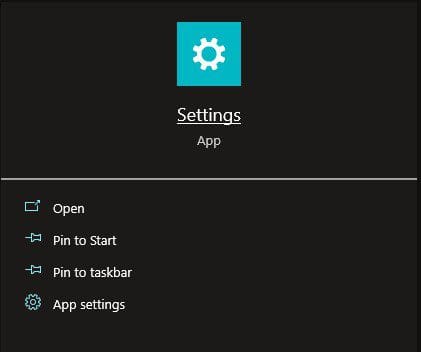
Opening Windows settings
Step 2: On the settings page, you will see multiple tabs. Click on the “Apps” tab. You can find it from the tabs menu or search for it from the search bar.
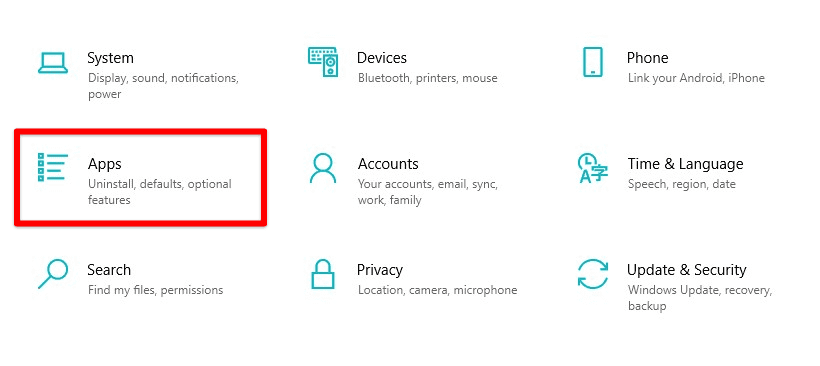
Apps tab
Step 3: This will open up the “Apps & features” settings on a new page. There will be a pane menu located on the left side of your screen. Navigate to “Default apps”.
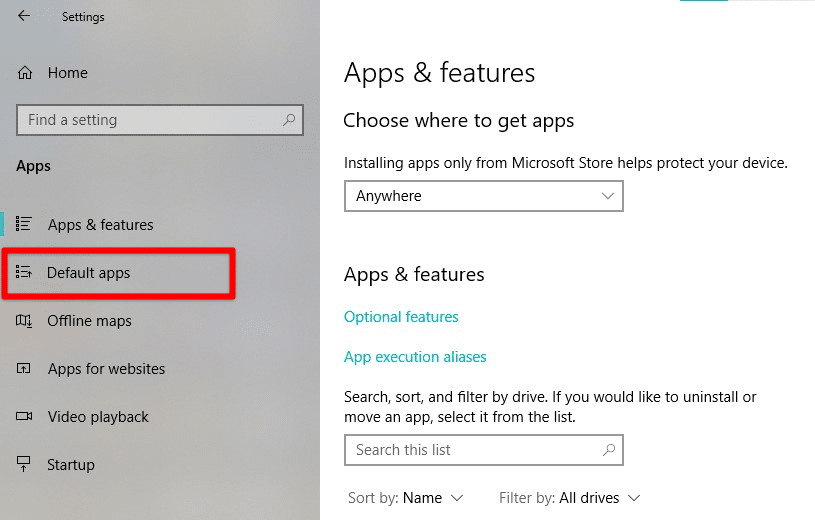
Default apps tab
Step 4: You can see the default applications for all services on this page. The default app for email is usually present at the very top.
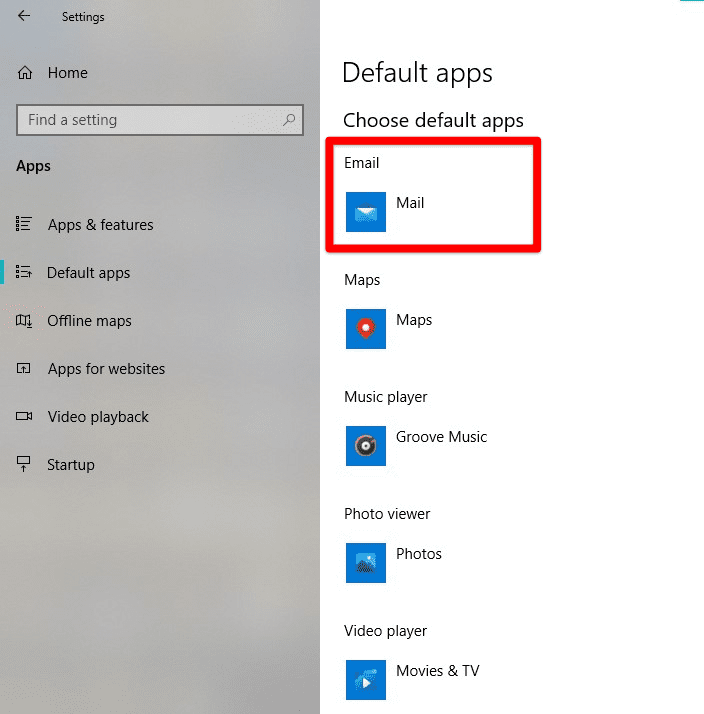
Default apps
Step 5: Click on the default email icon. It will launch a drop-down menu. Select “Google Chrome” from the list.
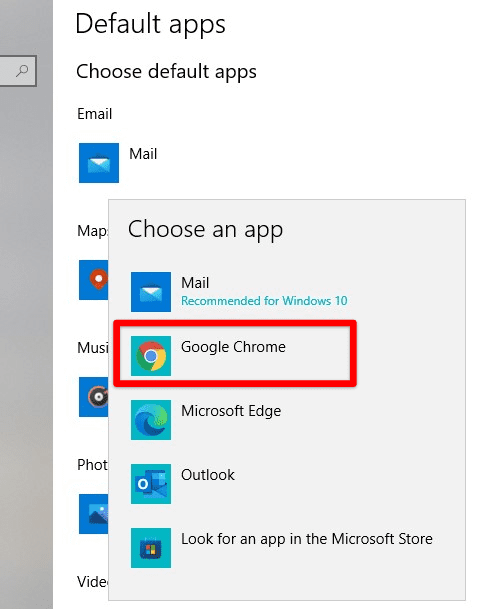
Selecting Google Chrome as default
Doing so will set Gmail as the default email program for all email links on your Windows device. Keep in mind that if you want to handle specific protocols and email clients, they will have to be managed separately.
After completing this procedure, try opening up any email link on Windows. If it opens up with Gmail, you do not have to change anything else. Otherwise, try restarting your device or altering the default email program from Google Chrome. If you only use Windows, this is all. Feel free to glance over the 25 high-rated Google Chrome extensions.
Making Gmail the default email program in macOS
Contrary to what we saw in the Windows section, changing the default email service in macOS is relatively straightforward. macOS provides this setting under the default mail application itself.
Like what we previously mentioned, this also handles links present in any document, software, or open file. Please note that you cannot change all default macOS applications using this procedure. To make Gmail the default email program in macOS, you need to follow the steps mentioned below,
Step 1: Open the default “Mail” application in macOS. Inside this application, go to the taskbar and click on “Preferences.”
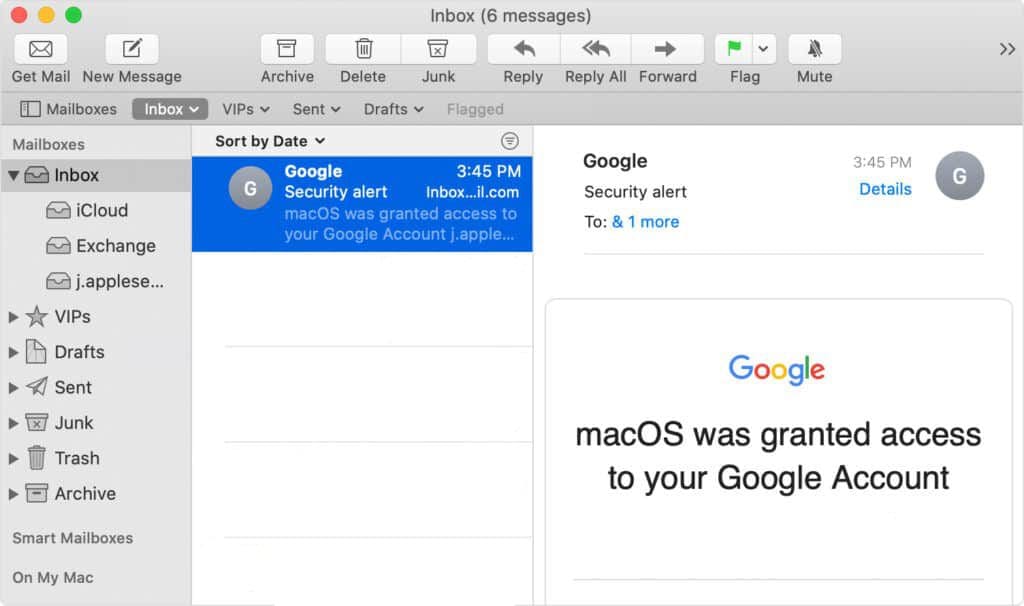
Default mail app
Step 2: This will launch a new preferences window on your screen.
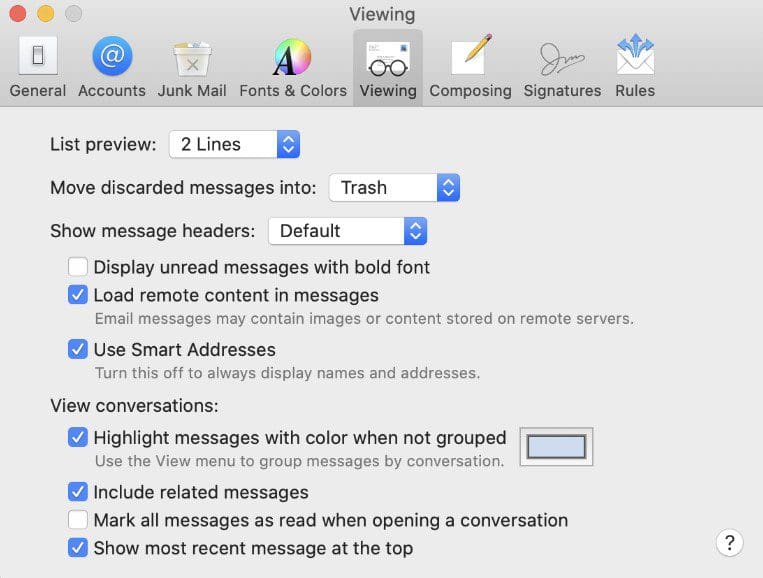
Preferences window
Step 3: You can see different tabs on the top of this window. Make sure that you are on the “General” tab.
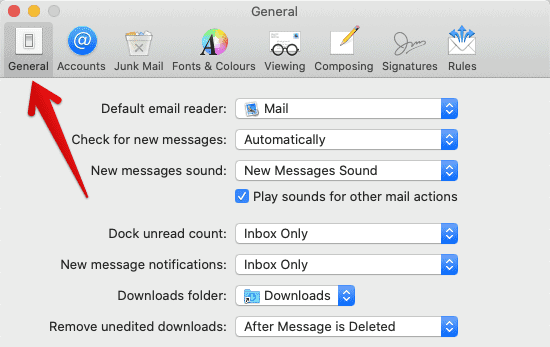
General tab
Step 4: In this tab, click on the drop-down launcher next to the “Default email reader.” Select “Google Chrome” from the list that just opened on your screen.
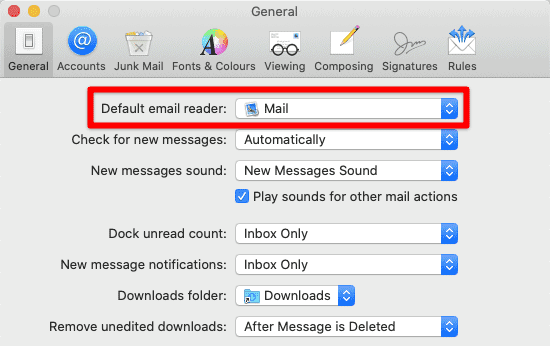
Setting default email reader
Doing so will set Gmail as the default email program for all email links on your macOS device. Keep in mind that if you want to handle specific protocols and email clients, they will have to be managed separately.
After completing this procedure, try opening up any email link on macOS. If it opens up with Gmail, you do not have to change anything else. Otherwise, try restarting your device or altering the default email program from Google Chrome.
Making Gmail the default email program in Chrome OS
Changing the default email program in Chrome OS is just as simple as macOS. Since this is a browser-based operating system, all you need to do is change the default email program on Google Chrome. Also, make sure to read about some new features in the latest rendition of Chrome OS. If you are a regular Gmail user, the chances are that this is already the default email app on your internet browser. However, if this is not the case, the following section must be followed.
For changing the default email program in Google Chrome, you will have to access the advanced browser settings. Under the site settings, you get to change the permissions for default handlers. These handlers are used to manage several different protocols on the internet. All you need is to add the Gmail client to this list of default handlers.
Chrome OS also enables its users to take advantage of these handlers to direct local links present in stored files. You can use this procedure to add a default handler for any protocol. To make Gmail the default email program in Chrome OS, you will be required to undertake the subsequent steps,
Step 1: Open “Google Chrome” on your device.
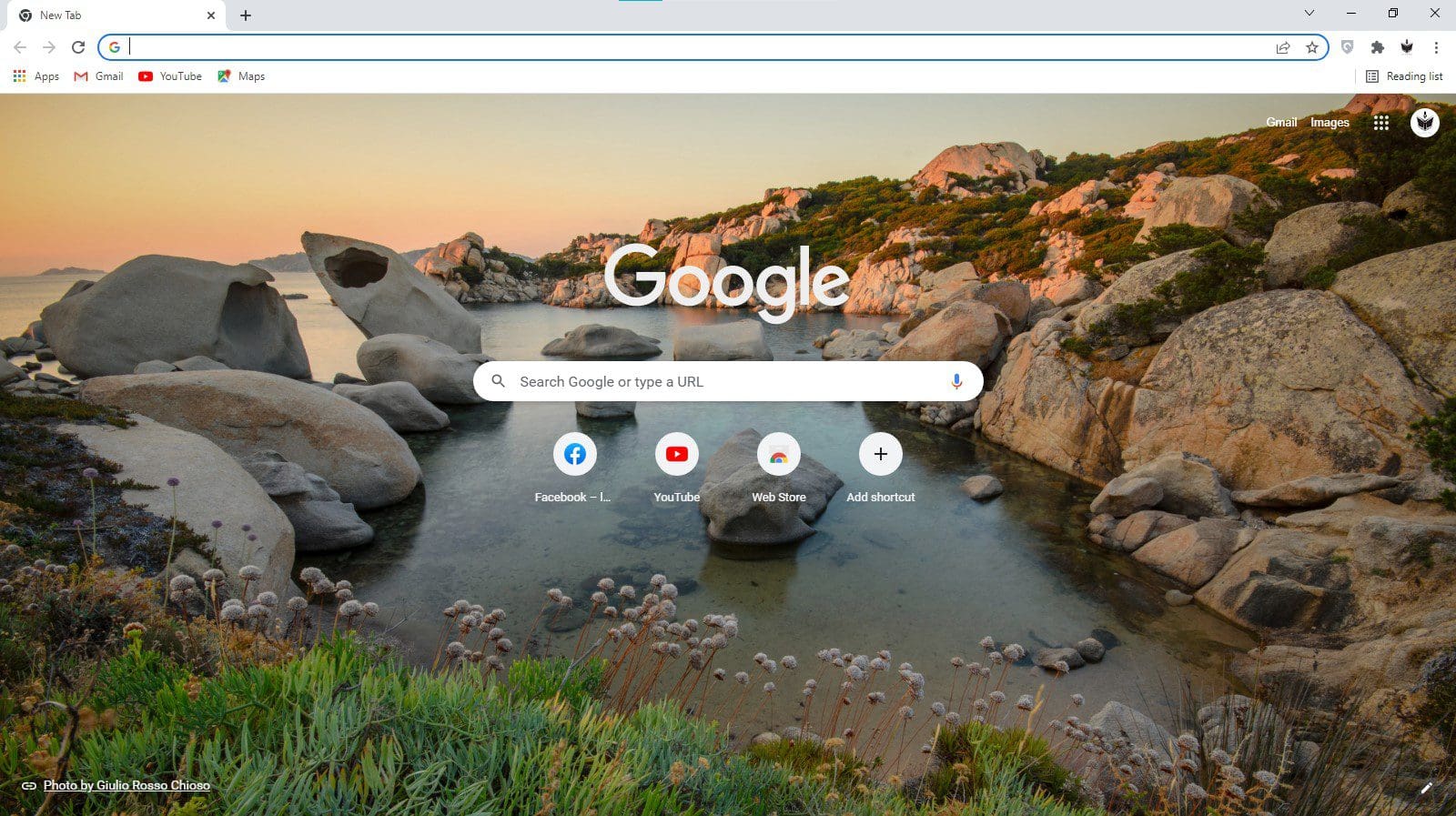
Google Chrome homepage
Step 2: Click on the three-dot icon in the top right corner of your screen. This will open a drop-down window with “Google Chrome Menu”. Next, click on the “Settings” tab to open browser settings in this menu.
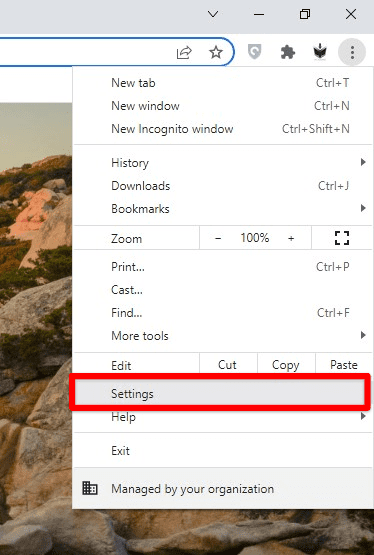
Opening Google Chrome settings
Step 3: The settings window will open in a new tab on your browser. Navigate to the “Security and Privacy” tab from the pane on the left side.
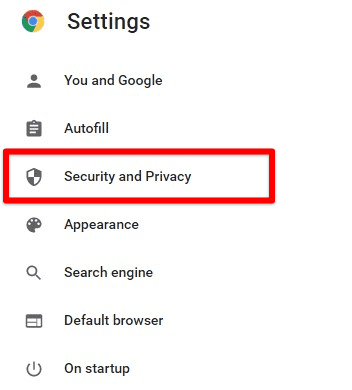
Opening security and privacy tab
Step 4: Go to ” Site Settings ” in the “Security and Privacy” tab, go to “Site Settings”.

Going to site settings
Step 5: This will open up these settings on a new page. Go to “Permissions” and then scroll down to find the tab for “Additional permissions.”. Next, click on the “Protocol handlers” permission.
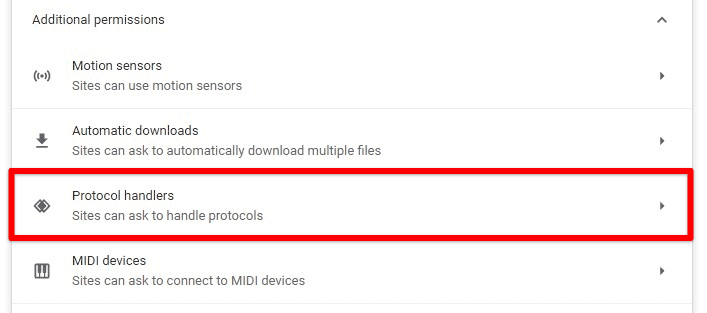
Protocol handlers under additional permissions
Step 6: Here, you will see the choice for default behavior. Make sure that “Sites can ask to handle protocols” is selected.

Selecting a default behavior
Step 7: If you can see “mail.google.com” in the handlers section, then Gmail is already set as the default email program in your browser. If this is not the case, clear these settings. Then, the next time you open Gmail, Google Chrome will ask if you want to make Gmail the default handler. You can then allow this change at that time.
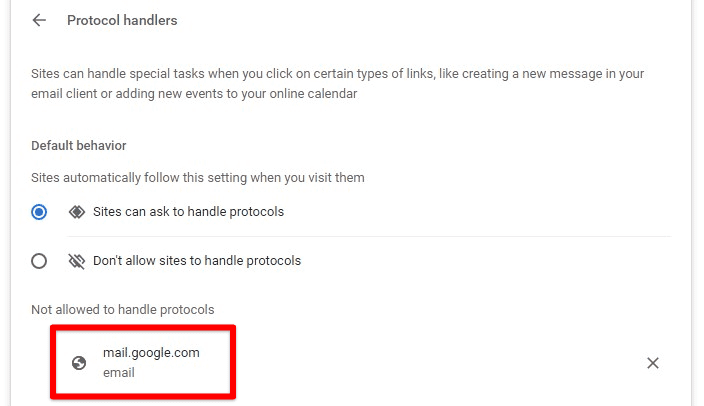
Default email handler
Doing so will set Gmail as the default email program for all email links on your Chromebook. You can handle other protocols through this procedure as well.
After you are done, try opening up any email link on Chrome OS. If it opens up with Gmail, you do not have to change anything else. Otherwise, try restarting your device.
Conclusion
For people who use emails as a common mode of communication in their working routines, it is necessary to use a regular email client. If your device has a different default email program, all links will lead you to a client you do not use. This wastes your time and ends up demanding more effort on your end. By changing the default email program on your device or your browser, you can quickly get rid of this problem for good.
