Taking screenshots on a Chromebook has never been easier, now that there’s a full-blown snipping tool present right in the Chrome OS interface. The feature has been pretty convenient throughout its release, but it’s still not yet there to pack more functionality. Power users with Chromebooks always find themselves looking for a more feature-rich screenshot tool to improve user experience and double their productivity.
Therefore, in this article, we’ve put together a detailed list of the best screenshot tools around that you can use on your Chromebook. Some of them will come from the Chrome Web Store in the form of an extension, which is a world of convenience for Chrome OS users, while others will be readily available for download on the Google Play Store.
- If you’re unsure whether your specific device supports Play Store functionality or not, check out this guide for all the Chromebooks that run Android apps.
Without any further chit-chat, let’s jump right into the raison d’etre of this article.
Best screenshot tools for Chromebook
The following is a list of the 10 best screenshot tools that you can use right now on your Chromebook.
1. Awesome Screenshot and Screen Recorder
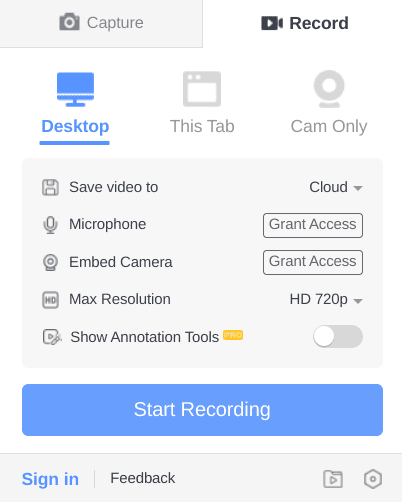
Awesome Screenshot and Screen Recorder
Kicking off this list in a brilliant way is the Awesome Screenshot and Screen Recorder Chrome extension that makes screenshot-taking outright effortless. Since its initial release multiple years ago, it has gained a strong foothold on the Chrome Web Store by garnering more than 3 million users and a stellar five out of five stars rating. It boasts the benefit of running offline and even works with Google Drive, should you choose to integrate the two programs.
Moreover, the Awesome Screenshot and Screen Recorder extension does not implement annoying advertisements in its interface and gives you a hassle-free experience. Some screenshot tools may work like a charm on Chrome OS, but they’re downright awful when it comes to adverts. With Awesome Screenshot, you can also assign hotkeys to make screenshot-taking painless. The shortcuts can be implemented for snapping the visible part, the selected area, and the entire page.
As for the rest of its functionality, there’s a feature that lets you record your screen too. There’s even a timer feature for when you’re recording your screen to make sure you can get in place beforehand and start recording the right way. What’s more, this Chrome extension features many annotation tools, both premium-grade and basic ones, that you can use to add more flair to your snaps. If you have a Chromebook, Awesome Screenshot is an easy recommendation.
You can grab the Awesome Screenshot and Screen Recorder extension directly from the Chrome Web Store.
2. Nimbus Screenshot and Screen Video Recorder
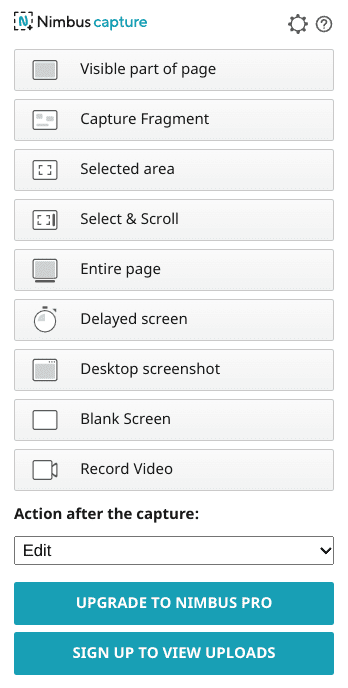
Nimbus Screenshot and Screen Video Recorder
Nimbus Screenshot and Screen Video Recorder is a high-end screenshot capturing tool that provides users with extra functionality found nowhere else. For starters, there’s a “Select and Scroll” feature within the interface of Nimbus that lets you go up and down your web page and snap a screenshot accordingly. In addition, this screenshot capturing tool doesn’t only support through-and-through integration with Google Drive but also works with Dropbox as well.
Similar to the aforementioned Awesome Screenshot and Screen Recorder Chrome extension, Nimbus features a ton of annotation tools for users that quickly makes it one of the best screenshot tools for Chromebooks. With that being said, we recommend creating an account on Nimbus for the best results. Doing so unlocks a bevy of more advanced features for free without paying for anything. Registering an account on Nimbus is a straightforward affair, so do consider doing it.
Lastly, it’s worth mentioning that the Nimbus Screenshot and Screen Video Recorder is decorated highly on the Chrome Web Store. It enjoys a solid reputation with over 2 million users and a 4.7/5.0 overall rating. People who have been using it consistently can all vouch for Nimbus’ efficacy for getting things done on a reliable basis. The extension has a professional version to purchase and unlock features like watermark implementation.
You’re free to grab Nimbus Screenshot and Screen Video Recorder from the Chrome Web Store.
3. Lightshot
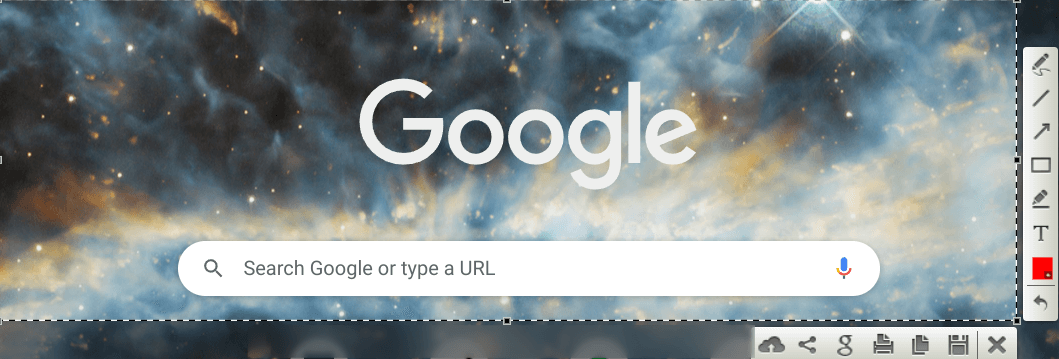
Lightshot interface
Lightshot isn’t the most decked-out screenshot tool for Chromebooks or even Windows PCs, but it’s easily worth a mention here due to its speed and stability. If you’re looking for a no-frills screenshot capturing tool on Chrome OS without the extra pizzazz of unwanted features, Lightshot is it. Unlike the previous entries mentioned, the extension has no interface and launches the screenshot editor as soon as you click on the extension icon—certainly time-saving.
Therefore, by clicking on Lightshot’s icon in the extension toolbar within the Chrome browser’s interface, Lightshot will ask you to use your Chromebook’s trackpad and select the area you’d like to take the screenshot of. Once done, you’ll be on your way to either annotating your captured image or saving it as it is to your device’s local storage. As far as its features are concerned, there is the unique functionality of Lightshot letting you “search for similar images on Google.”
That’s a great way to look up something through Google’s image search without uploading the photo specifically. Apart from this feature, what makes Lightshot stand out is its solid stance on the Chrome Web Store. It’s got more than 2 million users on the platform, rated 4.2/5.0 in general, and has more than 7,200 reviews, with most of them being outright positive. However, the extension will ask you for specific permissions, so be sure you know how to manage them.
Feel free to download Lightshot directly from the Chrome Web Store.
4. FireShot
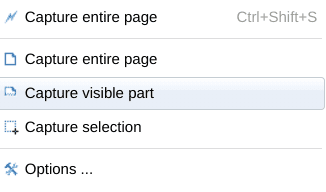
FireShot
FireShot is another lightweight screenshot-taking extension that’s readily available for you to grab online. The tool has gathered more than 3 million downloads for many reasons, with its simplicity and speed being at the forefront of it all. Chrome OS adores those applications on par with its swift interface and does not bog the system down with heavy processes. We’re happy to report that FireShot is one of the latter and helps users take screenshots on their devices easily.
In addition, you can open up the extension’s options and specify whether you’d like to save your photo as JPG or PNG. You can also switch up the customization of the screenshot saving procedure by three different settings. One of them includes closing the FireShot tab after having the edited photo saved on your device. The second one involves exempting the tool to show the “Save as” command. As for more functionality, you can also save your screenshots in PDF format.
FireShot is another Chrome extension that is loved by the general audience. It boasts an excellent 4.9/5.0 overall rating on the platform and more than 33,000 reviews, with most of them exhibiting positive feedback. Many users have vouched that FireShot is the best capture tool for multiple-page PDFs. You can click on the “Capture entire page” feature and let the extension do its thing. You have to try it on your Chromebook at least once.
Grab Fireshot directly from the Chrome Web Store.
5. Monosnap
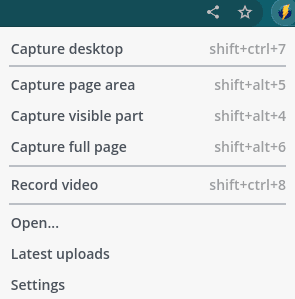
Monosnap
Monosnap is yet another Chrome Web Store extension that doesn’t fail to impress power users right from the get-go. This is an incredibly convenient screenshot tool comprising a bevy of tip-top features. It lets you snap your web pages with just a single click and allows you to do a lot more than that. For starters, you can capture the desktop, the page area, the visible part, the whole page, and even record a video of your screen while you’re at it.
You can assign multiple hotkeys on your Chromebook for Monosnap to take screenshots at your convenience. In the embedded photo of the Chrome extension above, you can see that each function has a specific shortcut that you can use to take the relevant type of screenshot in an instant. With that being said, the other half of Monosnap’s profound functionality is centered on annotation.
It’s downright one of the best annotation tools that you can get for your Chromebook as well, as we’ve laid out the instructions in this guide article here. You’ve got multiple options to tweak your photos with, including blurring them to cut out unwanted parts and using other annotation tools like text, arrows, circles, and different shapes. Monosnap has Chrome Ready’s seal of approval as it’s currently what we use on the website for adding more depth to our screenshots.
You can download Monosnap directly from the Chrome Web Store today.
6. Scrnli Screenshot and Screen Video Recorder
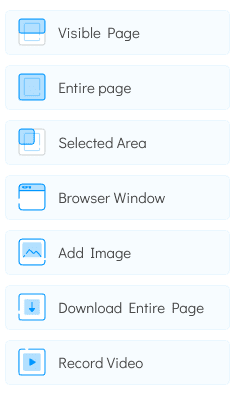
Scrnli
Scrnli Screenshot and Screen Video Recorder is another sleek Chrome Web Store extension that can allow you to take screenshots of your browser in style. It boasts a minimally adorned interface that’s quick to launch and easy to use. You’ve got all of your options laid out in a list form, allowing you to click on any of them to initiate the relevant type of screenshot subsequently. You’ve got Visible Page, Entire Page, Selected Area, Browser Window, Add Image, and Download Entire Page.
It’s an exceedingly no-frills experience with Scrnli Screenshot and Screen Video Recorder that attributes to time-saving and getting things done on the fly. Whenever you take a snap of the Chrome browser screen, a new tab will open on your Google Chrome, where you’ll annotate the screenshot. For that purpose, we truly appreciate the flexibility that Scrnli offers to its users in that regard. In addition, it does all that within a beautifully simple interface that exudes decency like no other.
You’ve got plenty of options to tweak and use in terms of annotation, including a full-color palette to try and get your fix of favorite colors from. There’s also the ability to adjust the thickness of the arrows you’ll be using, among other functionalities. Once you are done with your screenshot, you can seamlessly share it, copy it, or download it to your Chromebook’s local storage for further use. Scrnli isn’t a tool to miss out on, so give it a shot and let us know how it goes.
Grab Scrnli Screenshot and Screen Video Recorder directly from the Chrome Web Store today.
7. Webpage Screenshot
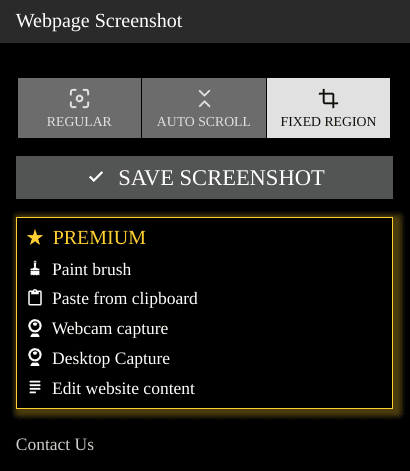
Webpage Screenshot
Webpage Screenshot is a high-quality screenshot tool. It’s well-reputed on the Chrome Web Store with a 4.7/5.0 overall rating and more than 200,000 active users. It was developed in 2015 and has since received many improvements and performance enhancements to make it stand out from the rest of the competition today. It’s also open-source, so you’re free to modify the source code and even add your touch to the working of this extension if you’re a developer.
The creator of Webpage Screenshot has left a Github and a Fork link on the official extension page, for that matter if you want to check it out. Furthermore, there is no limit on the number of web pages you can snap on your device. It’ll comfort you to know that this tool doesn’t share or collect any data apart from necessary image information used for display purposes. The developer is also strictly against using images’ metadata, so you should be good to go.
The speed, stability, and performance of Webpage Screenshot is something to enjoy on your Chromebook. Not many applications can provide you with the same experience on a reliable basis. It’s lightweight and works just as intended. Upon taking a screenshot, a new tab on your Chrome browser will open up, and that is where you’ll annotate the snapped photo. The extension gives you multiple tools to work with, including a spray brush, filled rectangle, and more.
You can easily download Webpage Screenshot directly from the Chrome Web Store.
8. Screenshot Touch
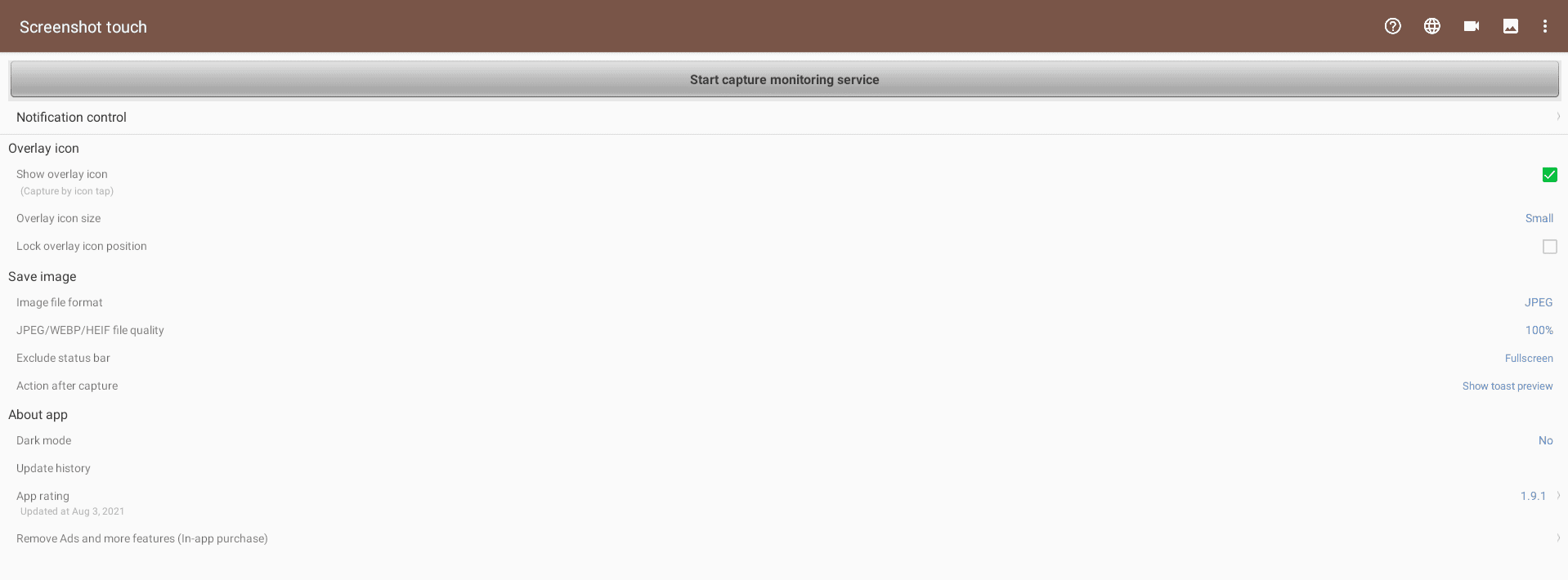
Screenshot Touch
To talk about a different type of application that you can get on your Chromebook now, Screenshot Touch is out here, making a huge difference. This is a Google Play Store app that equally packs in high functionality and stability. It does not involve a set of advanced-range features that beginners may confuse themselves with, and most of the interface is painless to navigate. You enable the “Overlay icon” setting within the application to get started.
By doing so, an app icon will begin to appear on the Chrome OS graphical user interface. This icon will follow you around wherever you go, allowing you to snap a screenshot just by clicking on it once. As soon as you click on the app icon, the screenshot will appear within the editor of Screenshot Touch, allowing you to further the procedure by either annotation or saving it directly to your local storage. Then there’s the extra functionality to tweak the application’s notification settings.
As mentioned in one of the paragraphs above, Screenshot Touch is a Play Store application, and the reason we’ve picked it for this list is its unmatched popularity in the screenshot-taking tool domain. It’s rated relatively high on the platform, with over 10 million downloads and a 4.5/5.0 overall rating. Furthermore, many users who tried it say that this was just the app they were looking for since it doesn’t involve any advertisements or anything of the like.
Here’s the direct link to downloading Screenshot Touch directly from the Google Play Store.
9. Screenshot Easy

Screenshot Easy
Screenshot Easy is another like-minded Google Play Store application that can get you started with screenshot capturing on Chrome OS without breaking a sweat. It follows the same routine of enabling a specific overlay icon that appears over other applications on your Chromebook. This makes it easy to grab a screenshot wherever and whenever you want. All that would be warranted is one click of the app icon hovering on the screen, and the next step would be entering the app’s editor.
The software also allows you to create new folders and group your screenshots accordingly. This is a unique feature that makes organizing seamless. If you’re an experienced app user, you’ll admire the various settings present within Screenshot Easy’s interface. Tweaking some of the options can allow you to dial in your screenshot the right way, such as custom adjustments and the ability to hide the navigation bar and the status bar if you’ve captured a desktop snap.
Screenshot Easy is also praised highly on the Google Play Store, similar to its counterpart Screenshot Touch. It sports more than 10 million downloads with a 4.4/5.0 overall rating. One user says that the crop feature in the app is exceedingly effective. It makes sure to retain the original quality of the photo. This is something not many other applications can say the same about. It’s worth looking into Screenshot Easy for all the features it packs.
Here is the direct link for grabbing this effective screenshot capturing tool from the Google Play Store.
10. Screenshot Master: Full Page Capture
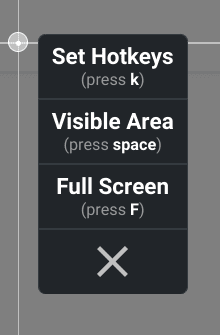
Screenshot Master: Full Page Capture
As for the last entry on the list, we have Screenshot Master: Full Page Capture to talk about—another capable Google Chrome extension that makes screenshot capturing no less than child’s play on Chrome OS. The extension icon sits elegantly in the extension toolbar in your Chrome browser and initiates the screenshot-taking process with just a single click. But even then, it doesn’t end the array of convenience this extension is packing for you.
After you click on Screenshot Master’s icon, you’ll be given the option to use dedicated hotkeys to quickly take the relevant type of screenshot. For instance, if you want to snap your whole screen, press the “F” key, and the extension will do that automatically. You can similarly press the spacebar on your keyboard, and the screenshot editor will work on your instructions accordingly, allowing you to snap your browser tab for only the visible part. This can make things a lot easier.
Lastly, Screenshot Master isn’t ridiculously popular on the Chrome Web Store, but it isn’t a small-time extension either. It has more than 100,000 active users and has a fabulous 4.0/5.0 overall rating on the platform. Annotation is also nice with this program. You’ve got the regular options like arrows, text boxes, rectangles among other shapes, color and size choices, cropping, and then saving your screenshot in the format of your choice. It’s hassle-free and is definitely worth the download.
Today, you can install Screenshot Master: Full Page Capture directly from the Chrome Web Store.
What to know about Chrome OS interface screenshot-taking
You should know that none of the options discussed above can help you take a screenshot of the Chrome OS user interface in any manner. This goes out for all other Google Chrome extensions as well. That’s because we’re talking about doing something that just isn’t supported by mere extensions. It’s why you have to resort to another option for snapping images of your Chromebook’s interface, and that is the in-built Chrome OS snipping tool.
This Chromebook feature is unbelievable fast, exceedingly straightforward, and wholly convenient. To get it up and running, all you have to do is press two distinct keys together: “Ctrl” and “Show Windows” that’s shaped like a rectangle with two vertically drawn lines in place of F6 on your Chromebook’s keyboard. It doesn’t matter where you are in the system; the “Files” system app, the settings, the Launcher area, or within any application, the snipping tool will work like a charm.
If you’re after more details, we suggest checking out our in-depth Chrome OS snipping tool guide for the best results. It’s now time to conclude this article.
Conclusion
Showing than telling is a rather profound method of communication that everyone well-informed in the world can endorse. It adds more meaning to the conversation and helps the other person quickly get on the same page as you. If you’re on a Chromebook, luckily, you’ve already got the built-in snipping tool that’s amazing at taking screenshots, but in this article, we’ve given you ten ways of doubling down on even that.
Since each extension is relatively small in size—as they all are—it’ll do you better to install and check out each screenshot tool on your Chromebook and decide which one to keep. All of them are pretty awesome in terms of functionality and performance, but the differences are too when you factor in the design and other vital features. Our favorite is Monosnap, but you’re free to find out your own. Chrome Ready wishes you good luck!
