Editing and annotating PDFs on a Chromebook may seem like a difficult task to some, given the lack of desktop-grade software for the purpose. However, the truth couldn’t be any further from the latter, now that Chrome OS boasts the functionality of the Google Play Store. The world of Android applications is exceedingly amazing at powering Chromebooks, so a regular user can do more and be more on Chrome OS.
To talk about one such application apart from the best ones you can find on the platform, Adobe Reader, otherwise known as Acrobat Reader, has amassed its fair share of popularity. This software is primarily designed to accommodate PDFs in a highly stylized and intuitive manner while boasting multiple features and an elegant graphical user interface. After all, the parent company that spearheads all these products is Adobe, so excellence is more or less guaranteed here.
- While you continue the read, check out the latest word on using Adobe Photoshop on Chrome OS here.
Therefore, in this article, we will pen down everything there is to know about using Adobe Reader on Chromebook. Then, with some hopeful optimism, you’ll be well-equipped with knowledge regarding Adobe Reader and how one can utilize it effectively. So let’s jump right in without any further ado.
What is Adobe Reader?
Adobe Reader falls in the family of applications revolving around the parent Adobe Acrobat. It’s also known as Acrobat Reader interchangeably. The primary purpose that Adobe Reader serves is centered on viewing and editing PDF files within a fast and intelligent user interface. You can use Reader in a wide variety of ways on a desktop PC.
You can either use the relatively scaled-down web-based client of Adobe Reader that comes for free or download the desktop application of Adobe Reader on Windows and Mac. On Chrome OS, you can make the best of the former option, combined with another that we’ll go through in one of the forthcoming subtitles.
Adobe Reader on Windows and Mac also has a professional version to its name called Acrobat Pro DC, in which DC is an acronym for “Document Cloud.” The latter is what the developer refers to as the “complete PDF productivity solution.” That statement has a notion of truth because Acrobat Pro DC consists of all the tools and features one can use to work with PDFs.
It makes it seamless to transition your work in digital format while providing all the functionalities necessary for PDF editing. Some of the product’s most profound features include sharing, signing, converting, and exporting your work to a bevy of diverse platforms. Of course, you can opt for Adobe Acrobat Pro DC if you’re on a Windows device, but for now, let’s stick to all things Chromebook.
- Please find out how Chrome OS and Windows 11 fare against each other in one of our comparison write-ups here.
Now that you have a good idea of what Adobe Reader is, let’s talk about its best features that one can use on their trusty Chromebook.
Adobe Reader’s best features
View, sign, and print PDFs on the go
Adobe Acrobat Reader is one of the perfect applications to get if you want a powerful tool for viewing, signing, and printing PDFs. Its fast, impeccable user interface doesn’t bog the system down and instead lets you work on the fly with your PDF files, which is a massive plus in perfect harmony with the fluid nature of Chrome OS.
Improved readability
Adobe Reader caters to users in the sense that it allows more readability. First off, it incorporates a highly stylized “Liquid Mode” that outlines the PDF and makes it possible to search for the item of your preference quicker. All of Reader’s features come together and pave the way to nothing but an excellent reading experience.
Collaborate with others
Adobe Reader even incorporates specific functionality to help you work with your team together. First off, it lets you share your PDF with other users to comment on them and leave their thoughts. A single file will be used to take care of all of this, not that you’ll have to venture from one document to the other to gather everyone’s views.
You can also respond to comments left by other users to push the work and improve it faster. Lastly, you’ll receive notifications from within the application whenever someone interacts with your shared PDF file. This will help you always stay up to speed with each comment made so that you can get back to them in a similar fashion.
Diverse annotation tools
Adobe Reader also employs several annotation tools to help you add more depth to your PDF files. This involves commenting, highlighting specific areas, adding text, and drawing with a touch-enabled Chromebook with a stylus.
Lastly, you’re also free to add stickers to your PDF. This can help you spice up things and make your work more interactive. When you’re done finalizing your PDF, you can always share it with other like-minded users and get feedback on the job you did. The aforementioned commenting feature makes the process seamless in this regard.
Swift Google Drive integration
You got that right. Adobe Reader even works directly with Google Drive. If you use the famous cloud-based storage solution actively on your Chromebook, you’re bound to store PDFs on it as well. In this ideal situation, Reader integrates profoundly with Drive and allows you to view, import, and share your saved PDFs painlessly.
If you have a paid subscription, you can do a lot more than just view and share your Google Drive-saved PDFs. You can easily edit, compress, export, and even create PDF files on the fly with a paid Adobe Acrobat subscription. The added number of features genuinely do make the purchase worth the time and money.
How to use Adobe Reader on Chromebook
It turns out that you can use Adobe Reader on your Chromebook in two different ways. We’ll cover both of them in this guide, so you can determine which method sounds more suitable to you.
Option #1. Using the browser-based version of Adobe Reader
The first way of using Adobe Reader on a Chromebook is by shooting for its web-based version. This is a straightforward process that harnesses the power of the cloud without breaking a sweat.
Use this direct link to get started to the official Adobe Reader website. Once you’re there, you’ll have to sign in with an existing account or sign up for a new one.
The portion to the right of the screen will help you in that regard. If you’re signed in with a Chromebook, click on “Continue with Google,” which should do just fine.
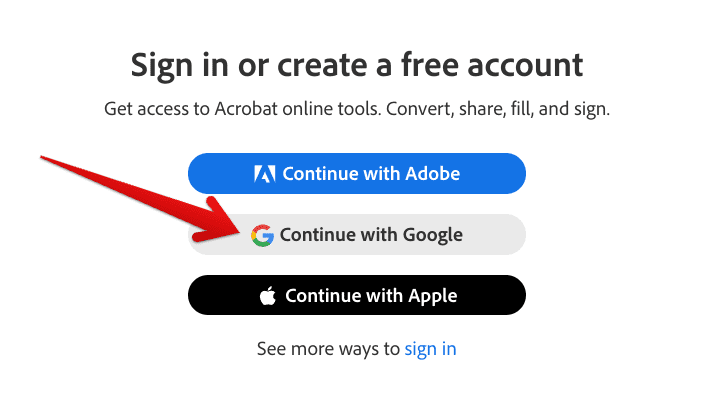
Signing into Adobe Reader
Right after that, the browser will take a brief moment to ready the browser-based version of Reader, and you’ll soon be transported to the main user interface of the software. The following is what you’ll be seeing on your screen once this procedure concludes.

Web-based Adobe Reader
The home screen of Adobe Reader will comprise the list of imported PDFs, your shared documents, and your starred projects as well. If you’re on the free version of the tool, you’ll be able to view, annotate, share, and store your PDFs on Reader.
In addition, you’re free to leave a digital signature on your files while working with the browser-based Reader app. As for the files stored locally on your Chromebook, you can use the “Upload a file” button within the interface to get your PDFs on Adobe Reader quickly.
After having your files on Reader securely, the next step is to discover the platform’s free-to-use and pre-unlocked tools that may interest you in your endeavors. Next, click on the “Tools” tab beside “Discover” to switch to the specified area.
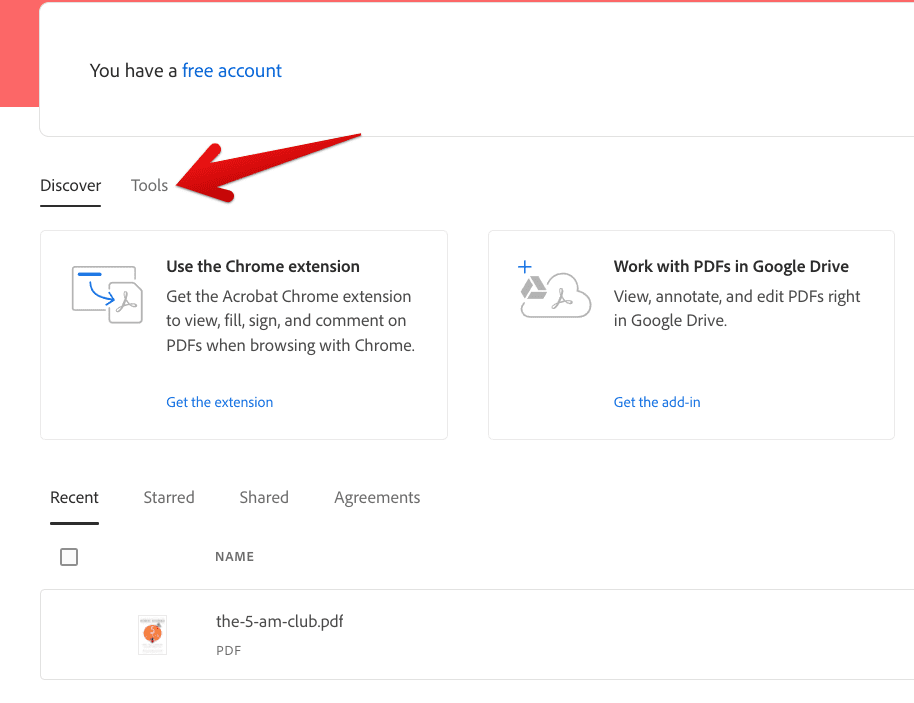
Clicking on the “Tools” tab
Once done, you’ll see different functions popping up right below the “Tools” tab. Some of the most in-demand functionalities that Adobe Reader has provided over the years include Convert to PDF, Compress PDF, Export PDF, and Fill & Sign. To see the list of all tools encompassed by the platform, you can click on “All Tools.”

Adobe Reader PDF editing tools
We recommend trying out the first method more extensively than the second one. That’s because it feels more native to Chrome OS and even performs better than the forthcoming Play Store variant of the application.
With that being said, the latter is no slowpoke, and users who are familiar with working with Google Play applications will love what Adobe Reader has to offer on the Chrome OS desktop.
Let’s probe the article further and talk about the second method of using Adobe Reader on your very own Chromebook.
Option #2. Using the Google Play Store version of Adobe Reader
Adobe Reader is also available on the Google Play Store, as iterated earlier. Chromebooks being solid proponents of the latter, can perfectly benefit from the intervention and allow users to enjoy the convenience of one of Adobe’s most well-established products.
Before getting started, make sure that your Chromebook is supported by Play Store and Linux applications. Not sure what we’re talking about? Check out this in-depth guide.
For now, let’s dive right into the steps for installing Adobe Reader on Chrome OS.
1. The first step is to fire up the Google Play Store on your Chromebook. That can be quickly done by heading over to the Chromebook Launcher section or clicking on the Play Store’s app icon from the shelf of the interface if you have it pinned there.

Opening the “Google Play Store”
2. Once done, the next step is to use Play Store’s search bar within its interface and type in “Adobe Reader.” You’ll get several search suggestions during this process, but pressing the “Enter” key will do just fine. The following screenshot illustrates the procedure.
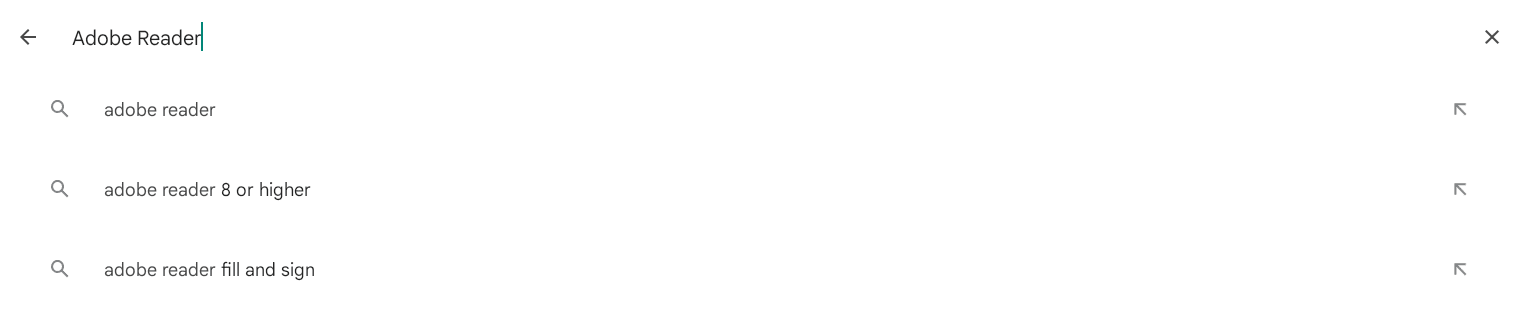
Searching for Adobe Reader
3. After pressing the “Enter” key, you’ll be taken straight to the official installation page of Adobe Reader. There’s going to be a vividly apparent green-colored “Install” button too. Click on it to begin the download.

Installing Adobe Reader
4. The download and the installation process won’t take more than a bunch of minutes, given the file size of Adobe Reader is somewhere around 50 MB. Once you’ve been prompted to conclude the installation, please head over to the Chromebook Launcher section to find the app icon awaiting your response there. You should be seeing something similar to the app highlighted in the screenshot below.
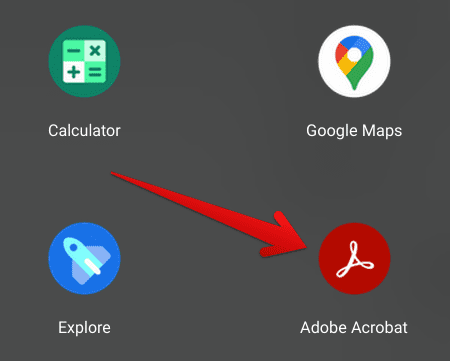
Adobe Acrobat Reader installed
That’s about it for installing Adobe Acrobat on your Chromebook from the Google Play Store. Great job on making it this far. All you need to do now is click on the app icon and launch the software. Next, let’s delve into its functionality in the following section.
Adobe Reader working
As soon as you launch the Adobe Reader Play Store application, you will be first and foremost greeted by the welcome screen that’ll prompt you to sign in with an account. If you don’t have one already, you can easily register for an account using the flexible options given on the screen. You can sign up with Facebook, Google, and even your Apple ID.
Choose the option that sounds viable to you and follow the on-screen instructions to create your very own account on Adobe Reader. The following screenshot is a visual representation of the welcome/sign-in screen.
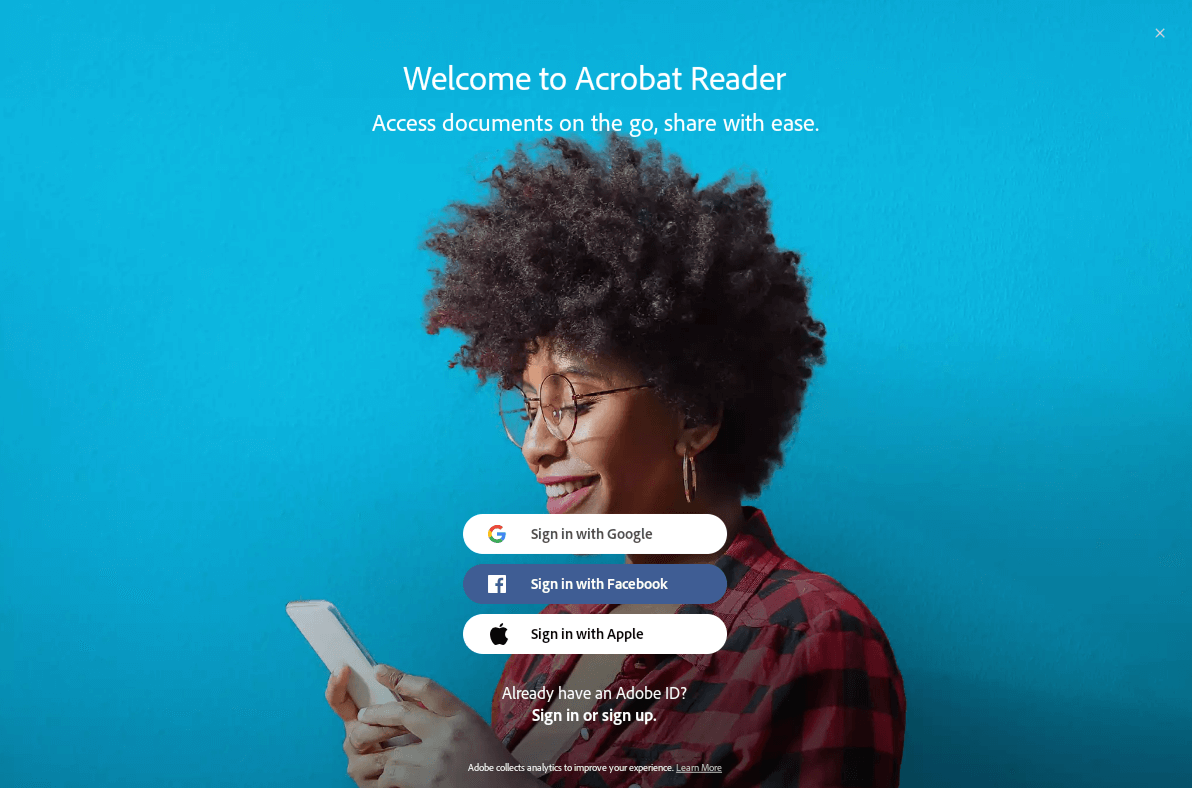
Signing into Adobe Reader
As soon as you’ve finished the registration process using any of the given options, the Adobe Reader app will take a moment to take you to the main user interface. The following is going to the first prompt you’ll observe after signing in. It will be a small-scale window affirming that you’ve successfully signed into the platform. You can painlessly click on “Continue” to get rid of the prompt and proceed to the excellent part straight away.
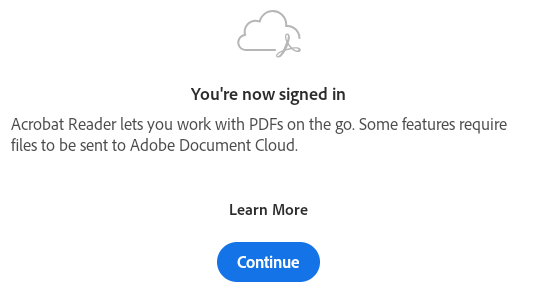
Signed into Adobe Reader
Once done, you’re free to explore the raison d’etre of Adobe Reader, which is its central user interface. The latter is a fairly divided representation with three major columns: Home, Files, and Shared. “Home” is where you’ll find all crucial parameters on the fly, including the recent projects that you’ve worked on.
You can also star specific PDFs, and they’ll appear under the “Starred” tab in the “Home” section. Next is “Files,” where you have tons of options available to import and export files. Finally, some of the available ways of getting your PDFs in and out of Adobe Reader include Google Drive, Dropbox, OneDrive, Gmail, Adobe’s DC (Document Cloud), and, of course, your Chromebook’s local storage.
This leaves us with “Shared.” All the files you send to others will appear in this section, making it painless to acknowledge your shared projects. Apart from the basic functionality, you can also configure Adobe Reader using its “Settings” section. The adjustable settings include managing your subscriptions if bought any, screen brightness, hotkey optimization, and sending crash reports and other diagnostic info back to Adobe.
The following is a screenshot of the Adobe Acrobat Reader interface on Chrome OS. As you can comprehend, it’s fully optimized to fit the screen and performs like a wonder for Chromebooks.

Adobe Acrobat Reader Interface
Once you’ve imported a PDF and would now like to work on it, select the file to load up the Adobe Reader PDF editor interface. You’ll be given a quick tour of the functionality this application is packing, including how to edit and add annotation tools and download or print the document when you’re done. Lastly, the tool also shows you around the options for sharing that you have available.
Once you close the guided tour, you can finally start working on your PDF. Now, it’s worth putting it out here that the basic, free version of Adobe Reader only caters to providing you with the features of annotation and adding a signature either by drawing or uploading an image. You can also leave comments on specific pages without purchasing the premium version of Adobe Reader.
However, to fully edit and organize your PDF pages, you have to subscribe to Adobe Acrobat Reader Pro and feel premium features coming your way. We highly recommend shooting for it if you don’t mind working with Play Store applications on your Chromebook and are willing to pay $15 per month for the times to come.
Conclusion
Adobe Reader is one of the finest PDF editing and managing tools that has ever been developed to grace the face of the internet. What’s favorable for us Chrome OS fanatics is that this software can be used on our Chromebooks in not just one but two different ways, with both of them being a walk in the park for most individuals.
If you have the Google Play Store enabled and installed on the device, you can readily install the Reader app and use it to its whole. The alternative, in this case, would be opting for the web-based version of Adobe Reader, which is equally convenient and workable for Chrome OS users.
- Speaking of the Google Play Store, check out the 20 of the best apps that you can install from the famous Android platform on Chromebooks right now.
This is no less than a win-win situation, so you better start getting to grips with Reader as soon as you can. Again, we wish you good luck!
