The tech-forward age of 2021 has paved the way for the world to follow online conferences. This hasn’t happened without the efficacy of a swath of tip-top video calling applications like Skype, Webex by Cisco, and Lifesize, though, so we’ve been in pretty good hands for a while now. Another application of the same domain worth mentioning here is Google Meet.
This comes pre-installed on Classroom ready Chromebooks, making it possible for students to dive right into learning uninterruptedly. However, if you’ve been meaning to find out how to interconnect Meet with other third-party video conferencing applications to boost your workflow, you’ve come just to the right place.
This article will detail everything you need to know about getting Google Meet to work cross-platform, so you can integrate the software with any other app you have without breaking a sweat. So let’s get down to the nitty-gritty of this article straight away.
What you need to know about Google Meet working with other apps
To make Google Meet work with third-party video conferencing applications, the prerequisite is to have a Google Workspace account. This will provide administrator privileges to the account you’re using and let you tweak advanced options, especially those related to Meet.
Unfortunately, if you’re an end-user, there’s no way available that you can use to host or join third-party video calls. All the options or features accessible are for administrators with a proper Google Workspace account, formerly known as G Suite.
Therefore, personal account users that have signed into Google Meet with their Gmail account and not a paid one can only do so much and join Meet video calls upon invitation from other personal account users. In addition, these users may also be able to join some Google Workspace meetings. The administrator has allowed the Google Workspace user to invite personal account users.
Now that we have the initial disclaimer out of the way let’s talk about how you can join third-party video calls while in Meet if you’re an administrator with a working Google Workspace account. It appears that you have two practical options right out the gate: Pexip and Webex by Cisco. The following sections are going to discuss them both, respectively.
The options available for using Google Meet with third-party video conferencing apps
Option #1. Pexip
Pexip is one of the first options people turn to when transforming their regular business into a hybrid enterprise. This solution provider makes it possible to increase the reach of Google Meet to a multitude of different devices and systems. Getting Pexip will make it possible for a third-party device to natively join Meet video calls without having to go the extra mile of completing unnecessary steps.
If you’re using Skype for Business or have recently made the switch from that application to Google Meet, there is a chance that you will need the two to function with each other. Therefore, many enterprises run into this problem and find a working solution for this scenario. Thankfully, Pexip is something that fits the memo. It can let you join Google Meet video calls even if you’re using a non-Google web browser, let alone Skype for Business.
Google Meet has a standards-based video conferencing system, and the standards they use fall under the terms of SIP or H.323. Pexip acknowledges this and works per Meet’s standards to make video conferencing seamless between compatible devices. Another interesting feature here is that Google Calendar supports Pexip. This means that you can join Meet calls while using Pexip by simply tapping on the scheduled meeting, entering the meeting code, and that’s about it.
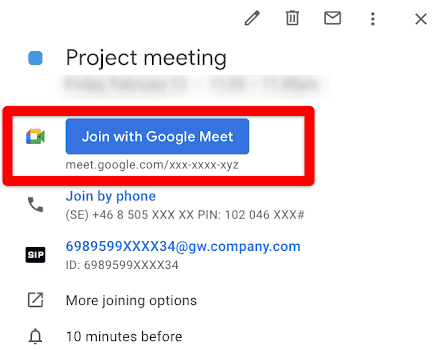
Joining video calls seamlessly with Google Calendar
However, to get started with all this, you need to know that the idea is to enable Meet’s built-in interoperability feature to form such a unifying connection between Pexip and other compatible third-party applications. The whole process of doing this and setting up Pexip can be pretty daunting, but we’re going to walk you through it in simple-to-understand terms, so you should be all set.
How to set up Pexip with Google Meet
This process is divided into three stages to have an easier time completing and understanding it.
Forming a gateway for the interoperability feature
The following steps are going to take it from here.
1. The first step you have to do is contact Pexip and let them know that you’re looking to acquire their services. Use this direct link to get straight to the official page, fill out your credentials, and click on “Contact Sales.” A representative from the company should get back to you shortly. (It’s Christmas at the time of writing, so that the response might take longer than usual.)
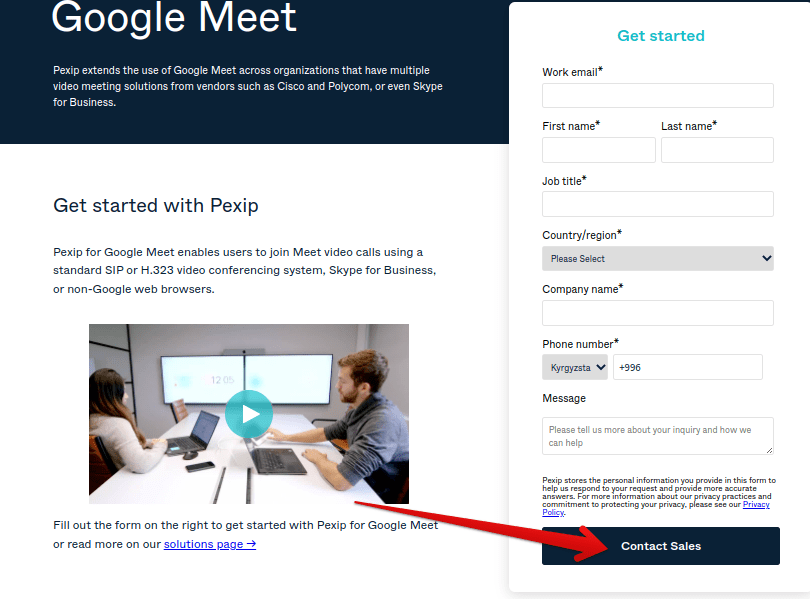
Signing up for Pexip
2. After you’ve signed up and have Pexip up and running on your end, see if there’s any configuration that you can do. You can freely get in contact with the company’s customer support center to inquire about further information. Once you have Pexip on the go, it’s time to shift our focus to Google Meet and go forth with its settings.
3. In the third step, you must sign in to the Google Admin console. It’s needless to say this, but just for a beginner’s sake, this is where administrators reside with complete control over managed devices in an organization. Most of a device’s functionality can be supervised through the Admin console, and many settings can be optimized. You can use this direct link to get right to the sign-in page and log into your account. If you haven’t used a Google Workspace account before, click on “Add account” on the following screen to continue.
- Please note that you will require a professional email address that does not end with “@gmail.com” to continue from here on out. If you’re working in an organization, you probably have a paid email that you can use.
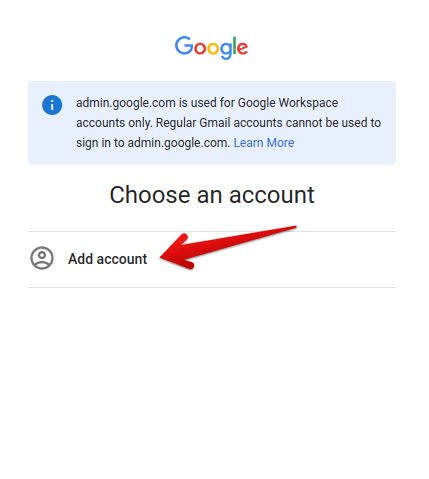
Signing in to Google Workspace
4. After signing in, you now have to click on the “Apps” section from the service’s main interface and then select “Google Workspace.” This should bring up several applications that are currently for your administrator account. Google Meet should be one of them. Click on it to continue.
5. Once done, click on “Interoperability tokens.” This is where you can make Google Meet collaborate with third-party systems. The next step is to click on “Add a token.” Doing so will show you a drop-down menu where all the compatible platforms will be listed. Finally, click on “Pexip” to continue ahead.
6. You’re now free to choose whatever name that you’d like for the token you’re creating to be called. Pick something that will work for you and finalize the step by clicking on “Create a token.” You’ll now see your formed token right on the screen, so copy it right away as we have something to do with it in the next step.
7. Pexip will require this token, so you now have to make sure that the company receives it. Forward the token by getting in touch with the website, and you should be golden.
8. The last step for this section is to choose what preferences you’d like to set for third-party video conferencing applications trying to connect to Google Meet. They can either connect without permission or will always require a permit on your end to form a connection. Choose between the two to get started with the next phase.
Switching on the Interoperability functionality for Pexip’s connectivity
Follow the steps listed below to get to the bottom of this all.
- Hover over to the “Video settings” of Google Meet in your Google Workspace and find “Gateway Interoperability.” This should change the contents on the screen for you and show you settings related to this parameter.
- You must now check the “Allow interoperability with other systems” box. Once done, the next step is to select your preferred type meeting ID. Now, this is where things can get a little involved, but read on to find out which meeting ID you should opt for.
Short Meeting IDs: Short meeting IDs aren’t handy unless the enterprise that’s opting for a third-party video conferencing system is currently transitioning from one joining option to the next and need something workable in the meantime. These IDs do not support calendar integrations, so you cannot use the one-tap-join feature with them either. Additionally, you will need to enter these manually.
Long Meetings IDs: Long meeting IDs are highly recommended for the vast majority of the domains. Calendar integration supports SIP URI, which is short for Session Initiation Protocol, Uniform Resource Identifiers. This Google Meet ID number form does not expire until the link sent out is still available for use. Furthermore, long meeting IDs are also used along with invites when events are formed, not to mention the calendar events.
However, it is also possible to use both long and short meeting IDs by enterprises. This will bring the best of both worlds for your cause and allow businesses to run systems with limited-input features and calendar functionality. That said, if you’re not looking to make things any more complex, opt for a long meeting ID, and you should be sorted.
3. The next step is to go through many parameters for your Google Meet video conferencing that will help you form a possible connection between Meet and a third-party system. You’ll start with entering the gateway IP address, continue to the gateway’s hostname, and then finalize by entering the meeting ID prefix, which can be any number. The people joining your call from a non-Meet application will be required to enter this information, so make sure that your entries match the previously allotted Pexip gateway.
4. This is the last step. Click on “Save” to finalize the process. If you want to form a link between Google Meet and Skype for Business, options are available for that. You’ll have to get a hostname to get started with that, and the only way of doing that is to get in touch with Pexip again.
That’s about it for the first option for using Google Meet with third-party video conferencing apps. The process is undoubtedly a bit complex, given that there’s also no way for end-users to get in on it. Continue reading to the second method to acknowledge more ways of pulling off the task at hand.
Option #2. Webex by Cisco
Webex by Cisco is another solution provider that makes it possible to use Google Meet with other video calling software. The company claims it’s the leading enterprise for webinars, screen share, and all things video conferencing. However, to get it to work with Google Meet devices, you’ll need to have the device configured using Cisco Control Hub.
This solution provider is also compatible with the Google Calendar integration, meaning that you can join scheduled video conferences with just a single tap. The benefit comes from Google Meet’s in-built interoperability functionality that makes the magic happen without you having to pay extra.
Again, you’ll have to be an administrator to ensure that collaboration between the two software can occur. Setting up your Meet account and Webex is relatively more straightforward than the previous method. The following is a step-by-step guide on configuring your Google Admin account to accommodate Webex by Cisco.
- The first step is to sign in to the Google Admin console on your Chromebook or PC using a professional email address. You can use this direct link to get straight to the log-in page.
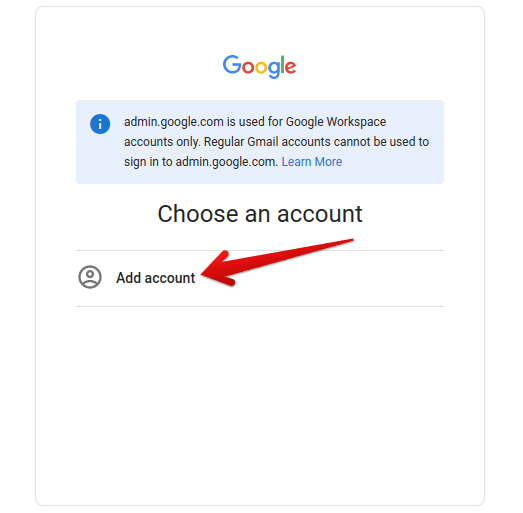
Signing in to Google Admin
2. Once done, the next step is to go to the “Apps” section from the main home page and then select “Google Workspace.” This should allow you to further click on “Google Meet” since this is the application that we need to tweak.
3. You now have to click on “Inoperability tokens” so you can incorporate Webex’s functionality into the application. Click on “Add a token” next and choose “Cisco” from the options that appear on your screen subsequently.
4. You now have to pick a name for this token that you’re about to create. You can choose any name as long as it stays convenient for your work. After you’re done with that, click on “Create a token” to get to the next step.
5. You now have to copy the token as we’ll be needing it later on. Once done, click on “Close.”
6. The final step is to log in on the Cisco Control Hub and add your copied token to the interface. Following this step, you should now be all set to use Google Meet and Webex together. Webex Meetings is an application that can be downloaded from the Google Play Store. So if you’re looking to get it on your Chromebook or any other Android device, now might be the perfect time to get it by using this direct link.
That’s about it for the second option. You now have two different methods to set up Google Meet with third-party video conferencing applications. We’ve put together another short section regarding this scenario that you should read to equip yourself with all the pros and cons of using Meet with other applications.
What are the drawbacks of using third-party video conferencing applications to join Meet calls?
While it’s outright convenient and quite functional for other video calling applications to work with Google Meet, we believe users should also be aware of the drawbacks entailed by the topic at hand. For starters, if you’re the one using a third-party video conferencing software like Skype or Pexip, you won’t be entitled to the following features through the interface of the app you’re using.
- Stop Google Meet recordings or start them.
- Invite other participants to join or block them from joining
- Mute yourself or other people who have joined
- Participate in the chat of the meeting
In addition to those, you also cannot control your camera’s settings through Google Meet, and the same goes for your microphone.
- Speaking of cameras, check out the top 10 external cameras for Chromebooks to take your video calls to the next level.
That’s all about it for the drawbacks of using Google Meet with other third-party video conferencing applications. However, it’s worth noting that you’ll still be able to optimize your experience using the controls of the third-party app you’re sporting.
Conclusion
That is why we have a horde of video calling applications like Skype, Zoom, and Google Meet to help us achieve our goals and streamline networking like never before. However, apart from the mainstream apps, several businesses run non-Google video conferencing apps that do not support Google-oriented software,. GoogleMeet beat the pinnacle of them all.
That said, there is a possibility of getting third-party apps to collaborate with Google Meet and resume the workflow perfectly. In this article, we’ve talked about doing just that in not just one but two different ways. We hope that you’ve found this helpful write-up. Chrome Ready wishes you good luck!
