Chromebooks have been a monument of effectiveness in education, not to mention their protrusion in other industries. The operating system that these devices sport had come a long way from when it was first launched. Today, there is a massive catalog of top-tier Chromebooks with just the right amount of performance and efficiency under the hood that users are looking for.
However, one aspect of these devices still strikes up confusion among aspiring Chromebook buyers, which revolves around the architecture of the processors they use. It turns out that there is quite the difference between two of the most popularly used CPU architectures in Chromebooks: ARM and Intel-based x86. In this article, we’ll be drawing a through-and-through comparison between ARM and x86 processors, so you can come to a definite buying conclusion if you’re out in the market for a new Chromebook.
Let’s jump right into this guide without any further ado.
What is an ARM-based Chromebook?
Quite eponymously, ARM-based Chromebooks use an ARM processor. The CPU itself can be any, ranging from MediaTek line-up of ARM processors commonly used in budget bracket Lenovo and Acer Chromebooks to the Samsung Chromebook Plus’s Rockchip RK3399. What makes any CPU distinct is its architecture, which is the processor’s design defining the rules, functionality, and how the internals of the CPU are laid out.
ARM-based processors are famous for being used in smartphones, tablets, and similar adequately powered devices that don’t require a ton of horsepower. So the first thing that this says is that these CPUs are lightweight, mobile, and are optimized to deliver a solid experience for running Android applications if we’re talking about such devices.
However, now that ARM-donning Chromebooks have also become prevalent, where does one stand from that? Chrome OS is already famous for being a feathery operating system that focuses on speed and stability. It doesn’t need extra processing power as there’s simply no process involved that necessitates the prospect. The ARM architecture might be infamous for its low performance compared to Intel’s x86, but they are pretty more affordable on the flip side.
That said, times are changing, and innovation is spreading across every technological domain of the world. You’ve now got high-performance ARM architecture processors that power up Chromebooks like never before and also come for cheap. Look at the phenomenal Lenovo Chromebook Duet, and you’ll see what we’re talking about.
Now that you have a basic understanding of an ARM-based Chromebook let’s look at x86 Chromebooks in the other corner of the ring.
What is an x86 Chromebook?
x86 is another type of processor architecture that belongs to the tech giant Intel. The vast majority of Chromebooks are x86 devices that come with better processing power, admirable battery life, and top-notch performance. These are the devices that should be picked up for those individuals who employ hefty workloads.
However, we mentioned just a little earlier that ARM Chromebooks have advanced to a certain extent that they can now outperform even some ARM Chromebooks, too, so that truly opens up a world of possibilities for power users opting for this architecture.
We would still say that most x86 Chromebooks are better at handling high performance on Chrome OS. If you find yourself regularly opening 5-10 Chrome tabs, with some of them being quite intensive along with a couple of Linux or Play Store applications, an x86 Chromebook might be the best option you have up for grabs.
In addition to that, one central plus point of shooting for this type of architecture in Chromebooks is coding and programming. You’ll need an x86 device to utilize best the effectiveness of Microsoft Visual Studio Code and other programming methods, all of which are laid out in our master guide here. Independent Developer Environments (IDEs) tend to run better on such devices, and the user can gain full-fledged access to all applicable strategies that way.
There are simply no bounds on an x86 Chromebook. On the other hand, ARM devices can be limited in many ways. A multitude of open-source code can be recompiled for ARM Chromebooks, but there are unfortunately no workarounds for the latter when it cuts down to the closed-source products. That is why x86 Chromebooks, being Intel-based, are much more trusted and widespread due to their long-running computing history.
Now that both CPU architectures are out in the open on this article let’s get into their brief yet exceedingly important pros and cons for further clarification.
Pros and cons of an ARM-based Chromebook
Pros
- Best for lightweight performance
- Run Android apps more optimally
- Cheap and affordable
- Low power consumption
Cons
- Not suited for heavy workloads such as coding
- The chrx method of installing Linux is not possible on ARM Chromebooks
- Pave the way to a relatively limited Chrome OS
Pros and cons of an x86 Chromebook
Pros
- Best suited for heavy workloads
- Recommended for programmers
- Linux can be installed in every possible way on x86 Chromebooks
- More widespread and prevalent
Cons
- High power consumption
- Expensive
Which Chromebook should you pick?
In the grand scheme of things, you really shouldn’t be bothered over picking an x86 Chromebook or an ARM-based one, but there are some notable features to look out for if you’re a picky user. For instance, an x86 Chromebook is probably the best choice if your intentions to use the device revolve mainly around Linux.
These Chromebooks can dish out a better performance than ARM Chromebooks but use up quite a lot of power in the process of doing so. If you require your Chromebook to handle hefty workloads with tons of Chrome and Linux tabs opened along with a couple of graphics-intensive Google Play Store applications, too, then it appears that an x86 Chromebook will suit you the best.
On the other hand, if you are not willing to give up low battery consumption over performance and are more interested in tinkering around with Play Store applications with reasonably decent performance as well, ARM-based Chromebooks like the aforementioned Duet are going to work like a charm for you.
One of the most significant disadvantages of having an ARM Chromebook is the inability to install Linux on it as a separate operating system using chrx, as we’ve detailed everything in our how to set up and configure Linux guide. That said, if you don’t have any business with Linux and the in-built container on a modern-day ARM-based Chromebook will suffice your needs, then you already have your answer, we believe.
Furthermore, ARM Chromebooks are more tailored towards running Android applications as smooth as butter. You’ll find terrific optimization for these on such Chromebooks. This is worth mentioning if you’re a concerned parent thinking of buying a new Chromebook for their little, which, by the way, you genuinely shouldn’t do without researching your way into the Chrome OS space. Our master guide on choosing a Chromebook is the best place to start.
In summary, it all boils down to the user’s preferences when braving the question of which type of Chromebook to go for: an x86 or an ARM one. After giving this article a thorough read, we hope you’ve reached a definite buying conclusion. In that case, let us nudge you in the right direction. Check out the top 5 ASUS and the top 10 Lenovo Chromebooks for a mix of both worlds.
How to find out if you have an ARM or an x86 Chromebook
If you already own a Chromebook but have no clue regarding its CPU architecture, it might be worth digging out this helpful information moving forward. Luckily, there are two easy ways that you can use to find out if you have an ARM or an x86 Chromebook. One method involves utilizing an in-built system application that came alongside the release of Chrome OS 89. The other technique revolves around a highly convenient Chrome Web Store application called Cog. Let’s get into both of these processes below.
Method #1. Using the Diagnostics app
The Diagnostics application boasts multi-faceted functionality. It can scan and analyze the system for any discrepancies or issues arising within the interface. Other than that, it also lists down the system specifications that you will need to know about sooner or later. The developers force-installed this tool in one of the stable releases of a Chrome OS update, so it quickly became popular among users.
To dig up the Diagnostics application, fire up the Chromebook Launcher by either clicking on the Launcher icon in the bottom-left corner of the Chrome OS interface or by simply hitting the “Search” key on your keyboard. These methods should work, so choose whatever tickles the pickle for you.
Once you’ve got the Launcher all fired up, type in “Diagnostics,” and the application should pop up right on your screen. Click on it to continue.
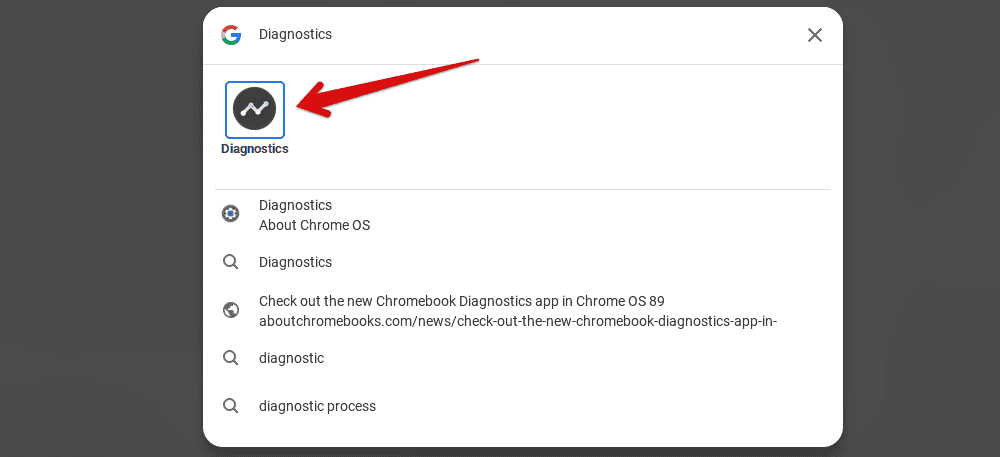
Launching the Diagnostics application on Chrome OS
As soon as the Diagnostics window opens up, you’ll see the version of Chrome OS installed at the very top, followed by your “Battery” diagnostics right below. What we’re after will also be shown on this window and just beneath the “Battery” section. Look for the gray highlighted text beside the “CPU” card in the Diagnostics application, and that should tell you what Chromebook you have: an x86 or an ARM. The following screenshot clarifies where to look for the secret sauce information.
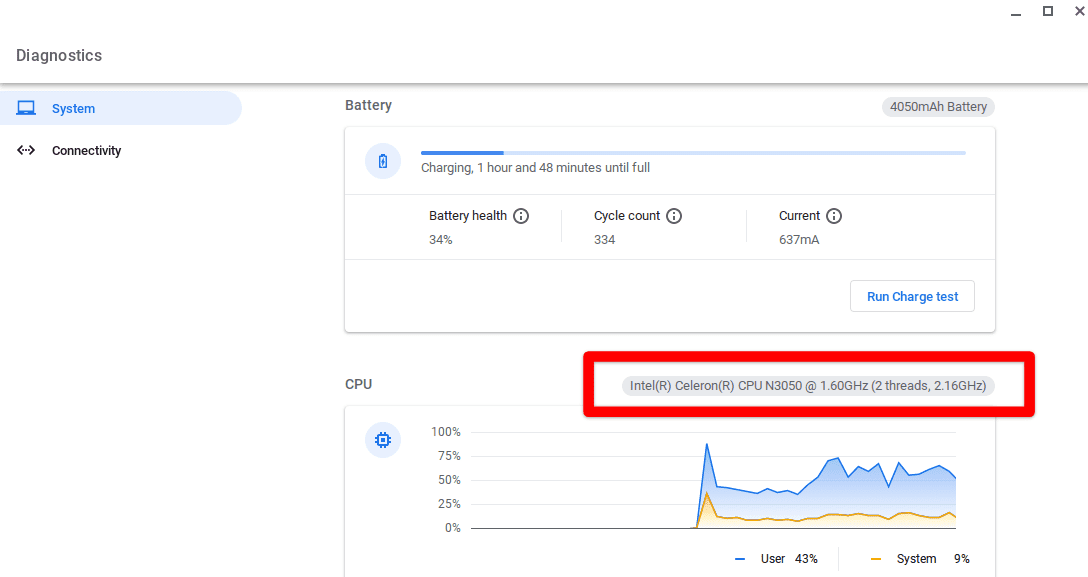
Finding out the CPU architecture of a Chromebook
The information above tells us that we’re using an Intel processor, which automatically makes the Chromebook, not an ARM-based one. Follow the detailed process to find out the CPU architecture on your device.
Method #2. Installing Cog
Cog is a highly convenient application whose sole task is to view your system’s information for you. It can display a multitude of helpful hardware and network info that might come in handy to you instantly or at a later time. It’s something that can also be used to check RAM on a Chromebook, and we’re going to find out whether we have an x86 or an ARM-based Chromebook, too, using this magical little tool.
We recommend the second method over the first one because Cog also displays information regarding the Chromebook architecture. The same cannot be said about the Diagnostics application that we’ve covered above, so we are taking the time to install Cog for a sure-fire answer.
Get started with the installation by clicking on this direct link and heading straight to the official app page on the Chrome Web Store. Click on “Add to Chrome” once you’re there to get to the next step.

Adding Cog to Chrome
A prompt will appear from the top of the screen as soon as you click on “Add to Chrome.” The purpose of this prompt is to ask for confirmation of the installation of this application. Click on “Add app,” and you should be golden.
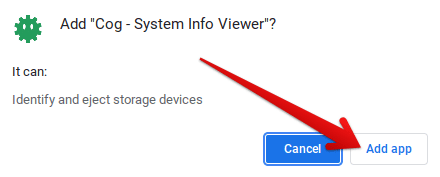
Confirming the installation of Cog
Doing so should promptly begin the download, and given the small-scale file size of the app, the process will last no more than a couple of seconds. Once you’re prompted that the application has been installed, head over to the Chromebook Launcher and find the app sitting there. Cog’s icon should look similar to the one specified below. Click on the application to continue.
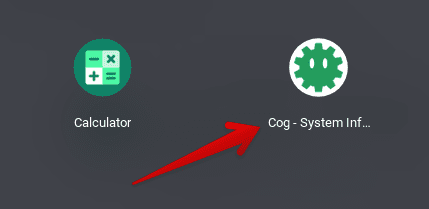
Cog installed
Launching Cog is a straightforward affair. The application will boot up almost immediately after clicking on it and displaying helpful information right away. From the operating system and CPU to the Chrome version and architecture, you’ll find everything you need to know about the system within the interface of Cog.
The following screenshot pinpoints where the information related to CPU architecture is shown on Cog. You can install this app on your device and check for yourself using the process we’ve covered above. It’s easily comprehendible that Cog is the better way of determining whether you have an x86 or an ARM-based Chromebook.
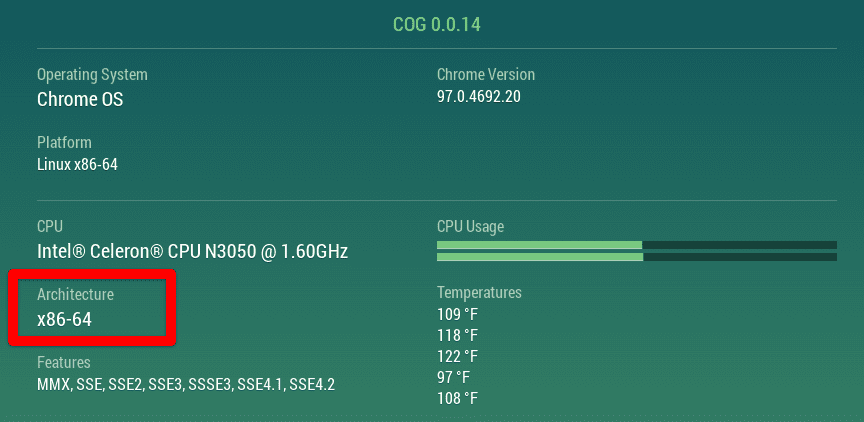
CPU architecture information on Cog
Conclusion
Chromebooks are mostly straightforward with a minimalistic interface but a strong focus on streamlined user experience. These machines’ operating system is no less than a speed demon that doesn’t compromise stability over anything. However, due to the manufacturing of an innumerable number of Chromebooks, certain types of these devices are out and about today. One such scenario and a popular topic for debate is x86 vs. ARM Chromebooks, and aspiring buyers can often get discombobulated when confusing thoughts occur.
In that case, we’ve laid out everything that you need to know about these two processor architectures and how one can turn out to be more favorable than the other in certain situations. That said, if you are a regular user who is just concerned with browsing the internet, binge-watching Netflix and Amazon Prime Video shows, you’re better off skipping this question and buying one of these beautiful machines anyway. From an end-user perspective, no matter if it’s an x86 or an ARM-based Chromebook: you’re still going to get the same excellent Chrome OS experience either way.
- Find out how to install and update Anaconda on a Chromebook here.

1 comment
PD100Wtype c Chromebook hardware make connections to external hdmi monitor, sdhc/micro, multiple usb A ports using inexpensive type c hub station.
Weakness is possible ChromeOS spyware, New Mexico TV computer personality Guru Stu alerts.
CURRRENT inability to install Ubuntu ARM server or Raspberry RpiOS on $109 Best Buy Lenovo Flex 3 MediaTek MT 8183 4/64 GB Chromebook is a big negative.
Or ubuntu on on x86 $79Best Buy Lenovo x86 Celeron N4020 4/64 GB also warrants
correction