Chrome OS wasn’t integrated with the Google Play Store until as late as 2016, not to mention no official support for enabling and configuring Linux applications. They’ve overcome a bevy of hurdles along their journey to get to the point where they are now, so you cannot help but appreciate Chromebooks for their flawless habit of getting things done. However, power users used to the Linux subOS have been using Linux on Chrome OS long before the latter even saw the light of day on Chromebooks.
Some people are doing this even today as not all Chrome OS laptops made before 2018 actively support the Play Store functionality or even Linux. Where there are tons of reasons to get this software on your Chromebook, the major one is coding, programming, and getting yourself a full-fledged developing environment. Linux is a must-have for programmers all across the spectrum, and when this functionality merges with the speed, stability, and security of Chrome OS, the duo becomes a match made in heaven.
Therefore, we will talk about setting up and configuring Linux in all possible ways on a Chromebook. That said, take a look at the following section before diving into this article just yet.
Check your Chromebook for the built-in Linux container first
All Chromebooks that have been manufactured after 2019 are already loaded with a built-in Linux subOS. This allows them to use a dedicated Linux container right from within Chrome OS, and there are no hassles in-between here. You can go into your settings, find the relevant section, and install Linux without breaking a sweat.
Therefore, those Chromebooks that already have this functionality do not need to go into more depth and needlessly install Linux using the methods outlined in this article. Take a look at your device’s specifications and evaluate when it was manufactured. Or better yet, take a look at this guide and determine whether your Chromebook already sports Linux on it.
- Know that you have Linux on your Chromebook but are not sure how to get it working? Take a look at this descriptive tutorial.
With that being said, let’s further this article now with a basic understanding of Linux’s vast potential.
Why should you use Linux on a Chromebook?
Linux is a dedicated development environment whose capability knows no bounds, especially when paired with a quality Chromebook. It can take Chrome OS from one level to the next quite effortlessly, given how there’s built-in integration of the application in most modern-day Chromebooks now. You’ve got a software like GIMP, OpenShot Video Editor, LibreOffice, and tons of others that provide a definite reason to try out Linux on a Chromebook.
On top of that, you get extra layers of protection over the already robust security standard of Chrome OS, so the system becomes indestructible. However, what perhaps makes Linux the most desirable for people across the world is its programming potential. It can allow you to install Microsoft Visual Studio Code and pave the way to carry on your coding on Chrome OS.
We’ve done a master guide on programming with a Chromebook, should you want to take a look at it here. In addition, you’ve also got some of the best code editors for Java programming on this sleek operating system.
If this doesn’t win you over, take a look at our top reasons to run Linux on a Chromebook for a detailed analysis of the subject.
Setting up and configuring Linux on Chrome OS
Important information before you proceed
Before we dive right into the raison d’etre of this article, it’s worth making an important announcement first. Linux is more tailored towards Intel-based Chromebooks that run using Intel processors. On the other end of the spectrum, we have ARM Chromebooks. Many users are using ARM Chromebooks without knowing it, so a bit of confusion can muster up here. To find out what architecture is being used in your device, you need to install an application called Cog.
The process of doing that is detailed in exceedingly simple-to-understand terms in this guide, so be sure to look at that before installing Linux on your Chromebook. Doing so can potentially save you from loads of hassle and interruptions. However, it’s also essential to know that both of the forthcoming methods have no official support from Google, so if something were to happen to your device during the installation or afterward, you’re basically on your own.
Be mindful of the risks and proceed only if you want to take your chances. We will be penning down a method to prevent permanent loss of the operating system shortly to alleviate the danger at hand. Now that the preliminary disclaimer is out of the way let’s focus on installing Linux on Chrome OS.
There are two major ways you can install, set up, and configure Linux on a Chromebook. We’ll be diving into both of them step-by-step so you can painlessly fathom the process and get started with implementing it on your device.
Option #1. Using Crouton to install Linux on Chromebook
This is the recommended method for all users trying to install Linux on their Chromebook. Crouton is a bunch of scripts that make it possible for a Chrome OS user to run desktop operating systems like Kali Linux, Ubuntu, and Debian on their device. To put it into digestible words, think of Crouton is an application that lets you experience a full-fledged Linux environment on a Chromebook.
It’s an open-source project and a third-party script, so as we mentioned earlier, you don’t have anyone but yourself to look to when things go wrong. However, we also talked about a failsafe method to prepare for the worst-case scenario. That is the Chromebook Recovery Utility tool that we happen to be blessed with on Chrome OS.
You can quickly and relatively easily follow the instructions provided by the Chromebook Recovery Utility to create a recovery image of Chrome OS. This will ensure that nothing will potentially happen to your device if installing Linux breaks it somehow. You’ll be able to install our beloved, sleek operating system just as well through the utility at hand. Beware that you need a stable internet connection and an external USB drive with at least 8 GB of free space.
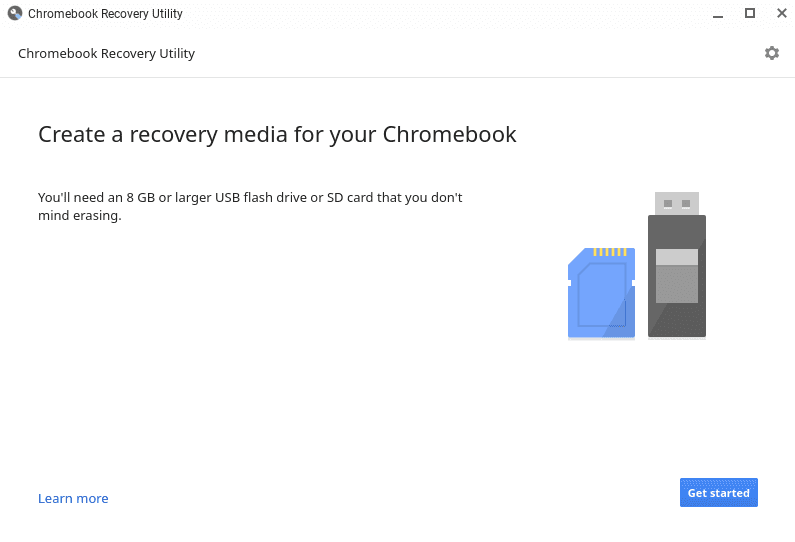
Chromebook Recovery Utility
We’ve gone through the whole process in-depth in another one of our articles here, so be sure you give it a close, hard look to learn how to create a recovery image of Chrome OS. Again, this is a necessary measure that you should prioritize completing before getting into any of the methods of installing Linux on Chromebook.
Once you’ve done that, the next step is to enable the Developer Mode on your Chromebook. This is a feature that provides users with root access to Chrome OS. It makes it possible to introduce system-changing modifications to Chromebooks. The Developer Mode is an important tool for software manufacturers to try out their products in their alpha stages. For us, it’ll be allowing the install of Linux using Crouton.
Take a look at this comprehensive guide that’ll walk you through the process of enabling the Developer Mode. Although easy, it can get a bit time-consuming, so that we won’t be enlisting the steps here in this article. However, once running your device in the Developer Mode, continue reading to get Linux on Chrome OS.
To come back at the topic at hand, one significant advantage of running Crouton is the effortless back and forth switching it allows between it and Chrome OS. You don’t have to perform any reboot or anything like that to get back to Chrome OS or change to Crouton. All that takes is a couple of keyboard shortcut keys, and you’ll be golden. So, let’s finally get into the steps that you need to take to install Linux through Crouton on your Chromebook.
- The first step is to download Crouton’s latest version from the GitHub repository. Let us save you the hassle of finding that. Click on this direct link to download the required file effortlessly. The process will begin automatically and once it concludes, carry on to the next step.
- You now have to open Crosh on your Chromebook, famously known as the Chrome OS developer shell. This is found in none other than our very own Chrome browser. Press the “Alt,” “Ctrl,” and “T” keys together while in Chrome to open Crosh.
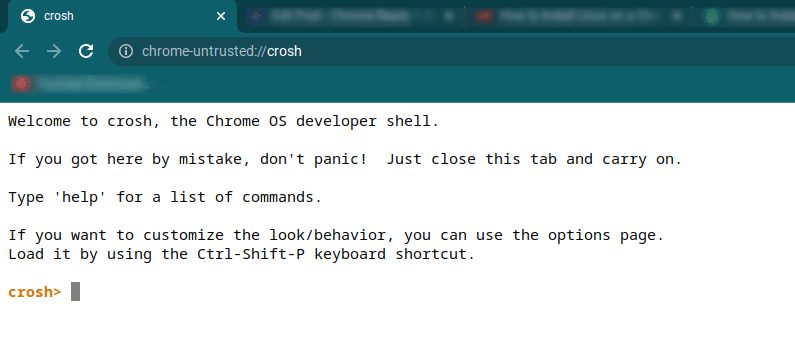
Using the Crosh Terminal
3. The Chrome OS developer shell, or Crosh, is a different terminal with its features and keyboard shortcuts. It won’t recognize Linux commands if we attempt to use them. However, there is a way to get it to behave like a regular Linux distribution, and that is by entering the following command in the terminal and pressing the “Enter” key.
shell
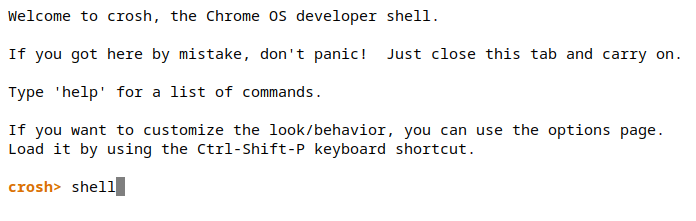
Entering the “shell” command
4. Crosh is going to be more workable from here on out. The next step is to input the following command. This will transform the Crouton installer you’ve just downloaded using the embedded link above into an executable file. The good part is that the downloaded file is already sitting in a directory which is just where we needed it to be.
sudo install -Dt /usr/local/bin -m 755 ~/Downloads/crouton

Running the downloaded Crouton file
5. The time is nigh for you to make a decision now. We can install Crouton in various ways nowadays, depending on the launcher you want to shoot for. The options available include KDE—which happens to be one of the top-most Linux applications—Unity, and XFCE. The latter is the more acceptable option out of the bunch since it’s lightweight and is known to utilize lesser resources than the rest. However, if you’re sporting something like the Acer Chromebook Spin 713, you’re more than welcome to try other applications as well. We’ll be continuing this process with XFCE.
sudo crouton -t xfce

Running the installer
6. You’re almost at the end. If everything has been inputted successfully up until now, the installation process will commence. You’re going to have to wait for a while to pass now as a full-fledged operating system is in the works of installation. Somewhere along the process, you will be prompted to provide a username and a password for your new Linux-based desktop. Choose whatever seems suitable to you and let the whole process finish.
7. the Crosh terminal may close on its own once the installation has concluded. If that happens on your desktop, use the shortcut key combination of opening Crosh, which is “Ctrl,” “Alt,” and “T” altogether, and input the “shell” command first. Once you’ve done that, it’s finally time to experience your Linux operating system from within Chrome OS. Use the following command to launch the newly established Linux desktop environment.
sudo startxfce4
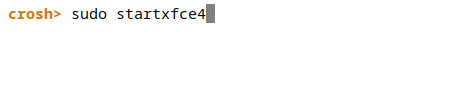
Launching Linux on Chrome OS
That’s about it for using Crouton to install Linux on Chrome OS! As soon as you enter that last command, your Chromebook will boot into the XFCE environment, thereby enabling you to enjoy the best of Linux. The neat part is that, as mentioned earlier, you don’t even have to turn off or restart your device to hop back on the default Chrome OS environment. All you have to do is use the following two shortcut keys to switch between the two operating systems seamlessly.
- “Ctrl” + “Shift” + “Forward” for switching to Crouton
- “Ctrl” + Shift + “Backward” for switching back to Chrome OS
- Please note that the “Forward” and “Backward” keys are denoted by the right arrow and left arrow, respectively, on the keyboard of your Chromebook. You’ll find in place of F2 and F3 as compared to a traditional Windows keyboard. Moreover, they’re right between the “Esc” key and the “Refresh” key on a Chromebook.
Now that you’ve installed Crouton for running Linux on your Chromebook, you should take some time out and optimize your experience by taking a few extra measures. For instance, some keys, such as the brightness and volume ones, won’t function properly within this new operating system that you’ve installed. To get them to operate, you have to enter the following command into Crosh. Beware that you’ll perform this step from within Chrome OS and not Crouton.
sudo sh -e ~/Downloads/crouton -r precise -t keyboard –u
Lastly, you’ll be needing some Linux applications now that you’ve got a dedicated environment for them. If not, what was the point of doing this all? It turns out that you can download the Ubuntu Software Center on Linux by simply entering the command below. This step is to be performed within the terminal of Crouton, so do bear it in mind before plunging in.
sudo apt-get install software-center synaptic
How to remove the Crouton desktop environment from Chromebook
If you ever seem to have your fill sufficed by Crouton and don’t want to use it anymore, you can easily remove it from your Chromebook. All that will be required on your end is entering several commands in the Crosh terminal, which will set things straight for you. The following steps are going to take it from here.
- Enter the following command in the Crosh Terminal to get started. Make sure that you’ve used the “shell” command beforehand for the best results.
cd /usr/local/chroots
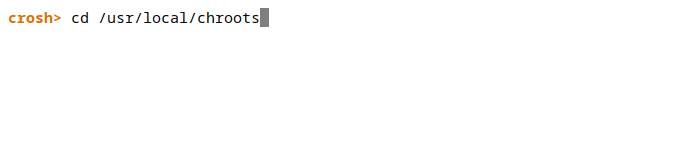
Removing Crouton from the Chromebook
2. Input another command right after the previous one finishes processing to keep the process moving.
sudo delete-chroot *
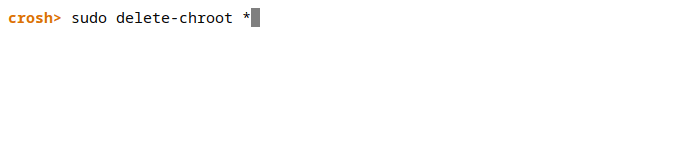
Removing Crouton
3. The final step is to enter a file removing command to get rid of Crouton from your system altogether finally. Use the following in Crosh to conclude the process.
rm -rf /usr/local/bin
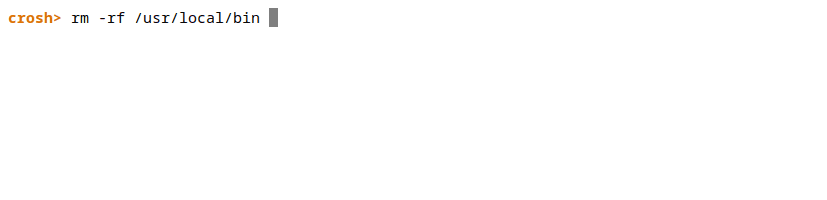
The final part of removing Crouton
That’s about it for removing Crouton on your Chromebook. You’re free to use Chrome OS without breaking a sweat now. However, if you don’t want to enter all those commands in the Crosh terminal, there’s another way of getting rid of the Linux desktop environment you’ve installed on your device. That is simply by disabling the aforementioned Developer Mode. Doing so deletes all local data present on the Chromebook, including any software, applications, and, of course, operating systems, such as Crouton.
You’ll turn off Developer Mode the same way as you had enabled it, but only in the opposite direction. When you’re at the main boot screen of the interface, press the spacebar to re-enable OS verification. That should do the trick, get your system off Developer Mode, and restore normalcy. All the space that had been gobbled up by Crouton will be freed now too. This is all that there is to know about uninstalling Crouton from Chrome OS.
Option #2. Use chrx to install GalliumOS
Another possible method of getting Linux on your Chromebook is courtesy of a command-line installer called chrx. This method introduces additional flexibility to these slick devices and is quite a unique one to try. Instead of switching simultaneously between Linux and Chrome OS with the help of mere keyboard hotkeys, chrx allows you to dual-boot the two operating systems effortlessly.
This means that whenever you turn on your Chromebook, you will have the choice of booting the operating system of your choice. This setup can appeal to most users out and about, especially those who would want to reside in Linux for most of their day. Doing so would take the extra load of Chrome OS off the device and allow one to receive top-tier performance on a reliable basis.
However, the catch here is that ARM support is exceedingly unlikely for those machines bound to run chrx. You’ll find it readily available on Intel-based devices, such as Intel Haswell, Intel Skylake, Intel Bay Trail, and even Intel Braswell for outdated Chromebooks. All this is detailed on the official chrx web page, and you can check out the compatibility list yourself. This will ascertain whether your Chromebook has what it takes to host dual-booting functionality. If you’ve been given the green signal and your device is supported by chrx, continue reading to get to the illustrative part.
It’s observed that installing Linux using chrx comprises two major steps. To explain the process better, we are going to talk about those steps below briefly:
- The first step is responsible for reserving space on your Chromebook for the operating system to follow. After that, it’ll restart the Chromebook on its own.
- The second step gets down to business with installing the Linux distribution on a Chromebook and configuring it to optimal condition.
Since chrx isn’t a one-time process, it will skip directly to the second step if you decide to try another Linux distribution. This is a time-saving measure that most users grow to appreciate. Before you begin, however, please make sure that a recovery image of Chrome OS is already created and that you have a USB flash drive with plenty of free storage. Lastly, this method also warrants that you hop into Developer Mode if you haven’t already.
We’ve already discussed that above, so it’s pretty much pointless to write a guide for it here again. Once you’ve got the initial requirements down, it’s time to move on to the actual process to get Linux on Chromebook in the form of GalliumOS.
How to install GalliumOS on a Chromebook
GalliumOS is going to serve as our preferred choice of Linux distribution for this guide. It’s lightweight, takes up a scant amount of resources, and is easy on the system altogether. This makes even the puniest of Chromebooks specs-wise have a little more breathing room and host Linux painlessly.
Another major benefit of installing GalliumOS as compared to other distributions is its rapid installation time. It takes about 10 minutes to fully install when you get it from chrx. That said, the compatibility factor surfaces here again as well, and it’s worth checking out this hardware compatibility list for a through-and-through answer.
Now that we’re out of the initial formalities let’s show you how to install GalliumOS on a Chromebook and start all those decorated Linux applications close to perfectly. The steps listed below are going to take it from here.
- Begin by launching our trusty Chrome OS developer shell by using the “Ctrl,” “Alt,” and “T” shortcut key combination. Once it’s all fired up, use the “shell” command again to make the terminal more workable for us Linux fanatics.
shell
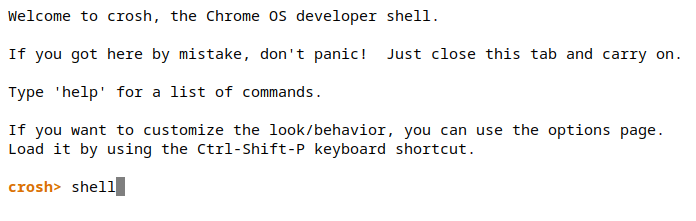
Entering the “shell” command
2. The next step is to get your Chromebook’s firmware back up to speed with an update. This is to make sure the device can perform legacy booting for the forthcoming process. Use the following command in the terminal to continue.
cd; curl -LO https://mrchromebox.tech/firmware-util.sh && sudo bash firmware-util.sh.

Commencing the Chromebook firmware update
3. This will prompt the firmware update script to kick into action. You’ll be prompted to input instructions for the Crosh terminal to follow afterward. All you have to do is enter “1,” which will command the system to install the required resources.
4. Right after that, you’ll need to enter another command in the terminal to keep the process flowing.
cd ; curl -Os https://chrx.org/go && sh go.

Continuing the installation of GalliumOS
5. Once done, the Crosh Terminal will now ask for confirmation regarding the storage partition. We mentioned earlier in this section that chrx works using a two-phase game plan. It first divides your storage and then installs the Linux distribution. What you’re seeing now is the first phase as its zenith. Here, input the “N” key to continue the installation.
6. Once done, you will have to pick the storage size you want to allot to GalliumOS. This is similar to how you set up and configure the in-built Linux container of Chromebooks. You’ll be needing at least 3 GB of free space for the operating system at hand. Thankfully, this is nowhere near a lot, so enter whatever size is workable for you and press the “Enter” key. This will further the installation.
7. As soon as that last step concludes, your Chromebook will undergo a restart. When it turns back on, it’ll show you that the system is repairing itself. Please wait for this step to conclude and let the device turn on by itself. The time taken here will depend on the specifications your Chromebook is packing, especially those of the hard drive one.
8. You’re almost at the end of the process now. When Chrome OS turns back on, you’ll head straight back to the Crosh terminal and enter the following command. This is the second phase out of chrx’s two-phase strategy. You’ll now begin to install GalliumOS after having your storage size partitioned and specified.
cd ; curl -Os https://chrx.org/go && sh go

Installing GalliumOS
9. The last step will finally install the Linux-based operating system on your Chromebook. All you have to do now is turn off the device and switch it back on. All you have to do when it’s at the boot screen is press the “Ctrl” and “L” keys together to boot GalliumOS. The same will go for any other operating system that you’ve installed in place of the latter.
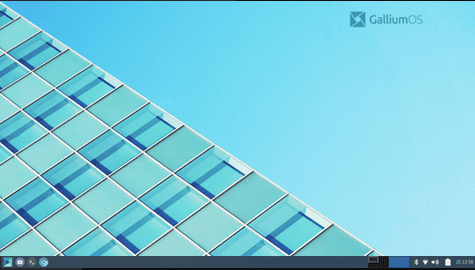
GalliumOS working on Chromebook
That’s about it for using chrx to set up and configure Linux on your Chromebook! You’ve successfully booted GalliumOS on your device now, and it’s only a matter of time before you get used to this exceptionally convenient operating system. So take a deep dive into it right away and see how it differs from Chrome OS and other traditional software.
Conclusion
Chromebooks can house different operating systems thanks to the open-source software it’s built upon. You can get Windows 10 and even Windows 11 to work on these slick machines, not to mention Cloud Ready, Kali Linux, and Ubuntu. The scenario has been this way for many years now, but Chrome OS is now at an advanced stage where it already comprises an in-built Linux container with official Steam support incoming sometime shortly.
That leaves those devices out that do not have the Google Play Store nor the Linux subOS. Quite fortunately, the Chrome OS developer shell that’s also known as Crosh can help install different Linux distros even if you have an exceedingly outdated Chromebook. In this article, we have talked about just that, and it’s worth trying out both of them to come to a definite conclusion yourself.
GalliumOS and Crouton both have pros and cons, so we leave it up to you to decide which one to go for. That said, we’ve now reached the end of this write-up. Have a great time with your reinvigorated Chromebook!

2 comments
Great article, well written, and thorough.
When I typed shell in the terminal, it returns with an error command saying unknown command hence I cannot do anything further.
Any hope?
Thank you/.