We live in a world where networking has become prevalent in spades. Our surroundings now rely on digitalization more than ever. The quality of our media consumption increases as the days go by, but the size has taken it up. More often than not, we come across a large file that cannot be conveniently shared around without taking too much time or data.
The most practical example of this scenario is Gmail’s file attachment size limit of 25MB. If the file size that you intend to send someone is greater than the latter figure, your productivity will come to a dismal pause. Fret not, however, for we at Chrome Ready have been in a similar boat before but have since figured out a way to split a large PDF file into smaller chunks so it can be shared around more seamlessly.
Without any further ado, then, let’s explore all the methods you can use to escape the bother of substantial PDF file sizes and scale them down to size on a Chromebook.
Option #1. Use Split PDF from the Chrome Web Store
Split PDF is a Chrome extension available on the Web Store and can be downloaded for free to tackle the matter at hand. It has more than 20,000 users and a 4/5 star rating on the platform, thereby ascertaining this extension’s efficacy. Follow the steps listed below to get Split PDF on your Chrome OS laptop and divide files into smaller parts.
1) Click on this direct link to get to the official installation page of Split PDF. When you’re there, click on the vividly apparent “Add to Chrome” button to continue.

Adding Split PDF to Chrome
2) As soon as you make the click, a confirmation prompt will appear from the top of your window, asking you to verify whether you want to install this extension on your Chromebook. Click on “Add extension” to install Split PDF on your Chromebook.
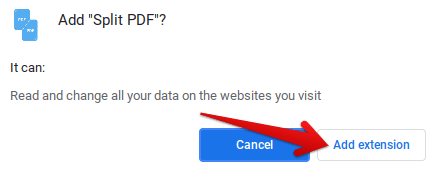
Confirming the installation of Split PDF
3) Once the installation has concluded, it’s a good idea to check your extensions toolbar for the app icon of Split PDF. When you’ve found it, click on the extension to launch Split PDF’s website, where we’ll be splitting our file into smaller parts.
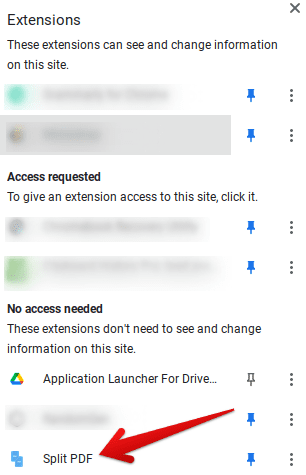
Split PDF extension installed
That’s it for the installation part of Split PDF. While installing this extension isn’t necessary for you to get to the developer’s website, having a shortcut within your browser can provide you quick access whenever you need to split your files. So let’s now get into the working of Split PDF.
How to operate Split PDF
When you click on the extension icon of Split PDF, you’ll be redirected to a website called ZonePDF. You’ll have to scroll down a little to find “Split PDF” out of the whole range of functions the online web app affords.
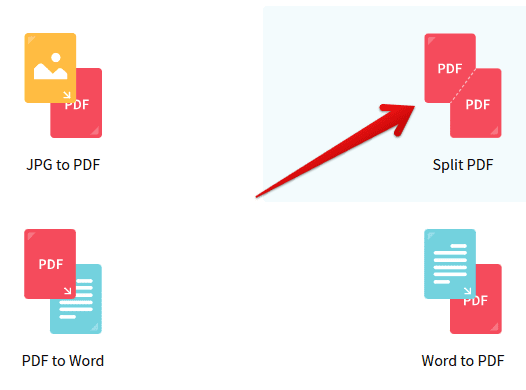
Clicking on Split PDF
The next screen is where you’ll be dragging and dropping or uploading the PDF file that you want to split into smaller chunks. If you click on the area in the middle, you’ll open your Chromebook’s local storage, where you can easily select the PDF of your choice. Do note that direct imports from Google Drive and Dropbox are also supported.
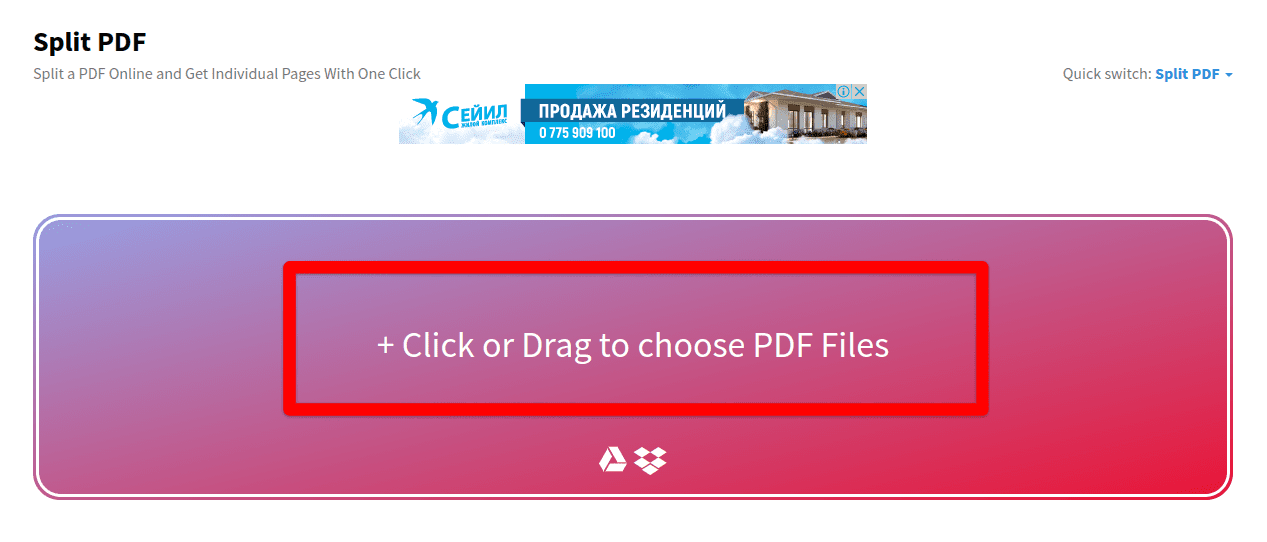
Uploading PDF file
Once you’ve inserted the PDF file you want to split, the tool will take a moment to process it. When that’s done, you will click on the “Split” button to begin the splitting process, which will do all the work for you automatically.
- However, if you’d like the splitting to be particular in your PDF, you can opt for the “Range” feature within Split PDF and enter the page numbers according to the specified format. This will make the splitting up specialized for you.
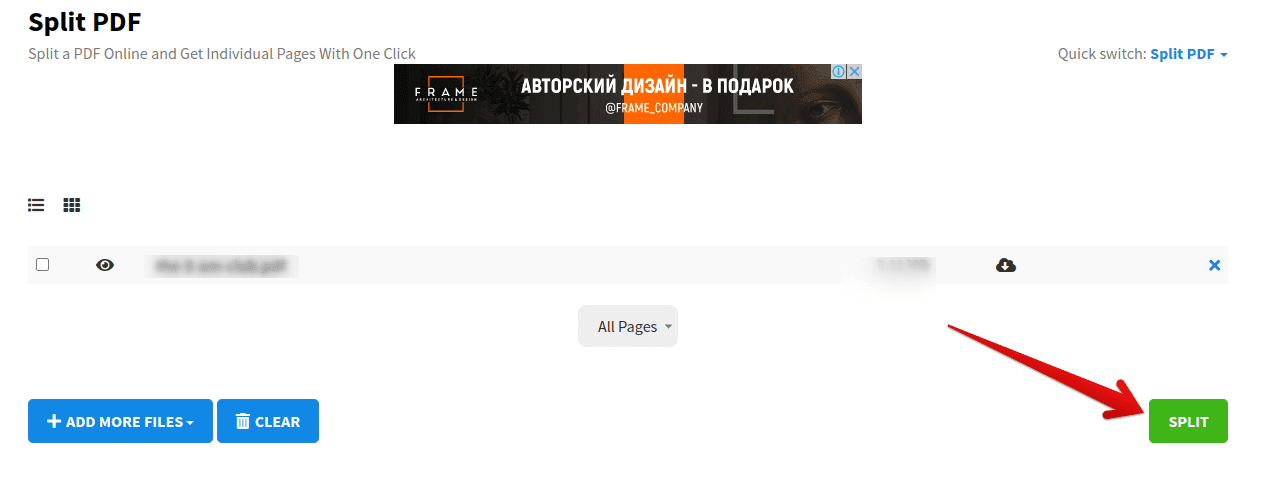
Splitting the PDF file
Doing so will open up a download prompt so you could then finally click on the “Download” button to have all the pages of your PDF split up into separate files, where each page is an individual file.
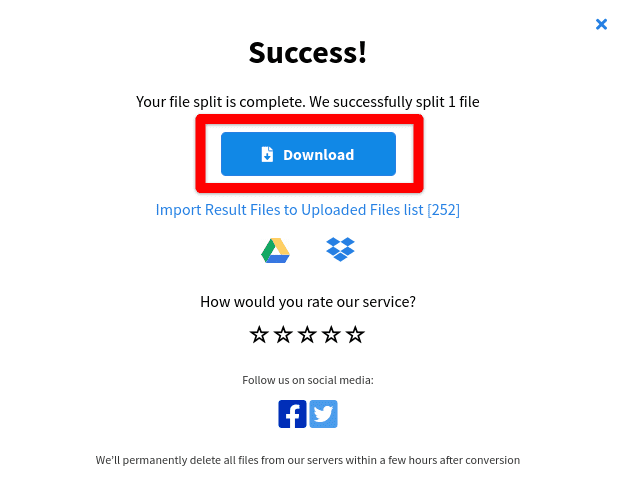
Downloading the split up PDF file
Excellent work getting all that done! You’ve successfully learned how to split up a file into smaller chunks on a Chromebook. It’s time to get into the second method of this trick to help you have flexibility in your options.
Option #2. Use Adobe Acrobat online
The second option that you have available at our disposal for splitting up PDF files into smaller chunks also pertains to a web-based tool called Adobe Acrobat, which, in other news, is also a terrific PDF editor. We’ll be taking it for a spin for a different purpose today, however, so let’s get right into how you can split your files using this feature-filled software online.
1) Click on this direct link to get to Adobe Acrobat. When you’re there, you’ll have to upload the PDF file you want to divide down to continue, similar to how we did back with Split PDF.
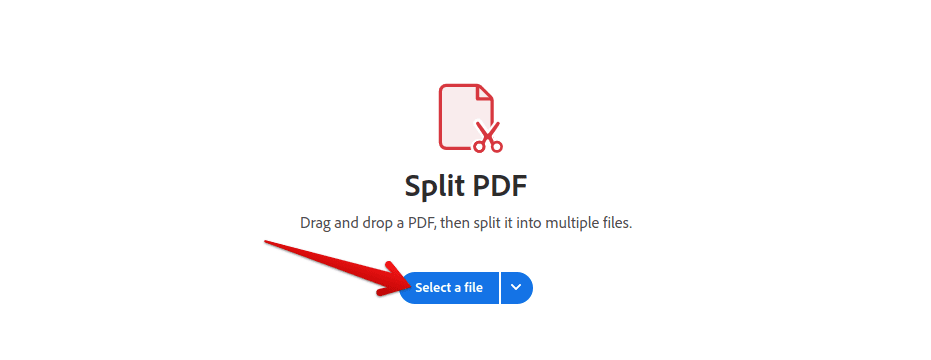
Uploading the PDF file to Adobe Acrobat
2) After you’ve uploaded your PDF and the system has processed the file, you’ll have to log in with your Adobe, Google, or Apple account to use the services of Acrobat. Choose either one of the three, whatever works better for you, and go to the next step.
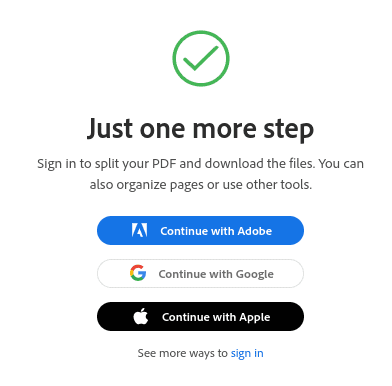
Logging in with an account on Adobe Acrobat
3) Once you’ve done all that, you’ll be thrown back into the graphical user interface of Adobe Acrobat with your uploaded PDF file. Here, you can select up to 19 divider lines to split up your PDF into multiple parts. For example, this means that if you have a PDF file of 100 pages, and you want to split it up into two files of 50 pages each, you can mark a divider line after the 50th page of the file to split your PDF up into two parts for effective sharing. When you’re done, click on “Continue” to proceed to download your recently split-up PDF.
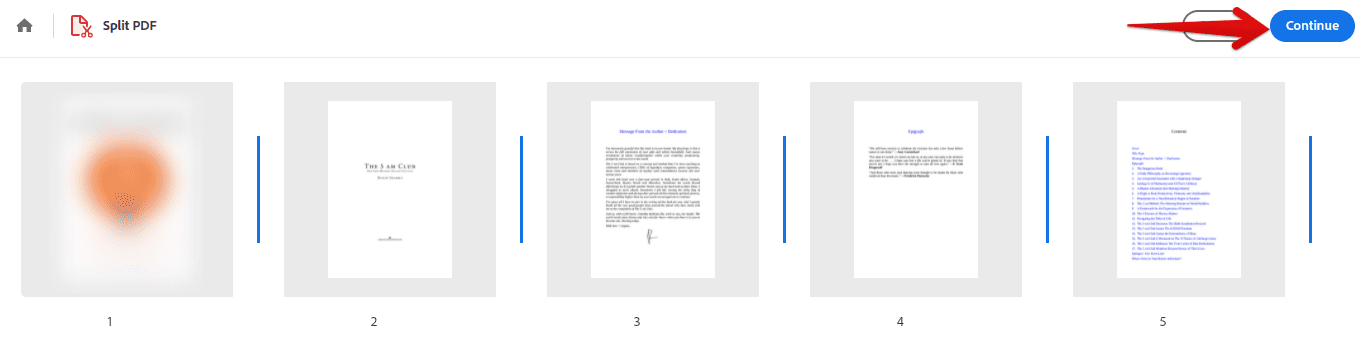
Splitting the PDF file in Adobe Acrobat
4) When you click on the “Continue” button, a little window will appear, allowing you to save your PDF easily to your Chromebook’s local storage. Click on “Save” to finalize the process. As an added feature, you can also check the “Save in a new folder” box to create a separate storage area for your PDF.

Saving the split up PDF
That marks the end of the second method of splitting up your files into smaller chunks on a Chromebook! Adobe Acrobat, we’ll have to admit, is a bit underpowered as compared to Split PDF, which is the first program we discussed to split up your PDF files. However, it automatically splits up each page of your file, so you won’t have to put in the work yourself.
Still, Adobe Acrobat is a glaring choice if you only wish to make two halves of your PDF. In this respect, Acrobat is much easier to use as compared to Split PDF. That said, we’ll let you be the judge of which option you would prefer to use.
Conclusion
Chromebooks are swift computers that run an even sleeker operating system, popularly known as Chrome OS. While the unavailability of desktop-grade software hinders Chromebooks from reaching their full potential, we have many other options that make Chrome OS stand out on par with Windows and macOS.
Some of those options include the boundless world of Android applications and the functionality of the Google Play Store, not to mention the Linux sub-OS within Chrome OS that allows the installation of high-end programs like Microsoft Visual Studio Code and WordPress.
In addition to all that, we have browser-based tools to tend to on Chromebooks that work on all operating systems regardless of their build. This article has guided you to split up your files on a Chrome OS laptop using the aforementioned web-based programs using two easy ways.
We hope that you’ll find this article helpful in dividing the size of your file into several parts so it can be shared through email in chunks easily. Chrome Ready wishes you good luck!
