Services are created by the major developers of the computing industry to make life more seamless. They can be of any type playing any role in modern-day devices, as long as they serve a distinct purpose that makes them stand out from the rest. Look at Google and the diverse range of products it offers to end-users, and you’ll see what we’re talking about. In other news, Microsoft Office is a fine example of the subject in question.
As the tech-forward world we live in today is driving towards automation in every aspect of our life—both small and large—the world is gradually adapting. However, there’s no guarantee that all man-made creations will see the light of the end of the times. Thus, you have Google Cloud Print as a glaring embodiment of the previous statement, which has gone offline according to Google’s decision.
In this article, we’ll be telling you all there is to know about the once-glorious service of Google Cloud Print, why it was discontinued, and what alternatives there are of it that you should approach on Chrome OS. So without any further delay then, let’s dive in deep straight away.
Everything you need to know about Google Cloud Print
What is Google Cloud Print?
As the name depicts, Google Cloud Print was a cloud-based printing service that made it possible to connect a printer to your Google account and get started with printing straight away. Google, in their official blog, writes, “Google Cloud Print (GCP) enables any app (web, mobile, desktop) on any device to print to any cloud-connected printer.”
To put that into simple terms, imagine you’re using Google Chrome, and you would like to print a specific tab in it. Since Google Chrome is an application, you will be using the device you have this app opened on to connect to the Cloud Print service. Once done, you have three options from there on out. The following details each three.
- Connect the Cloud Print service with a PC with the Chrome browser and is connected to a printer either wireless or through a wired connection.
- Connect the Cloud Print service directly to a cloud-enabled printer.
- Connect the Cloud Print Service to a dedicated Print Server with a network of printers.
The first two options are more suited to regular consumers and are probably the better, more convenient option to roll with for most end-users. The third option ran well back in the day for large-scale enterprises and businesses.
The idea of Google Cloud Print originated from assessing the then-current condition of the networking world. In the late 2000s, the use of mobile phones and web- and cloud-based services started to surge in growth and number. However, not everyone could see eye to eye with having the compatible gear and other required hardware.
Specifically, getting drivers to be installed on mobiles and having them updated, just like you usually would on full-fledged PCs, was something that no one could afford, both monetarily and in terms of time. Therefore, the period drew near for a swift integration between mobile devices and cloud services, and this is where Google Cloud Print marked its foray into the world.
History of Google Cloud Print
Google Cloud Print was initially launched in 2010 as the go-to solution for minimizing the steps involved in printing files and documents. It ran for a good 10 years before Google finally pulled the plug on it to concentrate on bringing improvements to native Chrome OS printing. Other than that, the decision was also made to cast a lens on other printing manufacturers and providers. The discontinuation happened on 31 December 2021.
Best features of Google Cloud Print
Google Cloud Print did have something to brag about, and it wasn’t a barebones cloud-based service at all. The following is a round-up of some of the best features of this program back in the day.
Top-notch security
Google Cloud Print was pretty secure when it was up and running. It proved to be loyal and trustworthy to its customers for 10 years without breaking a sweat. However, what happens in GCP’s case is that every file or document that you upload to the service remains confidential from Google’s servers and is even deleted as soon as the printing process concludes. This could make many heads turn, especially those who are skeptical regarding the issue in question.
Effortless sharability
Google Cloud Print doesn’t print and lets you go off that quickly, no. It gives you a bunch of other features to go with, and one of them is effortless sharability. This not only involves sharing your printed documents on social signals or email, but you can toss around your printers as well with trusted personnel. You no longer had to bother yourself with complicated operations when Google Cloud Print arrived on the scene. Once you had it going, you indeed had it going.
Capable to accommodate businesses
Google Cloud Print is exceptional when it boils down to being enterprise-ready. This service holds the potential to replace entire infrastructures of enterprises’ IT departments and make the whole affair seamless and centered on the cloud. When you take a hurdle away just like that, you’re bound to become more productive, and Google Cloud Print, when it was once alive, was all about minimizing print-related hassles.
Mobile apps integration
Google has built a whole ecosystem around it, and almost everyone is aware of that. The best part is how each Google product works with one another and makes the user experience of a Google-powered device nothing short of excellent. Google Cloud Print worked similarly when it once did. The following is a list of applications this service readily integrated.
- Google Chrome
- Gmail
- Google Docs
- Google Sheets
- Google Slides
- Google Drive
This means that you can print anything off the aforementioned applications as long as you’ve got yourself a proper setup, which is discussed in the “What is Google Cloud Print?” section. In addition to all this, if you are a developer, the program will also present an option before you add the service to your application.
Support for Chrome OS
If you’re a Chromebook owner, then it’s pointless to mention how there are practically no dedicated software for printing on Chrome OS, nor are there drivers of any kind. However, Google Cloud Print is all about eliminating the need for any of that stuff. It closes in the gap that limits people from printing if they’ve got insufficient hardware and lets everyone join in on the fun instead, and this goes out for Chrome OS too.
Google Cloud Printers
Google Cloud Printers are specific printers that are cloud-enabled and can readily allow one to use the Google Cloud Print Service on them. When the latter first launched, not many printers were cloud-ready at the time. However, as time progressed and innovation arrived at the forefront of tech, more and more printers started to host Google Cloud Print effortlessly. Still, the vast majority of printers warranted a wired or a wireless connection to your PC for the printing operating to work flawlessly.
The top-ranking technology manufacturers of the world joined in on the fun back. HP, Dell, Brother, Samsung, and Epson started creating cloud-enabled printers to help Google Cloud Print shoot for the moon. While you can find the complete list of all the printers actively supporting cloud services on Google’s official blog, the following are some mentions to help you get by.
- Dell Mono Lasers B1163w
- Epson Colorio EP-707A (v2), EP-777A (v2), EP-807AB (v2), EP-807AR (v2)
- HP Color LaserJet Enterprise M652dn
- Samsung SL-J2160W Series
With all that said and done, you must be genuinely wondering: if service as effective as Google Cloud Print is gone, how can I ever print something off of my Chromebook if and when I need to? For that, fret not because we’ve thought about this beforehand, and the next section will elaborate on that.
The best alternative to Google Cloud Print on Chrome OS
Google said upon the fall of Google Cloud Print that it will now focus on native printing capabilities of Chrome OS, and the tycoon stayed true to their word.
Chrome OS has seen a swath of upgrades throughout the last couple of years, and one of them includes printing, so you no longer have to rely on Google Cloud Print.
The following is a detailed guide on how to print on Chrome OS in 2021.
Printing on Chrome OS
We at Chrome Ready have covered 10 of the best scanners for Chromebooks that can be used present-day, but that article isn’t all a listicle. In it, there’s also a discussion on how to print and scan with a Chromebook, so let us take an excerpt from it and show you how it’s done here. In addition, “How to print documents from a Chromebook” is well worth a read in this regard.
The first and foremost method to set up a printer or a scanner on your Chromebook is to use the built-in functionality of Chrome OS. Now, a dedicated option rests in your “Settings” area within the Chromebook interface that lets you get down to business with printers of all sorts and shapes. The following steps are going to guide you in this matter.
1) To begin printing on Chrome OS, therefore, go to your “Settings” and complete the first step. You can do that either by using the “Settings” icon located in the Status Tray or by clicking on “Settings” itself in the Chromebook launcher. We’ll be going with the latter.

Opening “Settings”
2) Next, scroll down a bit on the left column and find the “Advanced” area. Click on it to reveal more options.
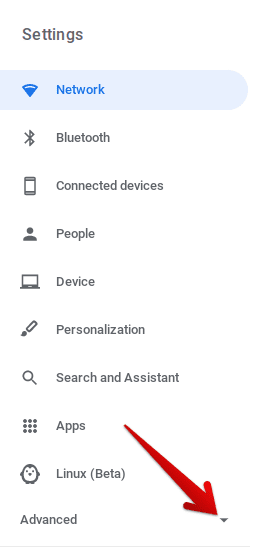
Clicking on “Advanced” Settings
3) As soon as you do that, you’ll see a bunch of more settings to play with. “Printing” will also be prominent out of them. You’ll have to click on “Printing” to get to the next step.
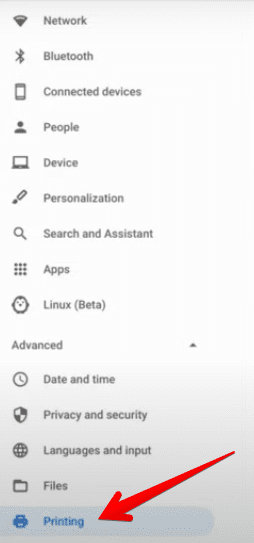
Clicking on the “Printing” section
4) Right after that, you’ll see new content in the middle of your screen. Here, you’ll have to click on the arrow beside “Printers” under the “Printing” section to get to the next step.
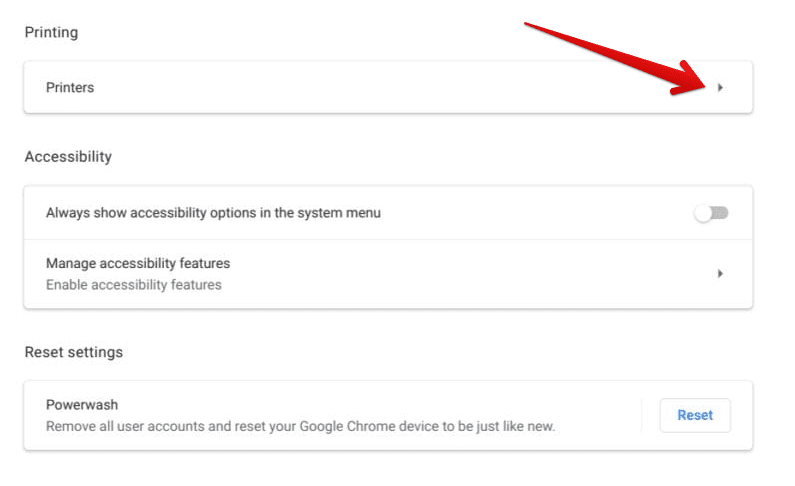
Clicking on “Printers”
5) Once done, you will now be in the main area dedicated to letting users print on Chromebooks. Now, there are two ways that things can go about here. Either the printer you have makes itself visible and ready to connect to Chrome OS all by itself, making it possible not to delve into extra steps. Or you could configure and set up a printer manually if it isn’t showing up. A helpful tip to get yourself the first case is to make sure both the Chromebook and the printer are on the same Wi-Fi network. If the printer still doesn’t become visible, you’ll have to do it yourself. Fret not, since the process is easy and only requires you to click on the icon beside “Add Printer” to begin. The following image illustrates the step for you.
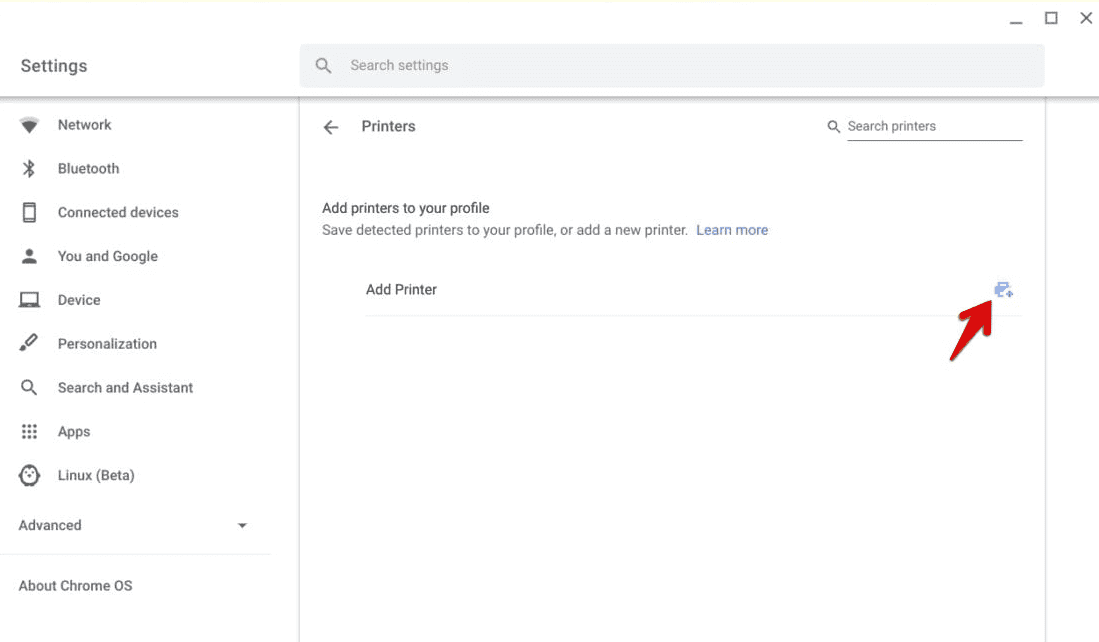
Adding a Printer on Chrome OS
6) Right after that, a mini-window will appear that’ll take you through the whole configuration process. The following are the entries you need to fill out. The one that isn’t mentioned below probably does not require any messing around with. Once you’ve done this, click on “Add” to get to the next step.
- Name: This can be anything as long as it’s understandable for you.
- IP Address: The IP address needs to be accurate here, so you need to cross-check with the printer you have and see if there’s a label on it somewhere, that tells you this crucial information.
- Protocol: A protocol is a set of instructions that any API can follow for its normal functioning. It should be set to “AppSocket (TCP/IP).”

Adding a printer manually
7) If the system detects something that doesn’t add up, you’ll be shown another mini-window. This is where you’ll be selecting the make and model of your printer. The options in this respect are expansive, so unless you’ve got an extremely rare printer, you’ll be all set to go. Pick the model and the manufacturer and click on “Add” to finalize.
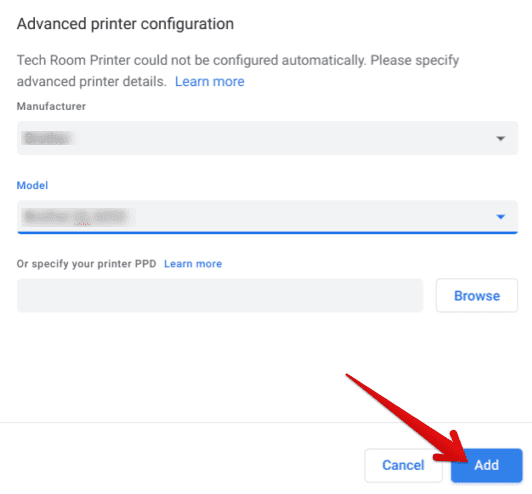
Advanced printer configuration
8) That’s all about saving a printer to your Chrome OS laptop. You will see your recently added device in this “Printers” section of the settings now. All that’s left now is to get to the raison d’etre of this whole article, which is to print something in actuality.
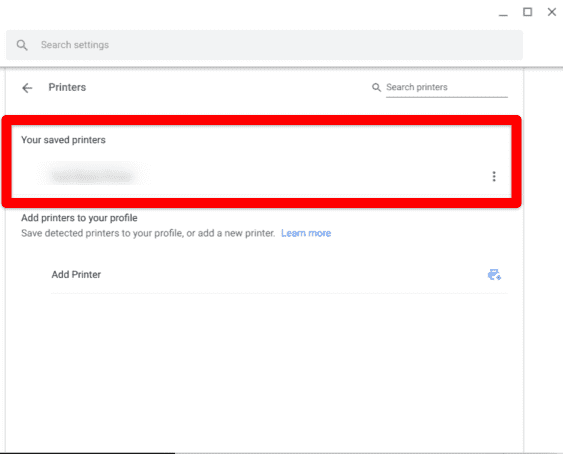
Printed added to Chrome OS
Please give yourself a tap on the back on making it this far. You can now use the shortcut key for printing on Chrome OS, “CTRL” + “P.” This will bring up a separate window with many print-related options. After configuring what you need in specific, you’ll select the “Print” button, and that will be it. Of course, the feature works best when you’re in an opened Chrome tab.
With the absence of Google Cloud Print on modern-day desktops, we have to approach something that can give us the printing capability we need. Thankfully, there is a lot of options for that now in 2021, especially for Chromebook users.
The best part is that we have outlined most of the major ones in the two interlinked articles above, so you’re pretty much sorted with 4-5 different printing options on Chrome OS. We highly recommend taking a look at those for an exceedingly knowledgeable read.
Conclusion
Google Cloud Print managed to become no less than a breakthrough service when it first came out. It worked decently while it did and even made printing on Chrome OS possible back in the earlier times of the last decade. However, while more and more features came to it, the developer decided to stop this service for the greater good. Today, Chrome OS has a wide array of printing options, one of which we’ve detailed in this article.
We hope that in this article, you’ve found out what Google Cloud Print was and how it integrated cloud-ready printers with desktop devices like PCs, Chromebooks, and even mobile phones. It’s eye-opening, to say the least, to look back at the past and see how far the world has come now. Innovation and betterment are prevalent in all aspects of society and life, let alone technology which has proven to improve each day, each year.
