The world of additive manufacturing is nothing short of a technological phenomenon. Several techniques are now adopted in 3D printing to take advancements beyond new horizons in this earth-shattering domain. One of the most common additive manufacturing processes is generally known as Fused Deposition Modeling (FDM), which uses filament-based printing with thermoplastic materials such as ABS, PLA, Nylon, and TPU. You might probably know all of this if you’re an ingrained maker or a casual enthusiast, so let’s cut to the chase – Is 3D printing possible with Chrome OS? The short answer is a definite yes.
Chromebooks are top-of-the-line when it cuts down to speed, security, and stability. They are capable of just about anything if you’re willing to pursue workable alternatives. A substantial part of Chrome OS’s functionality is owed to Linux, which now comes built-in on most modern-day Chromebooks. Using Linux, this ultra-fast operating system has tapped into its potential and can now install desktop-grade software and applications without breaking a sweat. It is this feature that makes it possible for a Chromebook to operate 3D printers and make models.
In this article, we’ll be delving deep into 3D printing, explaining what this concept actually is, and illustrating how your Chrome OS laptop can be used to run your 3D printer. So without any further ado, then, let’s jump right in.
What is 3D printing?
Many people think of 3D printing as a daunting beast that can take weeks or even months to understand. However, we strongly beg to differ since 3D printing isn’t all that difficult for a layman to get. Sure, it can get exceedingly complex on several occasions, but there are now 3D printers out there that come fully automated and handle the whole process for you.
3D printing is also known as additive manufacturing, as we’ve mentioned earlier. This phenomenon boasts a seemingly endless variety of applications that range from airplane spare parts, medicinal prosthetics, jewelry and casting, decorative items, construction, rapid prototyping, and a lot more.
To put it in simple terms, it means that objects or models are built through a layer-by-layer process, usually with a thermoplastic material or a curable photopolymer resin.
There are many 3D printers out there, and not all of them follow the same printing technique. However, two of the most common 3D printing methods are FDM and SLA. This article focuses on the basics, so we’re not going to discuss the latter, otherwise known as Stereolithography Apparatus, since things can get pretty confusing if we go that way.
Each FDM 3D printer uses a filament as its main printing material and consists of several different parts. As for the major ones, there’s the build platform where the model is printed on and the hot end extruder that melts the 3D printer filament and extrudes it onto the build platform. All of this happens in a layer-by-layer fashion, where the initial layer of the melted filament functions as the foundation of the print.
To grasp this concept better, let’s now take a brief look at what 3D printers are.
What are 3D printers?
As the name depicts, 3D printers are machines or units that take up the hefty task of 3D printing. They comprise multiple moving parts whose combined operation leads to successful 3D printed models. However, each 3D printer follows the same steps to do what it does. So let’s take a close look at what they are.
1) The first and foremost prerequisite for 3D printing is, of course, the model or object that you want to come to life. Models online are typically made through Computer-Aided Design (CAD) software, but for a 3D printer to read and recognize them, they need to be in the STL file format. Repositories like Thingiverse and MyMiniFactory are the top-most places to visit for this matter.
2) After downloading the STL file for your model, the next step is to load it into slicer software. A 3D printer slicer is something that holds extreme importance for your prints and 3D printing itself. Not only it allows you to tweak and adjust your machine’s parameters and settings, but it also “slices” the STL file in a way that can be read and understood by the 3D printer. The slicer will also tell you how long it’ll take for the object to be printed.
3) After slicing, the model is downloaded again and uploaded to your 3D printer. That can be done in many ways, such as using a USB, an SD card, an ethernet connection, and even through Wi-Fi if the 3D printer has functionality for it.
4) The next step after loading the STL file is to begin 3D printing. After the unit is done, you remove the freshly printed model from the build plate and move on to the post-processing stage, where the model is sanded down to remove imperfections, primed and painted to deliver a presentable finishing look.
Now that we have a fairly basic understanding of what 3D printing is and how 3D printers operate, let us now involve Chromebooks into the matter and talk about how Chrome OS can be used to 3D print effectively.
Chrome OS and 3D printing
Contrary to popular belief, Chromebooks can be used for 3D printing effectively without entangling yourself in mind-boggling complications. One of the key components that a 3D printer requires to operate is a slicer software. On desktops like macOS and Windows, downloading slicers is not an issue. Thankfully, with the help of the Linux Terminal, the same can be said for Chrome OS.
Truth be told, your options will be limited with a Chromebook at the end of the day compared to the variety of options you have on a Windows PC. However, having said that, the prospect is still painlessly possible with Chrome OS, no matter if the flexibility isn’t on par with mainstream operating systems.
Therefore, let’s get into the readily available options of 3D printing with your Chromebook. First, we will list down the best slicer software you can download on your Chromebook to make 3D printing possible with them.
Option #1. Ultimaker Cura Slicer

Cura slicer
The Cura slicer software is the undisputed king of slicers in the world of 3D printing, mainly due to its widespread availability and far-flung compatibility with different types of 3D printers. Furthermore, it supports multiple file formats that range from popular ones such as STL and OBJ to more atypical ones such as X3D and 3MF. In addition to that, Cura is a regularly updated slicer whose features have seen constant growth and addition. There are more than 1 million people across the globe who use Cura, and it boasts up to 1.5 million print jobs each week – crazy numbers, we know.
However, what truly makes Cura approachable to the average Joe is its open-source nature and, of course, no extra costs to use day in day out. It’s totally free to utilize and is available in 15 languages. Next up, Cura boasts a terrific user interface. Someone who doesn’t even know the first thing about 3D printing can understand the very basics of Cura without breaking a sweat because it’s that easy to operate. You load an STL file from your local storage, use a predefined configuration for your specific 3D printer, slice the model, and you’re golden.
Now, obviously, 3D printing can go as complex as long as you’re willing to take it. To accommodate more skilled, experienced makers, Cura has a plethora of advanced settings that can take prints to the next level. It has a dedicated section where Quality, Shell, Infill, Support, and Experimental settings can be expanded to tweak the in-depth parameters to perfection. At its core, Cura is a versatile application that’s readily taken up as the go-to slicer for 3D printer enthusiasts and professionals alike.
Enough of the build-up; let’s get Chrome OS into the scene now. We wouldn’t be telling you all about Cura if it wasn’t installable on a Chromebook, so there’s good news here. However, getting Cura on Chrome OS isn’t a short process. It’s fairly lengthy, so we decided to cover the whole thing in a separate article that you can check out here. Do give it a read to find out how Cura is installed on Chrome OS.
Option #2. TinkerCAD
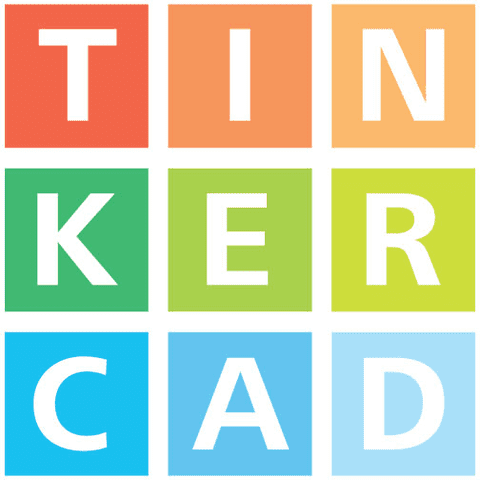
TinkerCAD
Remember the first step we talked about in the “What are 3D printers?” section? One of the first things you’ll need to 3D printing is the design of the model or object you need to print. As mentioned earlier, there is a bevy of websites online that have pre-built designs available from thousands of designers worldwide. However, if you’d like to design your own model, there’s no better place to do it than TinkerCAD, which is a full-fledged Computer-Aided Design software that makes model designing a walk in the park.
One of the best parts about using TinkerCAD on Chrome OS is its hassle-free installation and initial set-up. It’s unlike any options on this list for 3D printing on a Chromebook, but that is probably because TinkerCAD isn’t a slicer itself but is still a great enabler of 3D printing. You can use TinkerCAD to create objects and models yourself using an exhaustive variety of tools. When you’re done creating, the file will be exported in the STL format, universally accepted by all 3D printers.
Another noteworthy feature of TinkerCAD is its tutorial section, but it isn’t built like any other teaching guide. Instead, the application employs game-like lessons to help curious people learn in a fun, creative way that’s more involved and easier to understand. The manufacturer claims that just after a handful of lessons, you’ll be creating toy designs, jewelry accessories, decoration items, and spare part models painlessly.
To get started with TinkerCAD, head over to its official Chrome Web Store download page and add its extension to your Chrome browser. Once done, launch the extension through your Chromebook’s Launcher to open the browser-based web application of TinkerCAD. Of course, you will first need to create an account if you’re a newcomer to start tinkering. Don’t worry, though, because that doesn’t take any longer than a few seconds. When you’re done with the set-up and all, you’ll be thrown right into the visual interface of TinkerCAD, where all the magic happens.
Option #3. PrusaSlicer
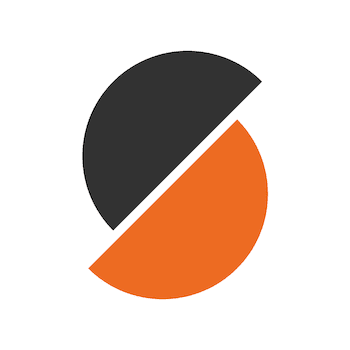
PrusaSlicer
Prusa Research is a giant in the 3D printing industry. It boasts its own line-up of FDM 3D printers, with the most popular of them being the Original Prusa i3 MK3S. Since Prusa is large-scale, the Czech company only saw it fit to create its own slicer software called the PrusaSlicer. Like Cura, PrusaSlicer also boasts state-of-the-art functionality that sports advanced features, great documentation, and wide compatibility for most 3D printers out there, and not just Prusa ones.
It’s also free to use and is open-source. One of the best features of PrusaSlicer is the setting level it offers to each 3D printer user. For instance, if you’re a beginner, you can set the setting level accordingly, and the slicer will show you fairly basic settings that you need to tweak. The same goes for all of the experts out there. Moreover, PrusaSlicer now also supports SLA 3D printers, which is simply a cut above the competition.
If you have a Chromebook, PrusaSlicer can comfortably be installed on your device using the Linux Terminal. However, since the process is time-consuming and considerably long, we’ve covered the installation of PrusaSlicer in a separate article here, so it’s definitely worth checking out if you’re interested in another high-end slicer software for 3D printing.
Option #4. AstroPrint
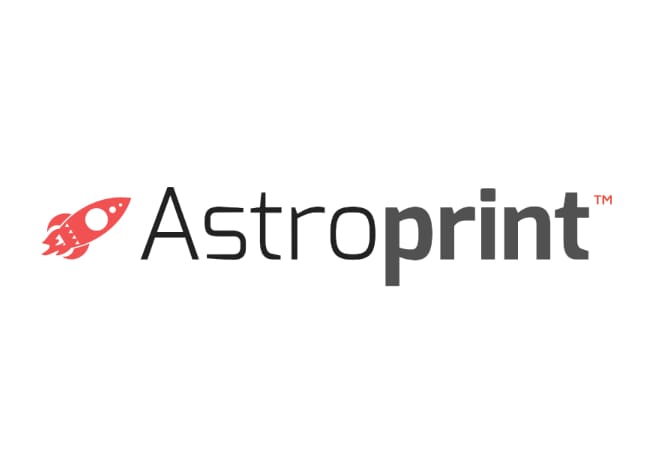
AstroPrint
AstroPrint is high-quality web-based software that many people are actively using for their 3D printers on Chrome OS. First off, it takes away the tedious requirement of having to download a slicer to start printing. Second, it operates online and works like a charm. Finally, the reason AstroPrint is exceedingly preferred by Chrome OS users is its multi-faceted functionality. It’s actually a suite of products that not only let you play around with a highly intuitive cloud-based slicer but also make it possible to manage your 3D printer remotely.
You can add and edit your designs with AstroPrint’s build plate STL viewer app. Then, you can establish a wireless connection between your Chromebook and printer using the software’s simple interface. Everything you’ll need will be readily accessible from the Chrome browser, removing the complications associated with installing dedicated software or keeping them up to date.
AstroPrint also offers state-of-the-art analytics to help you stay at the top of your 3D printing game. While using this software, you can keep track of important statistics, such as the total print time of each of your 3D printers, filament used per printer or per a single print job, and successful and failed prints by material. For multi-user environments, AstroPrint has dedicated tools to help you manage. There are more than 50 permissions that you can set to allow or restrict users in terms of printing, using the slicer, access to shared files, and a lot more. The best part is that most of AstroPrint’s basic features are free and do not require a paid subscription, although the premium versions do bring the best of AstroPrint with them and are definitely worth looking into.
Check out AstroPrint using this link and start printing with this high-end software today.
Option #5. SliceCrafter

SliceCrafter
Another browser-based slicer software that we have up for service on this list is the feature-rich SliceCrafter, or otherwise known as IceSL for the full-fledged desktop version. This software enables 3D printing directly from your Chromebook’s browser, just like AstroPrint. The build is lightweight, and the interface is outright effortless to use and understand. When it boils down to functionality, SliceCrafter definitely belongs to the advanced category of slicers. It incorporates a bevy of features that aren’t available in other slicers at the moment, not even the intensely famed Cura software. To mention some of IceSL’s praiseworthy features, there are cubic and tetrahedral infills, bridge support structures, and optimal adaptive layer thickness optimization.
Moreover, there’s advanced path planning for dual-color print jobs, progressive infills, tight protective shields, efficient offsetting, and maximal self-supporting cavities for a printing experience like no other. All of these features are purely 3D printer jargon, but if you’re already experienced in this industry, you’ll realize how next-level this slicer truly is.
Moreover, it is compatible with most of the common 3D printers out there, such as the Creality Ender 3, Tevo Tarantula, and Ultimaker 2. We recommend the web-based SliceCrafter to use on your Chromebook if you’re not looking to download any heavy-duty software on your device, like Cura and PrusaSlicer. However, doing so will come at a cost, and that’s going to be increased functionality. Now that we’ve laid out the ground realities, it’s up to you to decide which one to shoot for.
Click here to get to SliceCrafter and begin 3D printing with it on your Chromebook today.
Conclusion
3D printing is a topic that’s rarely touched with a Chromebook in question. After all, the phenomenon is more suited to desktop PCs such as Windows and macOS because more processing power is needed to run slicer software and deal with 3D printers. Thanks to Linux being available on Chrome OS now, it’s certainly no easy to run slicers and operate 3D printers. 5-10 years back, what a Chromebook can do now wasn’t possible back then, and instances like these are solid evidence of that.
Therefore, in this article, we’ve talked about the best ways to utilize 3D printing with your Chromebook. TinkerCAD is what you choose for designing models yourself, but if you’re not much of a designer yourself, you can get ready-to-use objects from the websites we’ve mentioned above. The next step is to operate your 3D printer using a slicer, and you have Cura, PrusaSlicer, AstroPrint, and SliceCrafter for this matter. Give them each a try to find out which one suits your style and Chrome OS laptop the best. Chrome Ready wishes you happy printing!
