One of the much-touted features of Chrome OS is unrivaled security that sets it apart from other operating systems. Chromebooks are adorned minimally when it comes to their operating system, but that minimal stuffing is efficient and highly smooth, thereby being the reason for these devices’ popularity. In addition, chrome OS comprises a slew of security features that make it highly secure and protected compared to other operating systems.
One of them is called “Self-Check,” which performs a system-wide scan every time your device restarts. If any malware is present, it’s detected right on the spot and eliminated right from the get-go. We’ve covered this topic extensively in one of our articles here, so do give that a read to find more about how Chromebooks deal with viruses natively.
With all that being said, there’s still a possibility of your Chromebook getting infected with a virus. Many malicious viruses disguise themselves in Chrome Web Store extension or a Google Play Store application. Additionally, you can also fall prey to phishing scams through dubious websites.
All these factors have to be weighed in when looking at the overall security of Chrome OS, so it’s highly recommended that you maximize your online safety with antivirus software. When that’s the case, what better option to look to other than Avast Antivirus? Said software had been around for more than 10 years, boasting profound expertise and adeptness at getting rid of viruses.
If you want to make sure not a speck of virus comes anywhere near your way despite Chrome OS’s excess security measures, you can install Avast Antivirus and free yourself of such troubles. In this article, we’ll be showing you how to do exactly that, so without any further delay, let’s get right into it and start with some noteworthy Avast features.
Features
Sandboxing
Similar to the strategy of Chrome OS that runs each Chrome tab in an isolated sandbox environment, Avast Antivirus doubles down on this measure and allows you to install suspicious and risky applications without worrying about a virus invasion. This virtualization tool is convenient when it boils down to the overall protection of your device, as all activity and contents of the device and the application are contained safely, thus hindering any potential malware from escaping the sandbox and becoming malignant. Avast provides through-and-through sandboxing for all your Chromebook’s processes, applications, and Chrome extensions.
Browser Cleanup
Browser Cleanup is another well-admired feature of this antivirus software that helps you filter your Chrome browser for unnecessary extensions or add-ons. When you perform a scan using Avast, your device is analyzed for all those plug-ins that have insignificant ratings and are susceptible to malware. After the scan is complete and said applications are shown out of hiding, you can easily remove them in a few steps and choose to download high-rated working alternatives. This is what Browser Cleanup’s main purpose is.
Automatic Software Updater
The Automatic Software Updater is perhaps, one of the best features of Avast Antivirus that an exceeding number of people are fond of. This functionality makes sure all those applications that you use consistently stay up-to-date, so you cannot only miss out on bothering yourself to update them manually but also evade security risks without breaking a sweat. When software stays thoroughly updated, its chances of running into a virus or any other malware are considerably reduced. Developers are always trying to bring the latest security patches to their applications, and Avast makes sure you get those updates the moment they arrive.
App Lock
Sharing your room with someone, and you suspect they can mess around with your Chromebook when you’re not around? Avast brings the convenience of App Lock that allows you to protect applications on your device by securing them with a PIN or a password. In this way, only you will be able to access your private data. The feature works similarly to most app lockers on Android and iOS phones.
CyberCapture
The internet is a mighty huge platform, and it’s pretty common for us to download files and other data on our devices regularly. Sometimes, we often download stuff of our interest, use it, and then forget to delete it. In this case, that file will continue to linger somewhere on your computer while you fail to take notice of it anymore. This is where Avast’s CyberCapture comes in – a specialized feature that takes up the task of searching for rare, doubtful applications, files, or software and sends them to the Avast Threat Lab, which is a secure sandbox dedicated to analyzing potential threats. CyberCapture is the hidden ace that we never knew we needed.
Ransomware Shield
In the unfortunate scenario of a ransomware attack, when your device is locked out from being accessed until you pay the ransomware fee to the invading party, Avast Antivirus stays a step ahead. It protects your applications, crypto wallets, and other personal files from being encrypted beforehand. In addition, you can choose which folders to be put under the Ransomware Shield and which ones to be allowed access to your applications.
Passive Mode
Passive Mode provides you with terrific flexibility if you want to run more than one antivirus software on your computer. It works by first disabling all components of active protection, such as the Firewall and Shields of Avast, so the performance of the other antivirus is not impeded in any way. Avast will still check your computer regularly with scans in Passive Mode, but it won’t protect you actively. You will have to fix any emerging issues manually, so do bear that in mind before enabling Passive Mode.
How to install Avast antivirus on Chromebook
Avast Antivirus can be installed on your Chromebook using two easy methods. We will talk about both of them here so you can decide which one sounds more suitable. Let’s begin.
Option #1. Installing Avast antivirus from the Google Play Store
The first method of installing Avast Antivirus on Chromebook involves using the Google Play Store, which is Android’s one-stop-shop for mobile applications. Many apps available on the Play Store have now been optimized for Chrome OS, such as Opera. However, if you have an older model Chromebook that does not come with the Play Store, please skip this method and continue reading from Option #2.
The following steps are going to take it from here.
1) Begin by opening the Google Play Store on your Chromebook.

Opening the Play Store
2) After opening the Play Store, click on the search bar present at the top of the interface and type in “Avast Antivirus.” Many suggestions will appear below, but all you have to do is press the “Enter” key.
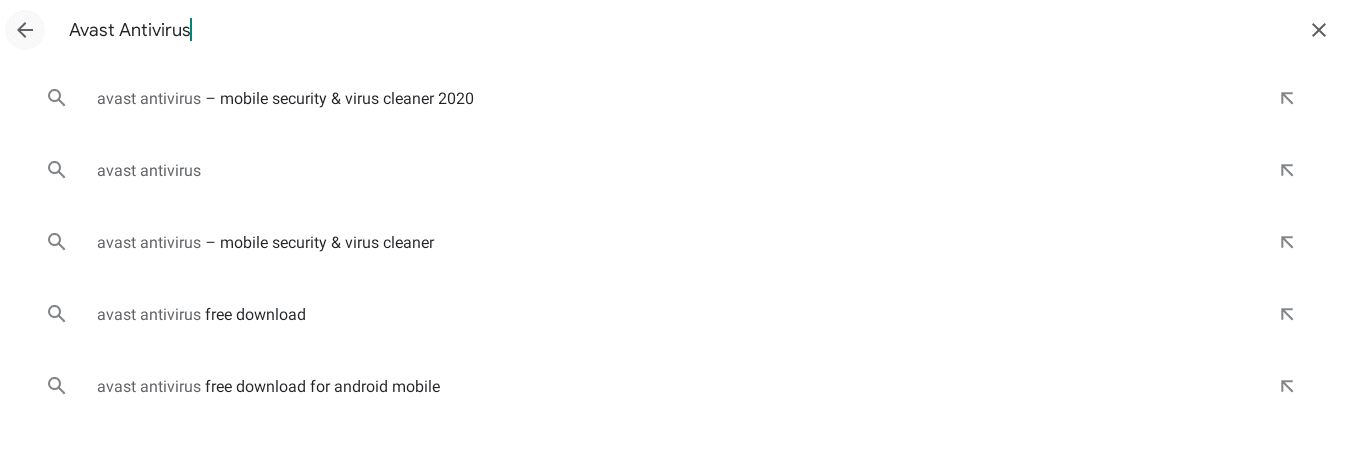
Searching for Avast Antivirus on the Google Play Store
3) As soon as you press the “Enter” key, you’ll be taken to the official download page of Avast Antivirus. Then, click on “Install” to begin the process.

Installing Avast Antivirus
4) Once you have been prompted that the installation has concluded, go to your Launcher and find the application there.
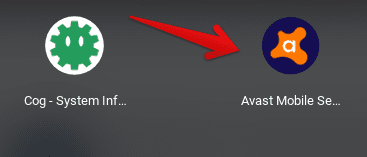
Avast Antivirus installed
Congratulations on making it this far! Let’s now get into the second method of installing Avast Antivirus on your Chromebook.
Option #2. Installing Avast Antivirus from the Chrome Web Store
Another way of installing Avast Antivirus on your Chromebook is through the Chrome Web Store, a huge platform comprising curated applications and extensions for the Google Chrome browser.
The following steps are going to show you how to get Avast Antivirus from the Chrome Web Store. So let’s jump right in.
1) Click on this link to get directly to the official application page on the Chrome Web Store. When you’re there, click on “Add to Chrome” to continue.
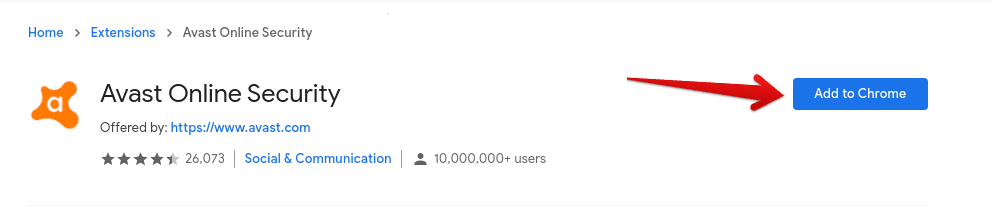
Adding Avast Antivirus to Chrome
2) After clicking on the “Add to Chrome” button, you’ll be prompted to confirm the installation. Next, click on “Add extension” to move forward.
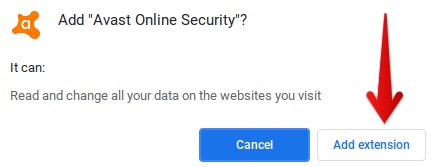
Adding an extension to Chrome
3) Once done, the browser will take a moment and finally add Avast Antivirus to itself. You can check your extensions tab lastly to confirm this.
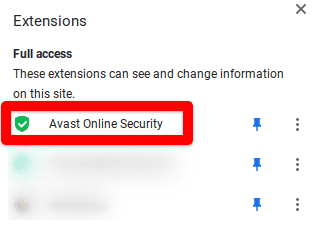
Avast installed
That’s about it! You’ve successfully learned how to install Avast Antivirus on your Chromebook by two different methods. Next, let’s get into how this application performs on Chrome OS.
How to use Avast Antivirus on Chromebook
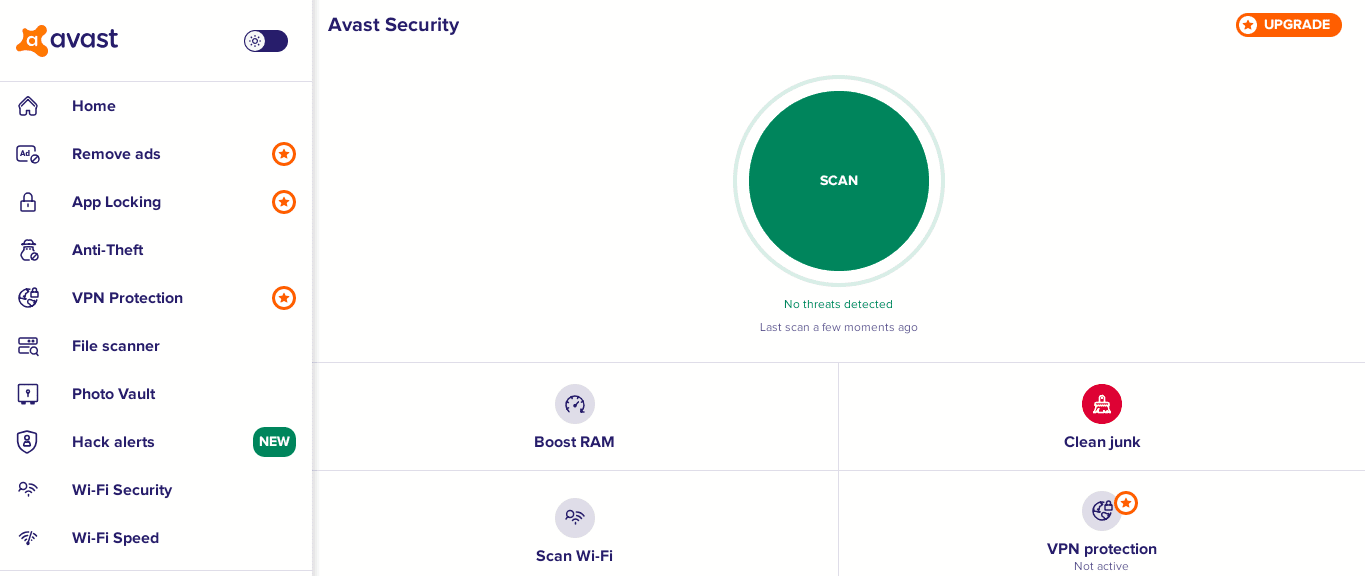
Avast on Chrome OS
When you first launch Avast on your Chromebook, you’ll be greeted with a screen informing you about the permissions the application requires. Then, by agreeing to the terms and services of Avast, you’ll proceed by clicking on the “Scan Now” button, which will trigger the software to check for any available updates before moving to the scanning part.
After a brief moment, Avast will commence the scan and exhaustively check your Chromebook for any impending threats, security risks, viruses, and everything of the like. Of course, using a Chromebook, we hope it doesn’t detect anything malicious on your end, but living in this convoluted world, you never know.
When you’re done with your first scan, Avast will ask whether you’d like to continue by purchasing the premium version or would like to keep going with the ad-supported, free version. There’s no doubt that Avast Premium takes the security to the next level and unlocks an assailment of advanced features. It also takes care of all the annoying adverts you might be seeing on your Avast homepage right now. App Locking, VPN Protection, and ad removal are some of the few novelties you get by opting for the paid version of Avast.
Coming back to the free version, there’s a bunch of other things you can do with Avast on your Chromebook. You can boost RAM, which is outright essential for your device’s performance and speed, clean junk files that might be utilizing excess system memory, and scan your Wi-Fi connection as well. The latter is convenient when you’re in places like a library and are connected to public Wi-Fi. It’s best to run a scan before you continue accessing private information on your Chromebook.
In Avast, you’ll find another feature called “Photo Vault.” This can be referred to as a haven for all your pictures and confidential images. Here, you’ll get maximum protection and assurance that even in a malware attack, the contents of the Photo Vault will not be compromised.
As for the Chrome Web Store version of Avast Antivirus, your security won’t extend to Chrome OS but will rather stay confined to the extremities of the Chrome browser. Avast will begin scanning it right away to detect anything out of the ordinary whenever you visit a site. If something apprehensive is found, you will be notified immediately. The extension works like a charm to protect you from phishing scams and other malicious content on third-party, suspicious websites. Still, if you’re looking for something that keeps the whole Chrome operating system safe, we suggest keeping the Play Store version of Avast.
For reference, here’s how the Avast browser extension looks in action.
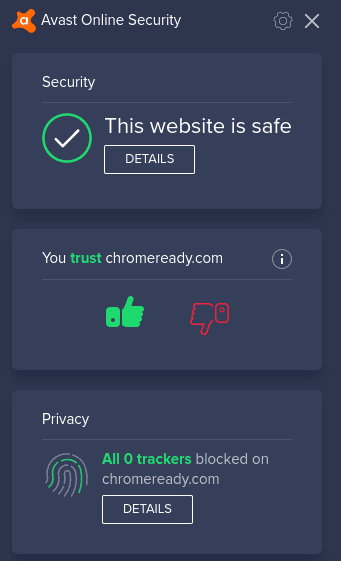
Avast Chrome browser extension
Conclusion
Chromebooks are inherently secure devices that sport a minimalistic operating system built for speed and stability. It’s doubtful that you’ll be running into malware while using Chrome OS, but there’s no harm in making sure of that. With a top-notch antivirus software like Avast, you can lay your insecurity to rest as this is something that guarantees front and center protection of your device with a wide variety of facilitating features. In this article, we’ve talked about some praiseworthy features of Avast Antivirus and have also discussed two major methods of installing it on your Chromebook. To put this ideally, we recommend using a combination of the Play Store and the Chrome Web Store version of Avast to consolidate your Chromebook’s security heavily. We hope that you’ve found this guide useful for your cause. Chrome Ready wishes you good luck!
