If you have used a Chromebook for a while, you have probably realized that despite ChromeOS is a Linux-based operating system; it has been scraped most of the features you would find on a basic Linux distro. Google did acknowledge this problem and introduced support for Linux and Android apps on Chromebooks. However, if you are an advanced Linux user, you might still feel limited and desire something much more like running your favorite Linux distribution on a Chromebook.
Installing Kali Linux on Chromebook
In this tutorial, we will give you a step-by-step guide on installing Kali Linux on a Chromebook. Kali Linux is a Linux distribution with a focus on penetration testing and security auditing. It is among the most popular operating system in the security field, boasting more than 600 free and open-source penetration testing tools and utilities. So let’s get started right away.
Step 1. Backup Your Data and Powerwash Your Chromebook
Tip: This step is meant to create more space on your drive and allow you to install another operating system alongside ChromeOS. If you have already enabled developer mode and have enough space on Chromebook, skip to Step 3. If you have NOT enabled developer mode, skip to Step Two since that will also erase your local data.
Powerwashing, your Chromebook, will erase any local data you might have stored in your storage drive. Therefore, carrying out a backup is highly recommended before performing a Powerwash. Please check out our detailed guide on How to Powerwash (Reset) a Chromebook if you are new to all this.
However, it’s not a complicated process. First, open the Settings window and click on the Advanced tab on the left to reveal the Reset Settings button.
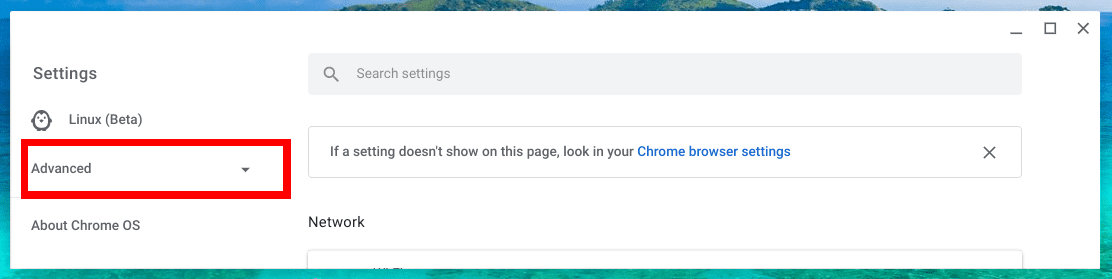
Advanced tab
Click the Reset Setting buttons. On the left screen, you will see the option to powerwash your Chromebook. Click Reset to get started. At this point, the Chromebook will reboot, erasing all the data.
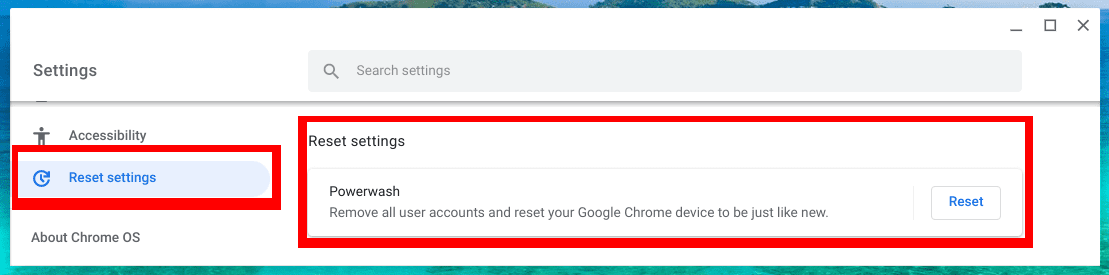
Reset Settings
Step 2. Enable Developer Mode
Enabling developer mode on your ChromeOS essentially allows you to carry out more tasks other than the limited ones. For example, you can install Android app APKs, able dual-boot capabilities, and even side-load applications. However, similar to the Powerwash step, this will also erase all the local data on your Chromebook.
The process can be a little complicated, and I highly recommend you read our master guide, which gives you a step-by-step procedure to enable Developer Mode on a Chromebook.
Step 3. Download Crouton
Note: Steps to install crouton have changed! Therefore, if you have installed a Linux distribution before, the steps used in this tutorial might differ since they adhere to the latest crouton installation instructions.
With developer mode enabled, we can now install Kali alongside our ChromeOS. These two operating systems will reside on the same storage drive, and you can switch between the two using the keyboard shortcuts – Ctrl+Alt+Shift+F1 and Ctrl+Alt+Shift+F2. That is made possible by using Crouton (Chromium OS Universal Chroot Environment).
Crouton is a free and open-source package available on GitHub. To download Crouton directly, use this link.
Step 4. Install Kali Linux
After you have successfully downloaded Crouton, we can proceed to install Kali Linux on Chromebook. First, enter the Crosh Terminal using the keyboard combination Ctrl + Alt + T. Type shell to launch the ChromeOS shell.
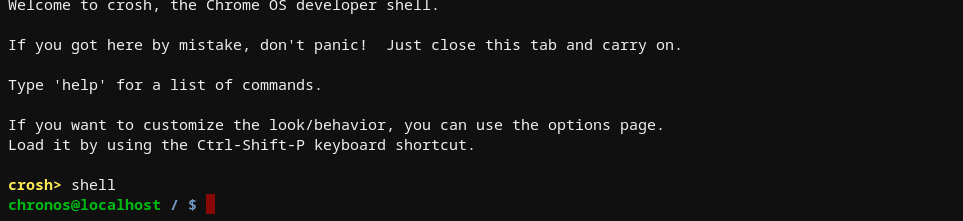
crosh terminal
After starting a Shell, we can now start installing Kali Linux. First, execute the command below to make the crouton package executable.
sudo install -Dt /usr/local/bin -m 755 ~/Downloads/crouton
Launch crouton with the command below. This will show you the Crouton help text.
sudo crouton

launch crouton
Execute the command below to install Kali Linux.
sudo crouton -n kali -r kali-rolling -t core,xiwi,xfce,extension
Let’s take a look at the arguments in this command.
- Kali-rolling is the version of Kali Linux that we will be installing. Of course, you can change this depending on your expertise.
- Xfce is the Desktop Environment that we will use for our Kali Linux installation. It is considered one of the light-weight Desktop Environments available.

download Kali Linux
Tip: If an error occurs (e.g., internet/power issues) and the download doesn’t complete successfully. You can continue by adding the -u (update) parameter at the end, as shown below.
sudo crouton -n kali -r kali-rolling -t core,xiwi,xfce,extension -u
Kali Linux is a huge package, and the download process might take quite some time, depending on your internet speed. After a while, you will see the prompt to set up a new Unix username and password. Use anything for the username but not root.

enter username and password
When done, you will be presented with the Chronos shell prompt. Let’s switch to kali with the command below.
sudo enter-chroot -n kali
Next, we will install the data bus for the X Window System with the command below.
sudo apt install dbus-x11

open kali console
We can now proceed to launch Kali Linux. Execute the command below.
startxfce4
After a few seconds, a window will open to reveal the beautiful Kali Linux XFCE desktop.
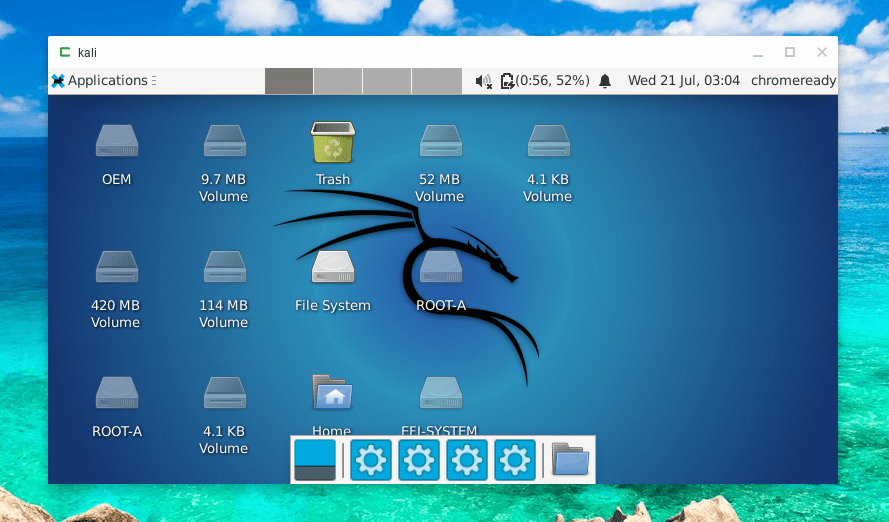
Kali Linux xfce4
The Chromebook version of Kali Linux doesn’t come with most packages, and you will have to install them manually from the command line. However, that shouldn’t be hard since most of the tools are free and open-source.
Conclusion
That’s all! We have successfully installed Kali Linux on our Chromebook. Did you face errors executing any of the commands above? Please feel free to reach out in the comments section.

36 comments
it says error: not connected. cannot connect to extension when i execute the command to run kali
I am also getting this error, does anyone know a solution?
https://chrome.google.com/webstore/detail/crouton-integration/gcpneefbbnfalgjniomfjknbcgkbijom?utm_source=chrome-app-launcher-info-dialog
do i need USB
I did everything, but when i type “sudo enter-chroot -n kali” it says “UID 1000 not found in kali” i know I wrote my username and password, what can i do to fix it?
No, you don’t need a USB, bootable or otherwise – the cmd line arguments directly install Kali
How do you enter and exit kali
I’d like to install PERMANENTLY – how can I do so? Prolly need to d/c wp CR50 (which I’ve given up on, really) & then will need a bootable .iso for Kali? Thx man, you’re phenomenal!
When I get to step 4 and type
sudo install -Dt /usr/local/bin -m 755 ~/Downloads/crouton
It asks for a password… nothing I type works… even the password set on steps on the linked page under the link
“to enable Developer Mode on a Chromebook.” or
https://chromeready.com/1186/how-to-enable-developer-mode-on-a-chromebook/
I keep getting error cannot connect to exstension when entering the start up command, pllllsss help
cc1: all warnings being treated as errors
Failed to complete chroot setup.
The chroot setup script may be broken. Your chroot is not fully configured.
Removing the chroot setup script. You may want to update your chroot again.
UID 1000 not found in kali
Unmounting /mnt/stateful_partition/crouton/chroots/kali…
wht to do here?
same problem, cant find a viable working solution online so far. although, based on something i read, it could be that chromebook is out of storage space. gonna try installing to an external hd.
after opening crosh I type the command shell and I get error: unknown command: shell
Ok nevermind I figured it out. I skipped the BOOT INTO DEVELOPER MODE STEP lol
Success for me. I did have to load the extension in chrome browser here: https://chrome.google.com/webstore/detail/crouton-integration/gcpneefbbnfalgjniomfjknbcgkbijom?utm_source=chrome-app-launcher-info-dialog
I got it from a few posts above, but yeah I got Kali on my Google Pixelbook. I just wish I had Kali on there permanently instead of having to go through Crosh. thanks for the tutorial. This is my first time loading Kali on ANYTHING and it was relatively easy…
I would add that when I entered the command startxfce4 I got like 4 retries before it took. I almost peed whn Kali opened up!
When I open terminal in Kali I’m not getting a root directory. I get a localhost instead. I want to use/learn this for testing… Am I missing something?
once you install the “crouton extension” and the “crouton clipboard” install kali as you would:
sudo crouton -n kali -r kali-rolling -t core,xiwi,xfce,extension -u
after this update and upgrade kali. it will start to give you a couple of error:not connected, like before but then it will boot. Good luck all
I’m getting the error not connected after startxfce4 numerous times now. Can you help?
Got it, Thanks
I installed it and got it to open but after switching back to Chrome OS, I can no longer switch to Kali again. I used the ctrl+alt +shift+f1 shortcut and nothing happens.
I wanted to know if i could only have kali and remove chromeos how do i do that?
Everything installed g2g, thank you for taking the time to write this page.
how long does this take omg its so long
How do I get a different browser on Kali Linux? I’m having trouble downloading a different browser on to kali linux with Chromebook.
Fatal server error:
(EE) AddScreen/ScreenInit failed for driver 0
how do i fix this error?
its says error when i type shell on crosh
You have to be in developer mode
sudo keeps asking for password typed my password but still keeps telling me wrong password
I’m getting this error when I run this command: sudo crouton -n kali -r kali-rolling -t core,xiwi,xfce,extension -u
(I have installed kali successfully on my pixelbook before using this method but had to powerwash recently)
Package ‘xbindkeys’ has no installation candidate
Failed to complete chroot setup.
Unmounting /mnt/stateful_partition/crouton/chroots/kali…
Sending SIGTERM to processes under /mnt/stateful_partition/crouton/chroots/kali…
I can’t figure out how to get past this. Has the package changed?
To be more clear I have used this method in the past to get kali on this pixelbook but had to powerwash recently. So I am trying to reinstall kali now but am running into that error with ‘xbindkeys’
so frustrating…
im running into this error too …. anyone figured it out yet??
exact same error. any solutions?
What if i dont have shift or f1 how do i change os manually?
thanks but i’l stick to online linux runners
nice