Chromebooks benefit greatly from a swift integration between them and the Google Play Store. This would seem to the broad consensus that Android phones and Chrome OS can work with each other closely and provide enhanced cross-platform functionality, but there are some areas where the combination fails to make the cut.
For instance, you can connect your Android phone to your Chromebook, but that’s going to be only good for sending and receiving text messages, viewing your notifications, and unlocking your device with your phone. When it boils down to seamlessly file sharing, however, you’re forced to seek other alternatives. Of course, you could always pop in a USB cable to establish a wired connection, but that’s not as savvy as a wireless link, is it?
Connect Chromebook to your Android Phone wirelessly to access files
Therefore, in this article, we’ll show you a couple of methods you can use to connect your Chromebook and your Android phone wirelessly to transfer files from one device to the other easily.
Option #1: Snapdrop
The first option we recommend going with is Snapdrop. Think of it as AirDrop within the Apple ecosystem, but more of a web-based version with zero hassles involved. Snapdrop is a free-to-use, open-source, person-to-person file transferring application that can be accessed online. It provides a highly convenient platform that’s simple to understand and use daily. The only grip here is that you’ll be needing an internet connection that’ll work both ways.
With the initial disclaimer out of the way, let’s get into the working of Snapdrop.
Snapdrop’s Working
Snapdrop being web-based, can be accessed by clicking on this link here. When you arrive at the web page, you’ll be given a specific username. In our case, it’s “Moccasin Panther.” Pretty cool, to be frank.

Snapdrop Working
You can also enable a Dark Mode to facilitate your experience with Snapdrop. In addition, there’s an option to enable notifications, along with a link to install Snapdrop as a Chrome extension. To transfer files between your Chromebook and Android phone, the following steps are going to guide you. Let’s begin.
1) Now that you’re at Snapdrop’s working interface, the next step is to open the same link on your Android phone. Go to the Chrome browser on your mobile and type “snapdrop.net” in the address bar. Once you’re there, your phone will be given a username as well. Our phone was recognized as “Emerald Grass.”
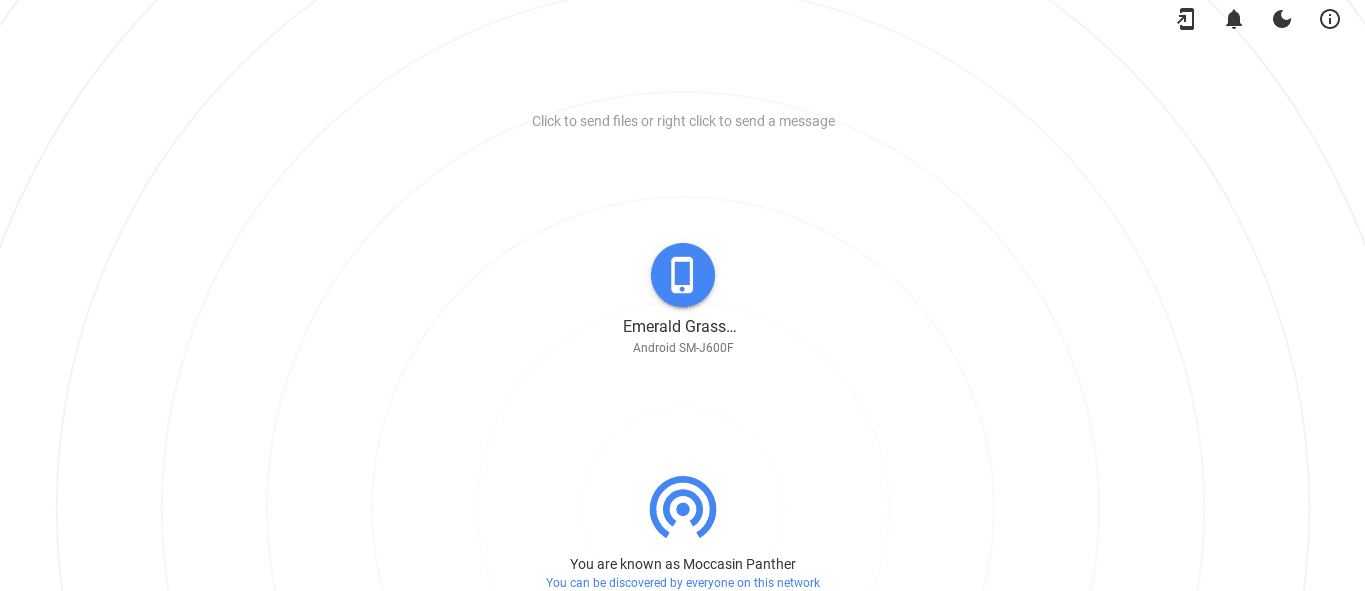
Connecting Phone and Chromebook With Snapdrop
2) It’s a two-way system from here on out. On your phone, you can tap on your Chromebook’s icon to transfer files effectively. On the same side, you can use your Chromebook and top on your phone’s icon to do the same thing, just in the opposite direction. Do note, however, that double-tapping the phone icon on the Chromebook will allow you to send a message. On the contrary, simply clicking on the icon once will open up your device’s local storage and make seamless file sharing.

Transferring Files Through Snapdrop
That’s about it for the first method of connecting your Chromebook with your phone wirelessly to access files. Keep on reading for another way you can use to do that.
Option #2: Google Drive
Several cloud storage options can embolden the Chrome OS experience. Out of the ones that make a solid impression is Google Drive – the tech tycoon’s very own cloud-based storage solution for Chromebooks, Android phones, and other devices. Google Drive comprises a top-tier interface with robust features, but all that does not complicate or convolute the interface with unnecessary details. The user experience is rather fresh and up to speed, and this is why you should use this application to transfer files between your Chromebook and Android phone.
With all that being said, the process of using Google Drive is indeed a bit time-consuming if we compare it to Snapdrop. However, we couldn’t help but mention it in this article since it does provide us a way of combining our devices into a singularity. The following is going to explain how to use this application to share files easily.
Google Drive’s Working
First off, make sure that Google Drive has not been disconnected on your Chromebook since you won’t be able to have files locally downloaded or stored in your storage that way. After that, make your way to Drive by clicking on this link.
Among other services of Google, Google Drive is best used with a single Gmail account that can sync across all your devices. If you’ve got a single Gmail account that you use to sign in on your Chromebook and have also set up on your phone, the rest of the process is going to be a breeze.
Put simply, all you have to do is upload the files of your choice to your Drive account. You can then easily access your Google Drive on any device, whether a phone or a Chromebook.
For instance, if you have got a file on your phone that you need on your Chromebook, simply upload it to your Drive using your phone. After that, go to your Chromebook and check your Google Drive for the uploaded file. You can download the file to get it instantly on your Chrome OS. It’s as uncomplicated as that.
The process of using Google Drive to transfer files to and fro your Chromebook or phone may not be the most straightforward method out there, but it sure gets the job done wirelessly.
That’s it for your connectivity options regarding wireless ways. However, if it boils down to it, you can always use a USB drive, any other external storage device, and even a USB cable to transfer files seamlessly between your Chromebook and Android phone. We recommend using this method if none of the above suits you appropriately.
Conclusion
Chromebooks are adorned with manifold functionality, but there are several instances where you’re forced to find other ways to get work done. If you require frequent file sharing between your Chromebook and Android phone, Snapdrop is a terrific option for you to use consistently. In addition, Google Drive provides a decent platform for file accessing and sharing. You can also use an external hard drive or a USB cable to set up a wired connection with your phone and Chromebook. No matter which option you choose to go with, Chrome Ready wishes you good luck!
