Chromebooks are adorned with a sleek yet simple operating system that’s ubiquitously known for its speed, elegance, and security. As more and more people are starting to become aware of Chrome OS, especially due to the pandemic, its sales have increased manifold, even managing to sprint just ahead of macOS in the latter half of 2020.
There’s just about anything you can do with a Chrome OS device that has decent specifications. If you’re looking to create a USB drive with another operating system on it, your trusty Chromebook can easily deal with this type of task as well. In addition, you do not need to have a Windows-based PC or any other Linux computer to do this. All you would be needing is your Chromebook, a USB, and a good set of instructions from someone who knows what they’re doing.
Therefore, we’ve scribbled down this tutorial to help you create a USB drive with a powerful operating system. Ubuntu is a highly secure OS and is based on Linux – something that Chrome OS users are already familiar with on their devices. However, let’s get right into this guide now, but please follow through until the end.
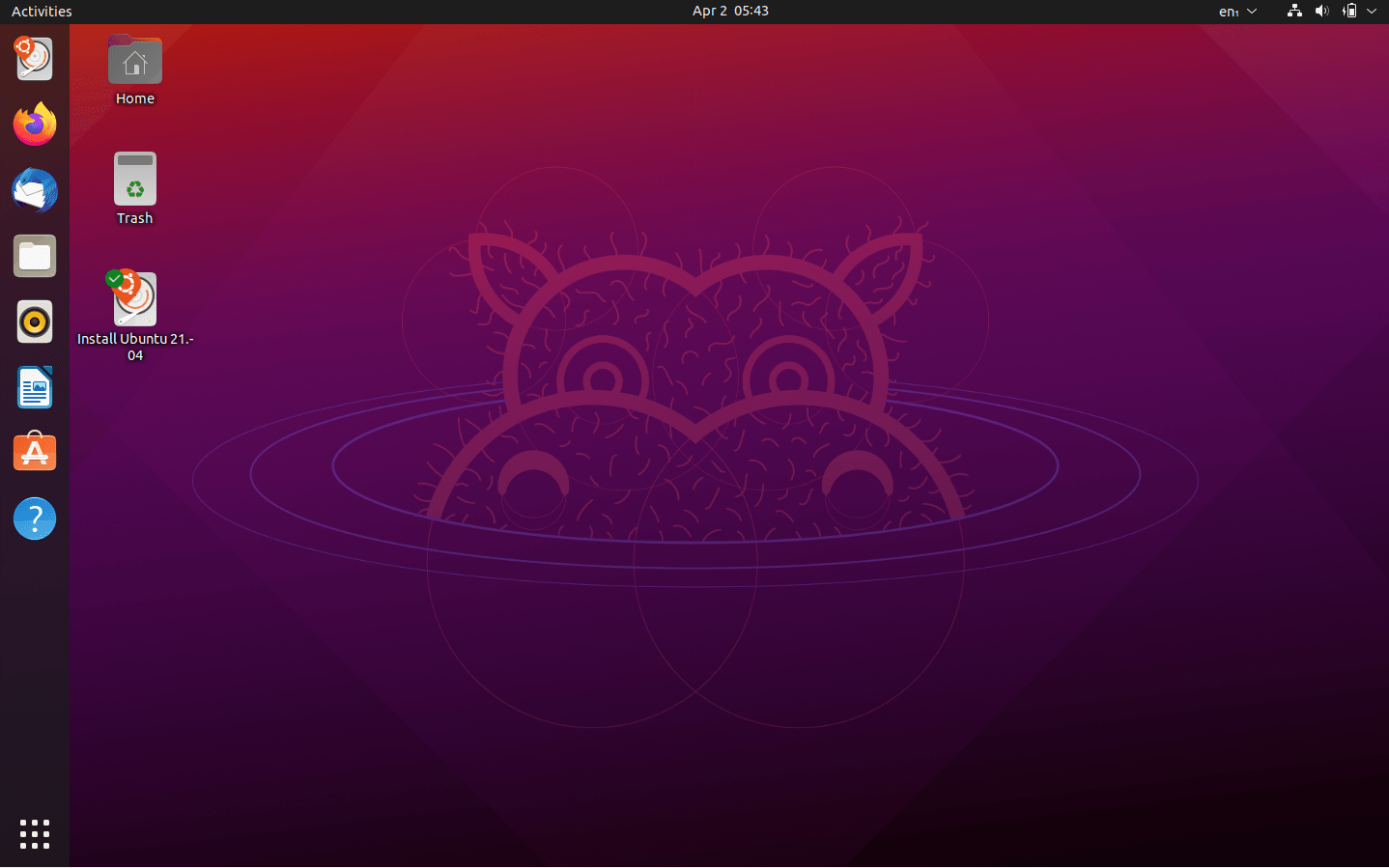
Ubuntu 21.04 Live Desktop
Creating a Bootable Ubuntu Installer USB Drive on Chromebook
Your very first step is to create a bootable USB drive that contains the operating system you need. To create bootable USB drives on your Chromebook, you need to have a USB with at least 8 GB of space available and a tool called Chromebook Recovery Utility.
This is an application offered by Google to assists users in instances such as these, whether they’d like to replace Chrome OS with a new operating system or re-install Chrome OS if it has been rendered useless. Therefore, we’ll first have to get the Chromebook Recovery Utility from the Chrome Web Store to continue.
Installing the Chromebook Recovery Utility Tool
The following steps will explain how you can easily install the Chromebook Recovery Utility extension on your device.
1) Begin by clicking on this link so you can head straight to the official download page of Chromebook Recovery Utility. When you’re there, click on “Add to Chrome” to continue.

Installing the Chromebook Recovery Utility Extension
2) After doing that, a prompt will appear from the top of your window. It’ll be to confirm whether you’d like to continue the download or not. Click on “Add extension” to move forward.
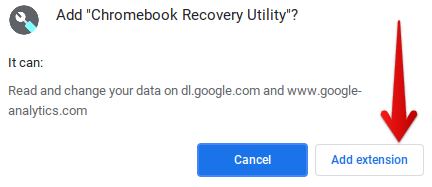
Confirming the Install
3) Right after that, your download will begin, and Chromebook Recovery Utility will be added to your Chrome browser in a moment. You’ll be notified shortly that the extension has been installed. The tool will be present in your Extensions Bar near the top-right corner of your Chrome window.
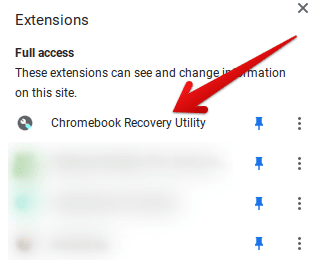
Chromebook Recovery Utility Added to Chrome OS
You’ve done half the work installing the Chromebook Recovery Utility tool on your Chromebook successfully. It’s time to move ahead and create a bootable USB drive containing the Ubuntu installer.
Creating a Ubuntu Installer USB Drive
The method for creating a bootable USB drive with a Ubuntu installer isn’t too hard, but it does require a bit of attentiveness. The following steps are going to explain how you can do this.
1) The first thing you’re going to have to do is install a Ubuntu Disc Image, which you’ll get in an ISO format. For that to happen, click on this link and head to the official Ubuntu install page. When you’re there, click on the “Download” button beside the latest version of Ubuntu. The perks of getting the most recent version of Ubuntu is that you get security and maintenance updates for as long as April 2025. The download can take a while since the file size is around 2 GB.
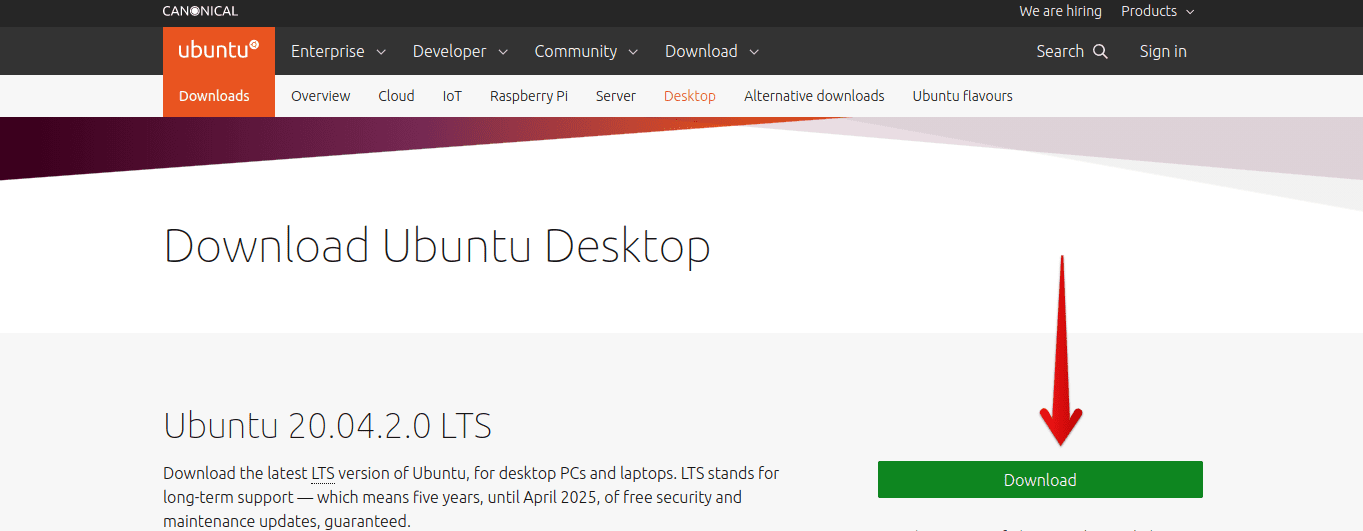
Downloading Ubuntu Installer
2) After the download is finished, you’re going to rename the ISO file. This is because the Chromebook Recovery Utility tool we’re about to use in just a minute isn’t equipped to deal with an ISO file format. Therefore, we’re to change the file to something more workable, which is BIN. Replace the “.iso” part with “.bin,” and you’re good to go. The screenshot below depicts how your file should look like after the edit. As you’ll see, the format should change to BIN after renaming the file.
Renaming to BIN Format
3) It’s now time to fire up the Chromebook Recovery Utility tool and load this BIN file. The first step to take here is to click on the gear icon in the upper-right corner of the window and click on “Use local image.” After clicking on this option, your local storage will pop up, allowing you to add the BIN file to the Recovery tool.
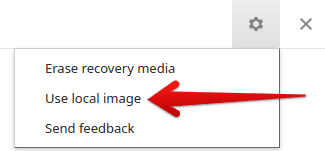
Adding the BIN File to Chromebook Recovery Utility
4) Next, you’ll have to insert your USB drive into your Chromebook. Keep in mind to use an empty drive since all its contents will be erased in the third step of the Recovery Utility tool. After plugging in your USB, you’ve completed the second step. When you’ve selected your USB drive, click on “Continue.”
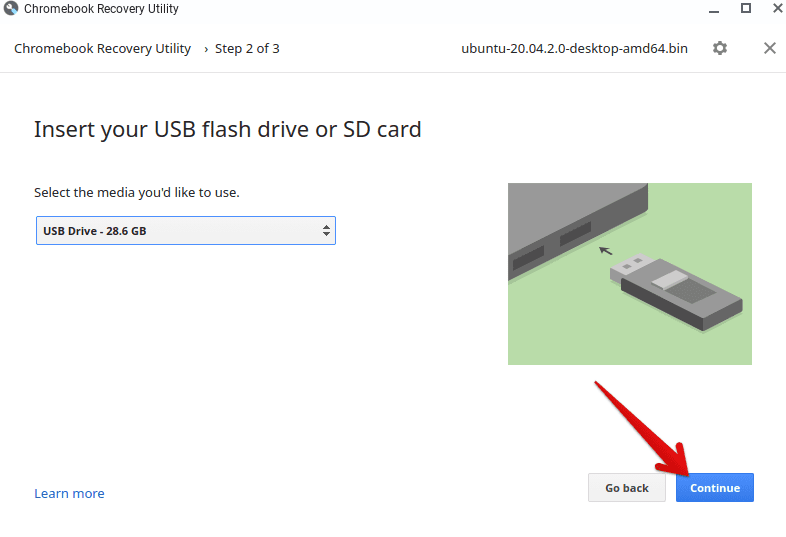
Inserting the USB Drive in Chromebook
5) The next step is to create a recovery image where all data and partitions of your USB drive will be erased. Click on “Create now” to finalize the process.
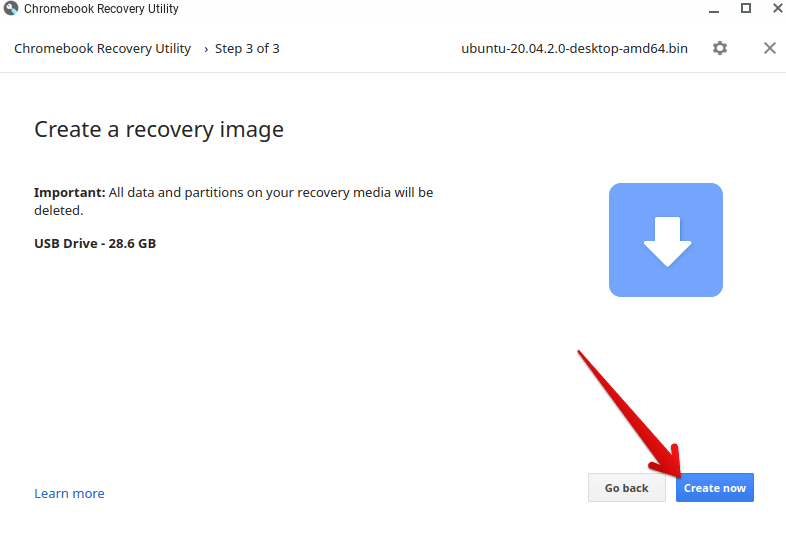
Creating a Recovery Image
6) Doing so will format your flash drive with the contents of the Ubuntu operating system that you need, thereby creating a Ubuntu installer. If you see a completion screen similar to the screenshot below, you’ve successfully finished this process. Click on “Done” to close the window.
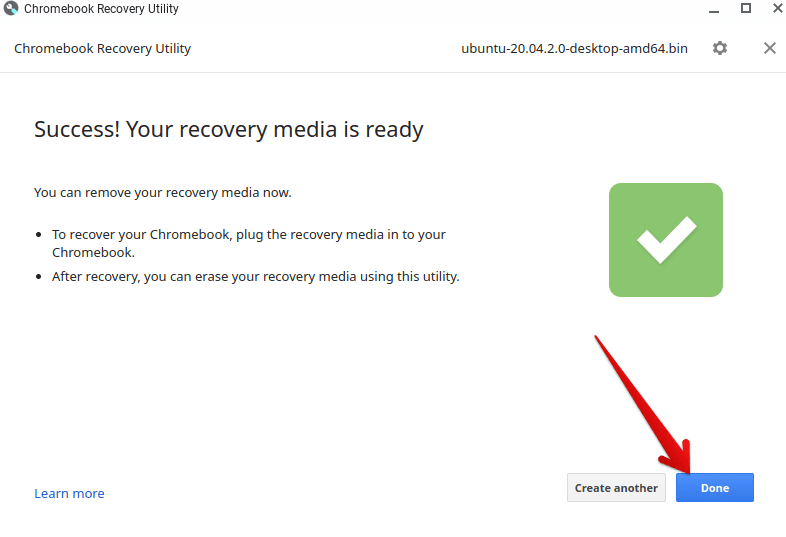
Process Completed
Congratulations on making it to the end! You’ve created a bootable USB with a Ubuntu installer on it.
Conclusion
Ubuntu is a fantastic operating system that can be installed on any PC, given that you know how to complete the process. In this article, we’ve shown you how to create a USB drive containing a Ubuntu installer. As mentioned earlier, if you’ve got a Chromebook, you do not need any other computer for this due to the courtesy of the Chromebook Recovery Utility tool. Now that we’ve shown you how to create a USB drive with a Ubuntu installer, we hope that your queries have been answered. Chrome Ready wishes you good luck!

6 comments
Have IT degree but its been a minute since Ive finished school and there are many changes in the tech world. Teaching myself how to do Web design, it was one of my favorite subjects when I was in college. Being able to create with a much faster and better OS will aid me in this. Thank you for putting this tutorial on the Net for users like myself who are still learning the new things that have arose over the years within the Tech World. If you have any other helpful tips please share, I’m a sponge and would love to soak up all that I can with knowledge.
The chromebook recovery tool has terrible ratings!!! There’s no way anyone should install an app with ratings like that.
Thank you so much for make this task easily with the chrome recovery tool.
So this is how to create an Ubuntu bootable USB drive. How do I then boot my Chromebook into Ubuntu using this USB drive?
Check to make sure your model is supported here:
https://mrchromebox.tech/#devices
Follow the instructions here to put custom firmware on the chromebook that will allow you to install/boot from linux: https://mrchromebox.tech/#fwscript
Nor kurwa working! “No valid image detected”.