Chromebooks have several features that boost productivity and offer more speed and simplicity to your computing work. However, all that does not come without a cost, and the price here is a sized-down operating system that cannot run Windows programs. That being said, things are not always what they seem.
There are plausible workarounds to finding your way with Chromebooks, and it doesn’t heavily matter if some applications don’t officially support them.
Downloading YouTube videos on Chromebook
For downloading YouTube videos on Chromebooks, there are indeed a couple of methods that you can use. In this tutorial, therefore, we’ll be showing you those exact methods and illustrating how to save YouTube videos in different qualities.
Option #1: Using an Online YouTube Video Downloader
There is a highly efficient online Youtube video downloading tool called Y2Mate. This utilitarian is available on all platforms that can access the internet and is exceedingly simple to use and operate. To download YouTube videos with it, follow the steps listed below.
1) The first thing you’re going to have to do is go on YouTube and select the video you wish to download for offline viewing.
2) When you’ve done that, the next step is to copy the video URL either through your Chrome tab’s address bar or the video itself. To copy the video URL from the YouTube video you’ve selected, double-tap on it to reveal options. From there, select “copy video URL.” The arrow in the screenshot below represents the address bar from where you can copy the URL just as well.
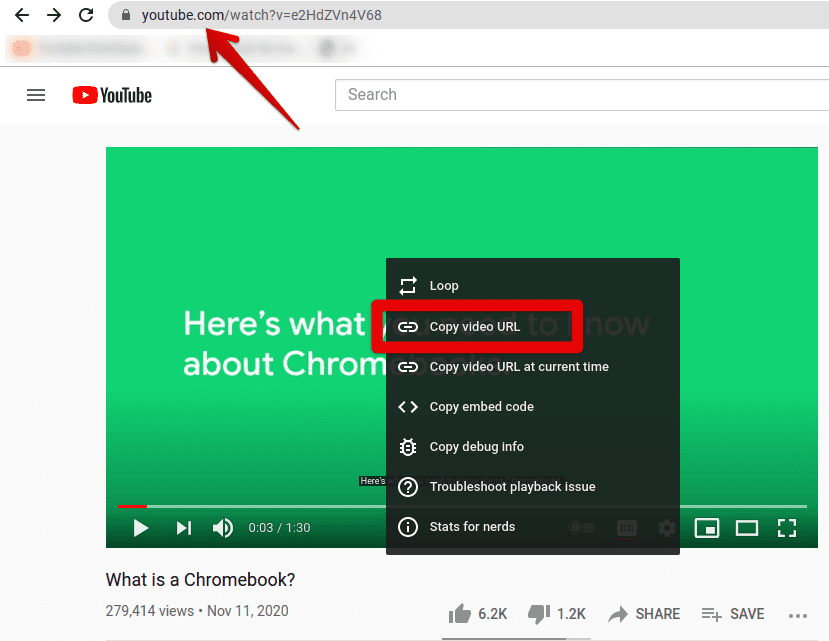
Copying the Video URL
3) With the video URL all copied, the next move is to go to Y2Mate itself. You can do that by clicking on this link. Here’s what you should see on your Chrome tab after making the click.
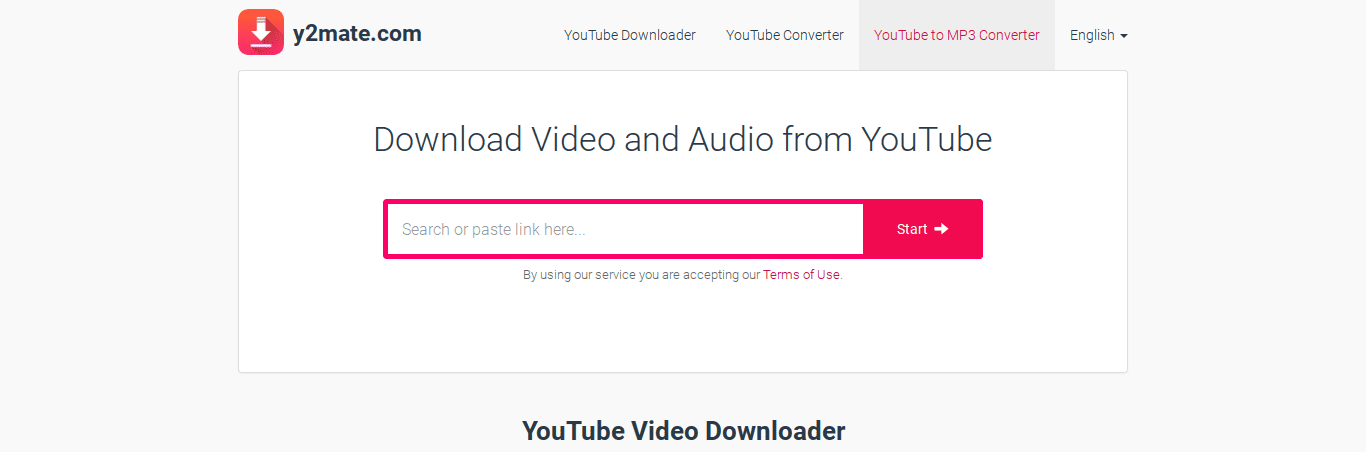
Y2Mate
4) To continue, paste the copied video URL in Y2Mate’s search bar and click on “Start”. As soon as you do that, you’ll be presented with a host of options with varying video qualities for downloading your YouTube video. Choose the one that suits you and click on “Download” right beside it to continue.
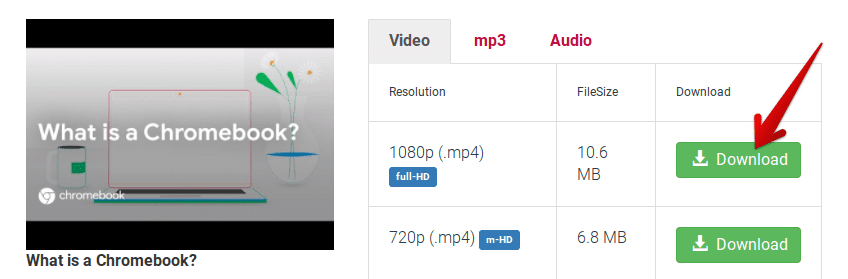
Downloading the YouTube Video
5) After you click on “Download,” Y2Mate is going to take a moment to prepare the file for you. As soon as it finishes up, there’s going to be one final “Download” button that you’re gonna have to click on to begin your video downloading. Click on it to finalize the process. There will also lay a regulatory message telling you to share this awesome tool with your friends in the same prompt.
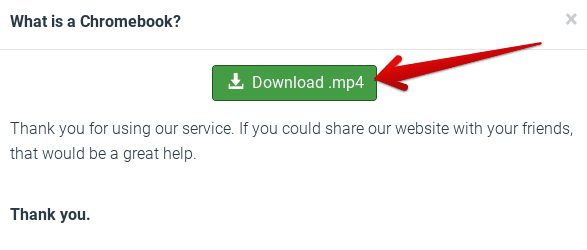
Confirming the Download
As soon as you click on that “Download” button, your video will begin to download. The whole process was as uncomplicated as that.
- Note: Y2Mate uses advertisements to support itself, so be sure to cross out any unnecessary ads you see along the way.
Option #2: Using a Hidden YouTube Video Downloading Tool
It turns out that there is a somewhat secret tool that you can tap into if you know what you’re doing. It allows you to download YouTube videos on the go anytime you like and is also more or less faster than the first method listed above. Continue the read to the following steps and find out what this secret, hidden tool is.
1) The first step will be the same as the first option for downloading YouTube videos. Go to the video you wish to download on your Chromebook.
2) The magic starts here, literally. When you’ve opened the YouTube video of your preference, go to its URL in the address bar of your Chrome tab, and type the word “magic” between “you” and “tube.” After that, hit the “Enter” key on your keyboard. The following screenshot will help clear this step more profoundly.

Using the Hidden YouTube Video Downloading Tool
3) After you press “Enter,” you will be redirected to vidswatch.com. However, the page that’ll load is going to guide you to download your selected YouTube video. Click on “Load Options” when the page finishes loading.
- Before you begin, let us clear it beforehand that you’re going to have to deal with a horde of advertisements on vidswatch.com. Whenever you click on a button, an ad will begin to load by opening a new Chrome tab. Be sure to close any emerging tabs instantly.
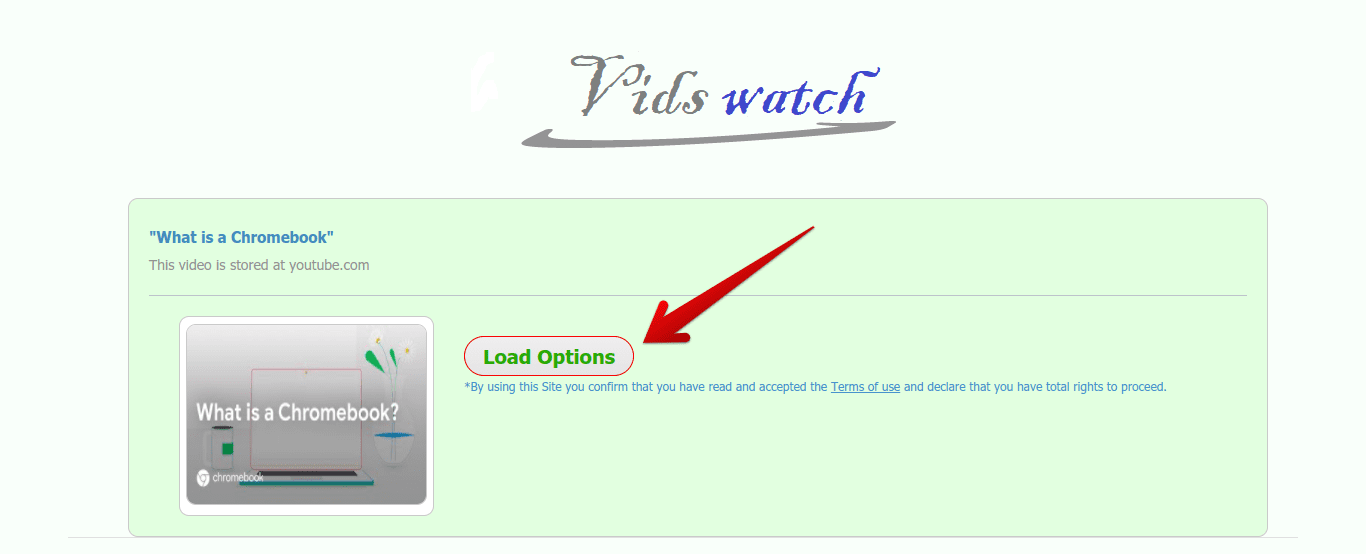
Clicking on “Load Options”
4) After you click on “Load Options,” the interface will give you several options to choose the video quality from. Click on the one you’d like to proceed further.
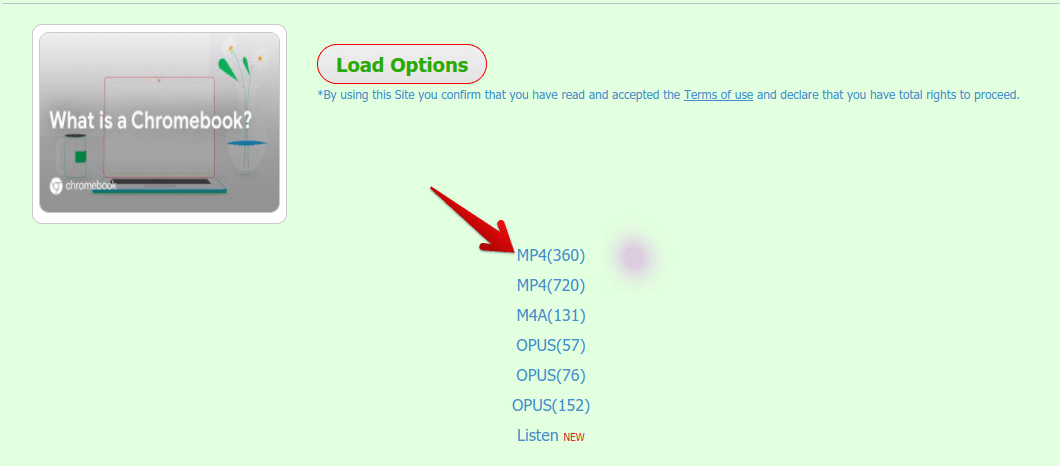
Selecting Video Quality
5) After choosing the video quality, the system will take a moment to process it. You’re gonna have to make another click to continue.

Continuing the Download
6) You’re nearing the end now. After clicking on “Click here to continue,” you’ll be taken to the main download page. This is where you’ll be making one final click to begin your download.
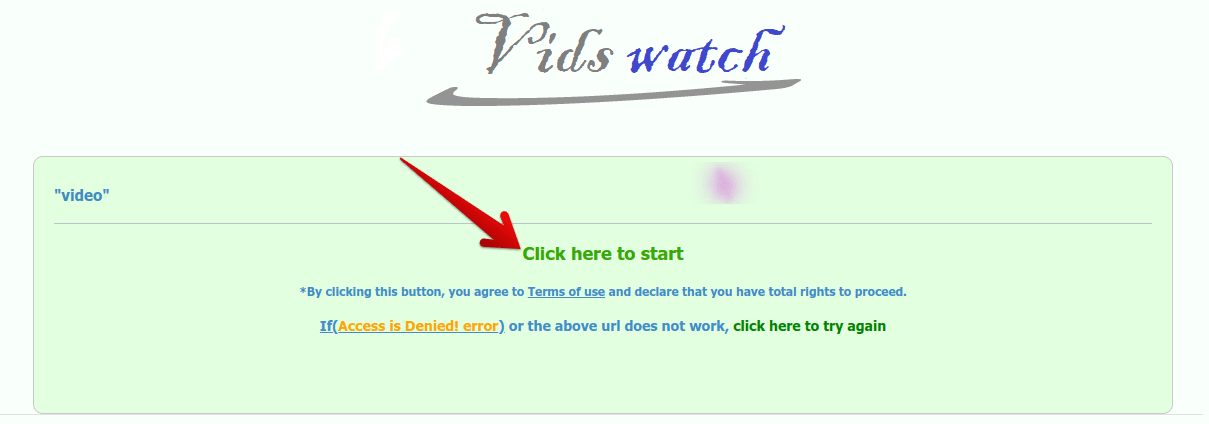
Starting the Download
After clicking on “Click here to start,” your download will begin momentarily. If, by chance, that does not happen, you can refer to the “click here to try again” button to repeat the process. However, there is a high possibility that your download will start by itself on the first method, but if it does not, you always have a fail-safe method at your disposal.
Conclusion
There are some occurrences where internet access is difficult or not possible. In those times, what you can do is keep files for offline usage to view later on. YouTube videos, for that matter, perfectly fit the scenario. In this article, we’ve shown you two convenient methods to download and access YouTube videos offline on your Chromebook. We recommend giving each of them a go so you can discover which one works more appropriately for you. The second method may contain many advertisements, but it’s a faster way to get going with offline YouTube videos. We truly hope that this article would prove helpful for your cause. Chrome Ready wishes you good luck!

7 comments
y2mate doesn’t work, and vidswatch takes too long. Do not recommend for either.
this no longer works
Thank you for your help and support, I really appreciate that
Thank you for your help and support
The first one don’t work, especially on a school computer when Y2mate is blocked by the school, I’m in the process of trying the second one . . .
went out of service
Is there a way to fix the “You don’t have authorization to view this page.” thing?