Random Access Memory, or more commonly referred to as RAM, drives an operating system and keeps its vital functions working at their best. That is until this internal memory drops to a dangerous level, thereby impeding your device’s functioning drastically and rendering it unusable. RAM, therefore, is one of the most crucial components of hardware that comprises a device and has to be kept in check consistently to ensure a smooth and stable working.
To come down to Chromebooks about this matter, most Chrome OS-powered laptops aren’t too big on RAM. Variants of 4 GB are what you’ll find most ubiquitously, except for more premium-end Chromebooks that ship with monster internals. The Google Pixelbook Go, for one, is an excellent Chromebook whose most expensive model costs well over $1300 but comes with 16 solid GBs of internal memory. Talk about that one for size.
Whatever the capacity of RAM may be, it’s always a good idea to keep your internal memory in a safe zone, especially to a point where your system has sparingly enough room to breathe. Otherwise, your device will just become unresponsive, and you won’t be able to get anything done on time.
- Give this article a read to find out how to keep your RAM managed and unclogged at all times.
However, checking the current occupied RAM and seeing how much is left available is easy on a Chromebook if you know how to look. This article will show you ways that can be approached to check your internal memory size.
Finding the RAM size on Chrome OS
It’s a no-brainer that you know your Chromebook’s model and how much is the built-in internal memory. At the time of purchase, these details are surely hard to overlook. However, if you’re unsure about the model, turn your Chromebook upside down and search for a sticker on the bottom panel.
Now that the basics are out of the way let’s move forward and get to how you can access your Chromebook’s RAM and check how much is used and left.
Option #1: Checking RAM Through the “About System” Chrome Webpage
The first method to check your Chromebook’s RAM does not involve anything but your trusty Google Chrome browser. All you have to do is open a tab and type the following in the address bar.
chrome://system
This will open up a dedicated page for you where all system information can be viewed and accessed. Here, you’ll also be able to check out your internal memory. Beware, though, the user interface isn’t very beginner-friendly. This is why you’ll be following another step to get to your internal memory.

Chrome OS “About System” Page
Since there is a bevy of options displayed here, finding the one we’re interested in can be difficult. We’re going to use a keyboard shortcut combination to search for internal memory on the double.
Press “CTRL + F” together to bring up the search bar. When you’ve got that opened, type in “meminfo.” If done correctly, you’ll automatically be directed to the internal memory information section. Beside “meminfo” will reside a button for expanding more information. Click on it to continue.
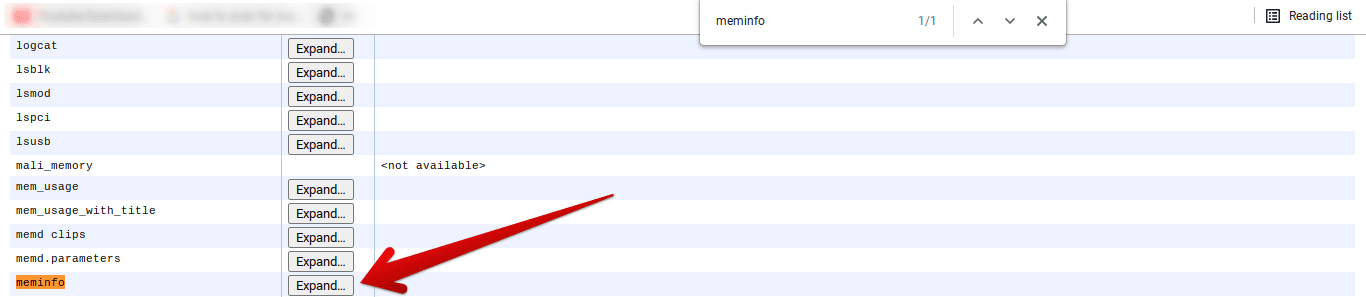
Expanding Internal Memory Information
After clicking on “Expand,” all information related to your Chromebook’s internal memory will be displayed. It might be a bit too hard to interpret since the available and used data will be in kilobytes but do not fret since we have a couple of more methods to check your RAM coming right up.
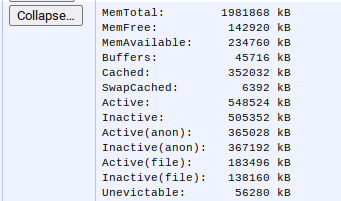
Internal Memory Information
Option #2: Using a Chrome Web Store Application
Since there is wide incorporation of system APIs in Chrome OS’s interface, it’s easy for third-party applications to view system information. For this purpose, we’ll be using an uncomplicated and easy-to-operate app called Cog. It boasts a highly user-friendly design, thereby being the app of choice for thousands of users worldwide. Let’s get into installing Cog.
1) Click here to get straight to the official install page on the Chrome Web Store. After arriving, click on “Add to Chrome.”

Adding Cog to Chrome
2) After clicking on “Add to Chrome,” the system will ask for confirmation before finalizing the install. Click on “Add app” to continue.
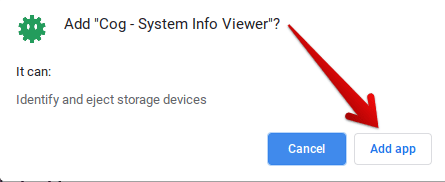
Confirming the Install
3) Cog is minimal and lightweight so that the download won’t take more than a mere moment. When you’re notified that the download has been finished, check your Launcher for the application.
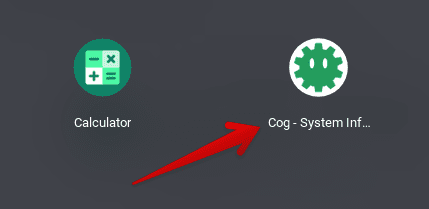
Cog Installed
Cog is straight-to-the-point. When you launch this application, you’ll understand why this is the go-to tool for accessing a device’s internal hardware. From RAM and CPU usage to internet status and battery timings, Cog’s highly refined interface will leave you fairly impressed. Other details such as device temperature, screen resolution, and installed plug-ins can also be viewed on Cog. Seeing is believing, so better install Cog as soon as possible to realize this application’s true worth.
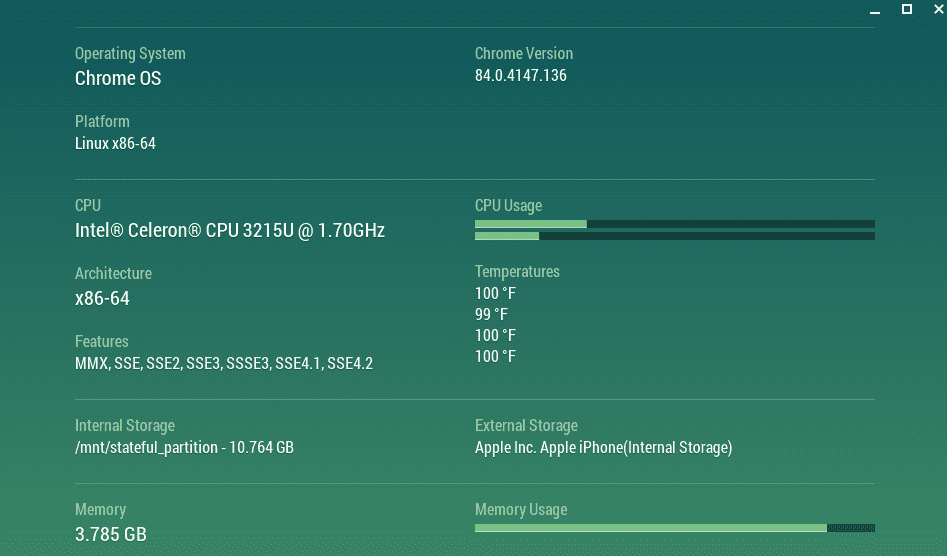
Cog’s Working
Option #3: Opting For the Task Manager
The Google Chrome browser has several tricks up its virtual sleeve. A particular tool called the Task Manager lets you view what applications are currently running and eating up your internal memory. Though we admit this is not a method to access how much memory you have left, it’s still a pretty viable tool to help you keep your priorities straight.
You can launch the Task Manager by pressing the “Search + Esc” keys together. This will make the Task Manager pop up. This handy space-creator also has an “End Process” button that can help you instantly terminate a chosen application and free up some of the device’s RAM. The option to do that is quite visible. Please take a look at it yourself below.
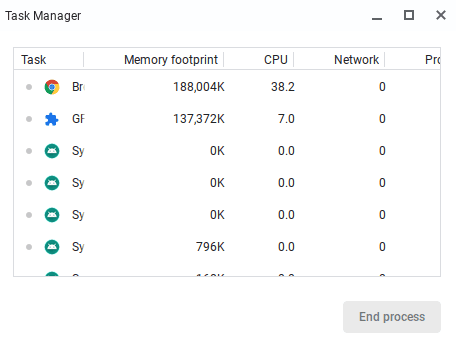
Task Manager
Bonus Option: Using the Device’s Settings
Of course, the Chrome OS interface isn’t all that merciless as not to let you view the device’s storage and memory. This method does not involve installing any external application. The following steps will explain the process in detail.
1) Begin by making haste to your Chromebook’s “Files.”
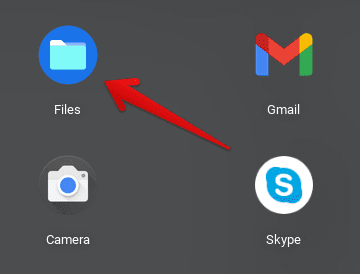
Opening “Files”
2) When you’ve opened your “Files,” click on the three vertical dots in the upper right corner to reveal more options.
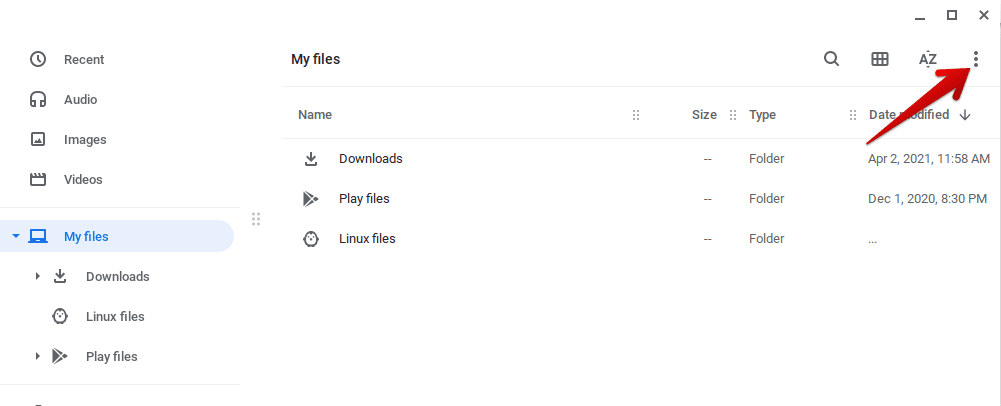
Revealing More “Files” Options
3) Next, scroll down a bit on the options that subsequently appear after making the click. The last option of the bunch will be an option depicting the storage you have left on your device. Click on it to proceed to the next step.
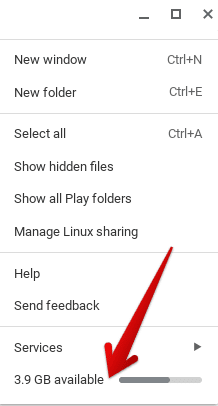
Accessing Storage Settings
4) The window that will open after clicking on your left storage is what we have been grinding for. The “Storage management” section will open up, allowing you to view your device’s whole storage, how much it has been used up, and how much is left.
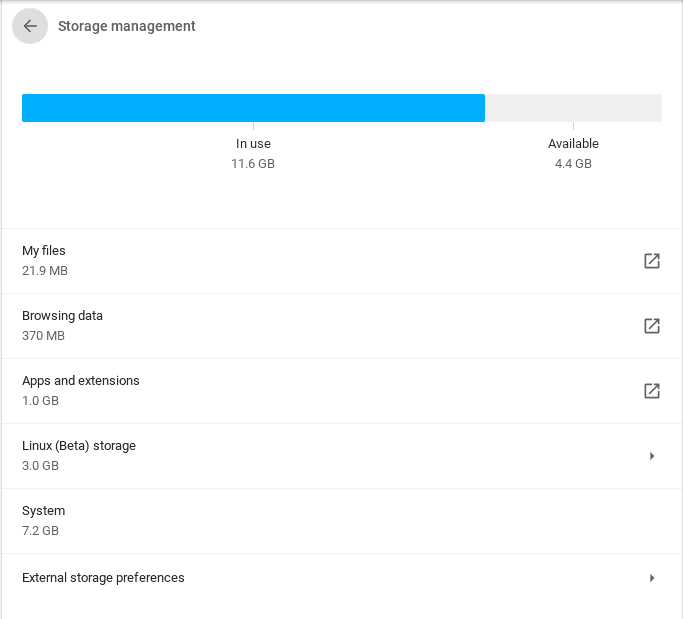
Storage Management
Conclusion
Keeping track of your internal memory is truly important when a device’s health and integrity are questioned. After all, RAM is one of the most fundamental components that make up an operating system. In this article, we’ve shown you multiple ways to check your Chromebook’s RAM, and we’re now hoping that you’ll be able to have your internal memory kept in check at all times.
