Chrome OS’s obvious yet highly popular mascot is the Google Chrome browser, which is also one of the world’s best internet browsers with zero doubt. This net surfer charmingly hits a trifecta with Chromebooks: simple, fast, and easy to use. However, it’s not a bad idea to change internet browsers from time to time since the user interface of these digital utilitarians gets pretty boring after you’ve spent a considerable while with them. On the contrary, it just may be that your Chrome browser is giving you trouble, and the time is nigh for a change.
In that case, Microsoft’s fresh reinvigoration over the sloppy Internet Explorer is a remarkably enticing option for your cause. It’s equipped with all the tools to make it stay up to speed with the world’s advancements, and user reviews from around the world only reinforce that statement. If you’ve meant to download and install Microsoft Edge on your Chromebook, look no further than the guide we have in store for you ahead. Without any further chit-chat, let’s get right into it by discussing some of Edge’s most noteworthy features.
Microsoft Edge Features
Personalized Experience
Microsoft Edge is built around providing the best browsing experience possible. It is available across a variety of platforms, for starters. And all you have to do is sign in with your Microsoft account, and you will seamlessly get your data synced in and ready to roll. This includes your passwords, settings, favorites, bookmarks, and a lot more. Besides, you can download a comprehensive array of add-ons to enhance your experience with Edge further. A diversity of extensions are readily available on Microsoft Edge’s Add-on Store and also the ubiquitous Chrome Web Store for your convenience. The combined effect of all these features makes Edge a brilliant browser to work with.
Unmatched Privacy Control
Microsoft Edge values your privacy like no other internet browser. It offers you three tiers of privacy control to help you keep your internet surfing safe and secure. Apparently, you can choose from Basic, Balanced, and Strict according to your requirement, but the recommended approach to go with is Balanced since it provides an optimal browsing experience. Furthermore, the in-built Microsoft Defender SmartScreen software further enhances the level of security and keeps you protected from phishing scams and malicious content. There’s also an InPrivate Mode which is similar to Chrome’s Incognito Mode. It is best used for browsing the internet anonymously.
Collections
A highly unique feature that makes Microsoft Edge a class apart is its convenient Collections feature. What this tool does is capture a portion of your selected website and save it to your browser in the form of a snippet. This makes it a breeze to access important information on the go and keep all of it organized. If you’re a student and are writing an essay, you can use the Collections feature when researching to help you write more effectively. Additionally, your Collections will sync across all of your devices. All you have to do is sign in with your Microsoft account.
Immersive Reader
For every one of you reading enthusiasts out there, Microsoft Edge has a cool trick up its sleeve. It has a feature called Immersive Reader that basically reshapes web pages and sorts them in a more readable fashion. That is to say, Edge takes care of all unnecessary advertisements and transforms the page for your convenience. What’s even more remarkable is the option to choose font size, change background color, and get spoken feedback for your text. If you needed something as distraction-free as this, Microsoft Edge has you covered.
Speedy Browsing
Internet Explorer was notorious for living life in the slow lane and taking an absurd amount of time for loading web pages. Even to this day, it’s made fun of for the retrograde performance it led in its period of service. It seems that with Microsoft Edge, the US-based tech giant took everything to heart and incorporated a hefty number of tweaks for their newest internet browser. Today, Edge can compete with the likes of Google Chrome in terms of speed and isn’t to be taken lightly anymore. The journey from Internet Explorer to Microsoft Edge has been an impressive one.
Installing Microsoft Edge on Chromebook
Now that we have an overview of the browser out of the way, it’s time to get into the raison d’etre of this article. The following steps will illustrate how you can download and install Microsoft Edge on Chrome OS. Let’s begin.
1) Microsoft Edge is best off installed as a .deb file on your Chromebook. This, of course, is going to be utilized by none other than the highly capable Linux Terminal resting in your Chrome OS. Therefore, you will need to have Linux all set up before proceeding with downloading Edge.
- If you’re not sure what we’re talking about or want to know how to install Linux on your Chromebook, give this article a read.
If you’ve got Linux all fired up already, you’ve completed the first step.
2) Next, click on this link to get to Microsoft Edge’s official download page. When you’re there, click the “Download for Linux” button under the Dev Channel section.

Downloading Microsoft Edge
3) Right after that, you’ll be presented with the privacy statement of Microsoft Edge, and you’ll have to accept the terms and conditions to download. The screenshot below shows where to click next.

Confirming the Download
4) After you click on “Accept and download,” your Debian file will begin to download momentarily. When you’re prompted that it has finished downloading, go to your “Files” and double-tap on the file to download. When the installer appears on your screen, click on “Install” to continue.
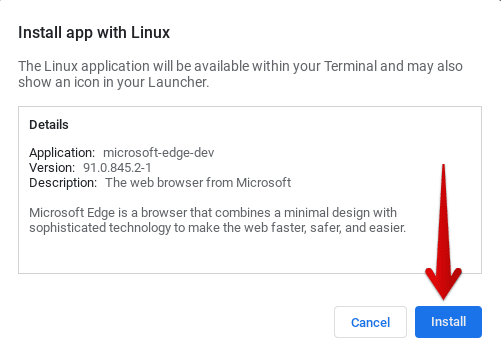
Installing Microsoft Edge on Chrome OS
5) Shortly afterward, your install will begin. Check your “Terminal apps” folder in the Launcher for Microsoft Edge. It should be there when you’ve been prompted that the install has been finished.
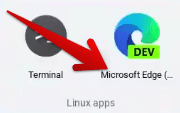
Microsoft Edge Installed
That’s about it! Let’s get into its basic functioning by giving it a go.
Microsoft Edge Working
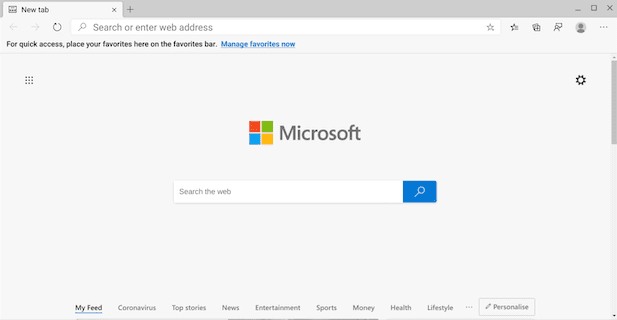
Microsoft Edge on Chromebook
As the screenshot above depicts, Microsoft Edge boasts a simple yet genuinely refined user interface. At the page’s core rests a search bar from where you can explore what the limitless world of the internet has to offer. However, the real experience begins when you sign in with your Microsoft account and personalize Edge to your heart’s content. Other than all that, the walkthrough is fairly basic, and acclimating yourself to a fresh new browser is nothing difficult. We hope you have one firework of a time with the speedy Microsoft Edge.
Conclusion
Microsoft Edge is a competitive browser made to keep up with what the world has going on these days. It’s fast, intuitive, and has a bevy of features to accompany you on your internet surfing adventures. To install it on your Chromebook, you’re going to be needed the power of Linux, which you can easily harness by installing it beforehand. When you do that, not only Microsoft Edge but a horde of other applications will be available at your disposal to be installed. We hope that this guide has been helpful to you. Chrome Ready wishes you good luck!
