An average Chromebook’s functionality is increasing in manifold degrees as time is progressing. With each new Chrome OS update, the developer brings a bevy of convenient features to enhance our experience and make Chromebooks an enticing option for everyone out there. In addition, the integration of Chrome OS with the Google Play Store has expanded the limitations even further and has brought the world of Android applications to the table.
In addition, that’s not the only effort by Google to connect phones and Chromebooks. A recently launched feature called Phone Hub can be used to comfortably utilize the core components of your phone on the go with Chrome OS.
One more trick you could pull off with a Chromebook is to send text messages using your device. This can come in handy in various situations, thereby being a great feature to have in your arsenal consistently. In this article, we’ll explain how you can use your Chromebook to send text messages that otherwise would’ve been sent on your smartphone. Let’s begin.
Enabling Messages on Chrome OS
To send text messages on your Chromebook and do a lot more, you’ll need to have your phone connected with your Chrome OS first. Look at this article to find out how to do that if you haven’t done it already.
After you have your phone connected and on the ready, it’s time to enable the Messages application on your Chromebook. The following steps are going to take it from here.
1) Begin by going to your Chromebook’s “Settings.”

Opening “Settings”
2) When you’re there, click on “Connected Devices” in the left column. After you’re directed to this specific section on the right half of the window, click on the arrow beside your phone to continue.
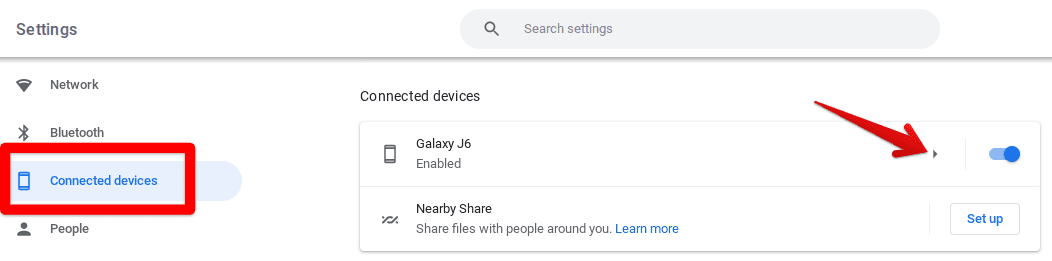
Selecting Phone Settings
3) When you’ve opened up your phone’s settings, a list of different options will appear before you. Out of these, there will be an option for “Messages.” Click on “Set up” beside it to continue.
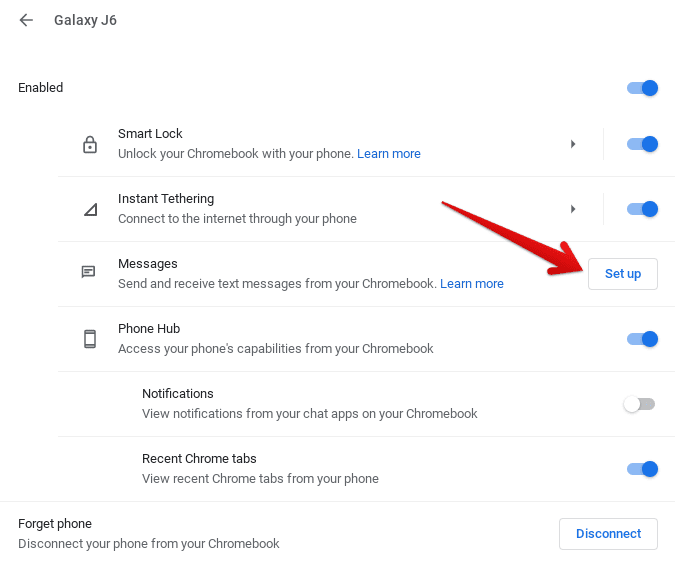
Setting up the Messages App
4) This is the step where you’ll have to turn to your phone instead of your Chromebook. Suppose you don’t have the Messages by Google app already; head to the Google Play Store and download it from there. Here’s the link for the official application. When you’ve installed it on your phone and have set it as your default messaging application, look for three vertical dots in the top-right corner of the app and click on them. Out of the options that appear, click on “Messages for web.” This will lead you to open up a QR code scanner for your phone. Scan the code on your Chromebook to instantly log you in and get you sending messages on Chrome OS. The screenshot below illustrates where you have
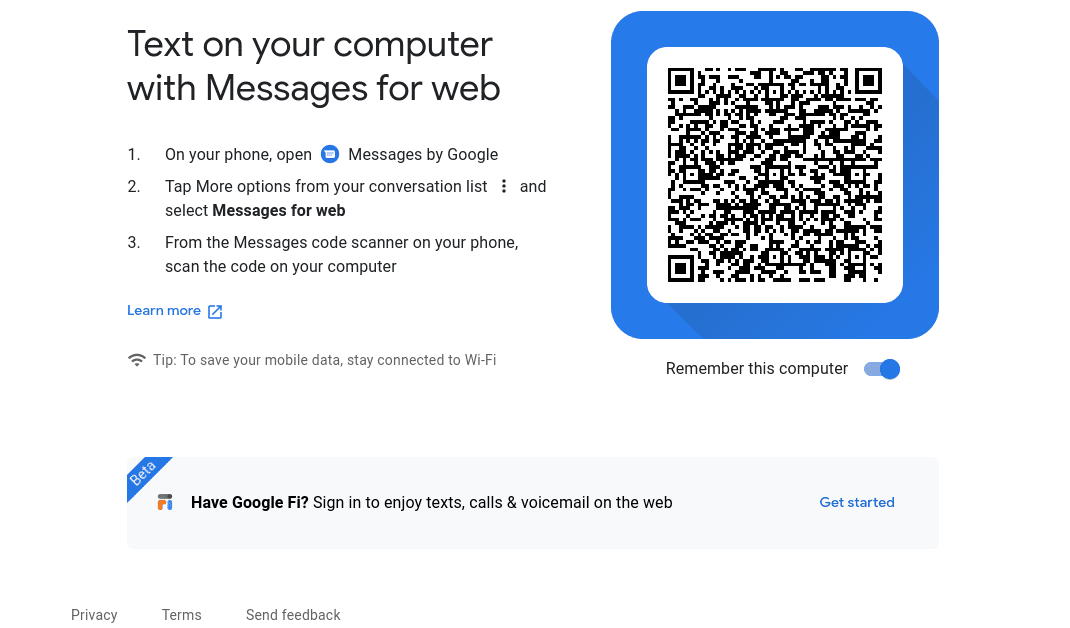
Messages App on Chrome OS
5) After scanning the code on your Chromebook, you’ll get all your contacts, log, and history into your Messages app on Chrome OS. Here, you will be able to send text messages just how you do while using your phone. Do note that carrier charges when sending texts will definitely apply.
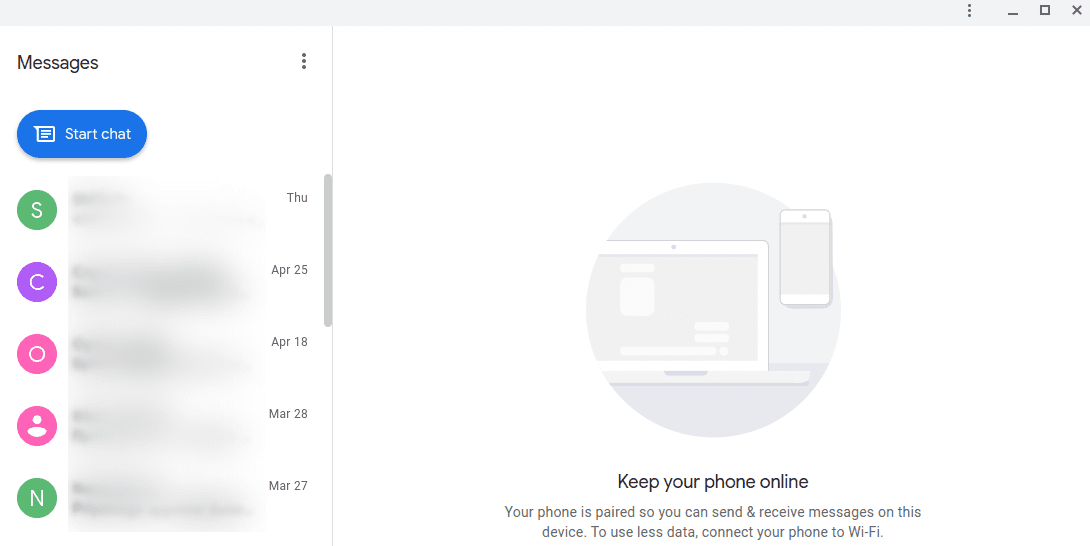
Messages App Interface
The whole process of enabling the Messages app on your Chromebook was as easy as that. Being your default messaging application, you can now easily use your Chrome OS to send messages to your contacts. Combine this feature with the Phone Hub, and you’ve got a full-fledged Chromebook that can do everything your handheld smartphone can. We hope that this guide was helpful for your cause.
