In the world of home entertainment, Kodi enjoys its place high up the top. The application boasts a hefty userbase of 26 million people, and judging from those figures, almost everyone interested in streaming apps has either used or heard of Kodi. Its brilliant open-source nature has won the hearts of many and has provided a gateway for one-stop-shop software. Moreover, it has now been 19 years since it was first launched.
Dialing back a little bit, this little wonder app originated as a project for Microsoft’s Xbox. Therefore, it was previously known as the Xbox Media Center (XBMC). Things didn’t go as planned, presumably, and XMBC soon got disbanded. However, its development and further updates never stopped, and this is how it went on to become Kodi – the streaming software we know and love today.
In this article, we’ll be discussing some of the best features Kodi has to offer to its users while also showing you how to install it on your Chromebook.
Kodi’s Fundamental Features
Far-Flung Streaming Capabilities
Being open-source, no other software comes close to the functionality that Kodi is packing. You’ll be outright amazed to know that this bad boy can handle main video formats such as streamable online media and can also import, play, and browse your collection of movie titles comfortably. Moreover, it also supports music of varying formats. They include mp3, FLAC, wav, and WMA as well. Kodi has been embellished with a tag reading support, cue sheet, and even smart playlists, so you have total control over your music collection. You can also stream TV shows using your favorite provider. That is to say, if you have developed a fond likeness for Netflix or Amazon Prime, Kodi has them all.
Kodi’s Add-Ons
Quite possibly, one of the best features of Kodi is how it has developed a system of add-ons and excessive customization for itself. There is an expansive number of community-driven add-ons being made each day to enhance the user experience. From Hulu and YouTube to Pandora and Groove, there’s something for everything in Kodi. You can use these extensions to modify the user-interface and how you view content from each streaming service. Furthermore, there are add-ons for web-based services as well that you can utilize. Check what’s what by clicking on this link.
Skins
Kodi’s skins are there to reinvigorate how your interface looks while you browse content to watch. There are innumerable options for you to choose from since Kodi has a whole catalog dedicated to presenting interface skins. Add-ons and these skins are both made by a team of Kodi developers, and since the software is open-source, the community is also pretty active in making frequent contributions.
Live Television
If the countless streaming media alternatives weren’t enough, Kodi has also brought live TV to the table. You can stream, watch, and record television on Kodi. The process might be somewhat a little more onerous, but the fact that all your television requirements are in one place makes this ordeal a well-deserved one. Plus, there is a multitude of PVR add-ons available for watching your shows. This can implement much more convenience and improve your experience considerably.
Photo Gallery
Kodi also sports a library where you can import your photos from any platform, view them in a slideshow to relive memories with your friends and family, and even sort them by your preference. Everything can be controlled at the comfort of your remote control.
Installing Kodi on a Chromebook
It turns out that there are a couple of methods you can use to install this popular software on your Chromebook. We’ll explain both of them, so you know all your options. Let’s begin.
Option #1: Installing Kodi through the Google Play Store
Kodi is readily available on the Google Play Store. The majority of modern Chromebooks come pre-loaded with this service, and there’s a good chance you have it on your Chrome OS too. The following steps will take it from here.
1) Begin by opening the Google Play Store through your Launcher.
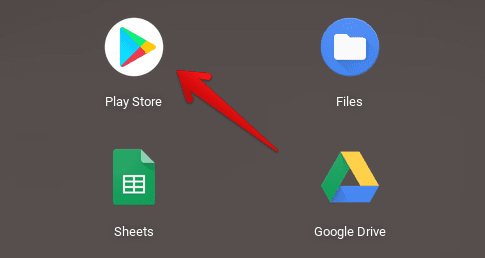
Opening the Play Store
2) In the search bar, type in “Kodi” and press the “Enter” key. Despite numerous suggestions, this will take you directly to the official install page.

Searching for Kodi on the Google Play Store
3) Next, click on “Install” on the page that shows up afterward. The download should now begin momentarily.
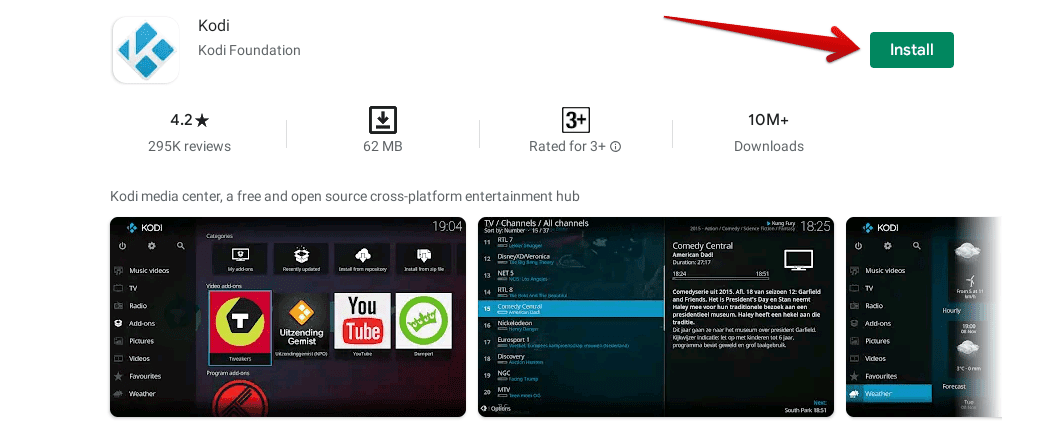
Installing Kodi
4) When you’re prompted that Kodi has been successfully installed, check your Launcher for the application. You should see the same app icon as shown below.
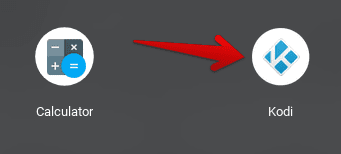
Kodi Installed
That’s about it for the first method. If you see Kodi in your Chromebook, it has been installed. Let’s get on with the second method that doesn’t involve the Google Play Store.
Option #2: Installing Kodi via the Linux Terminal
Linux has lent far-flung functionality to Chromebook users by opening up a whole other realm of downloadable applications. For installing Kodi, we’ll also utilize this OS. This method is also a plus for those who do not have the Google Play Store in their Chromebooks. Let’s get to it then.
1) Open the Linux Terminal in your Chromebook.
- Click here to find out how you can set up Linux on Chrome OS.

Opening the Linux Terminal
2) In the terminal window, type in the following command and press the “Enter” key.
sudo apt-get install kodi

Installing Kodi Through the Linux Terminal
3) When you press the “Enter” key, the OS will ask for final confirmation before it proceeds with the download. Press the “Enter” key here again, and the process should continue.

Confirming the Install
4) When the process is dealt with, check your Linux Apps folder for Kodi. It should look like the one below.
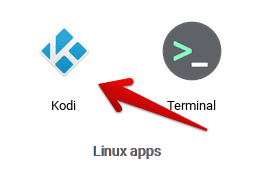
Kodi Installed
That’s about it for the Linux side of the install. Let’s move on to Kodi’s working now.
Kodi’s Working
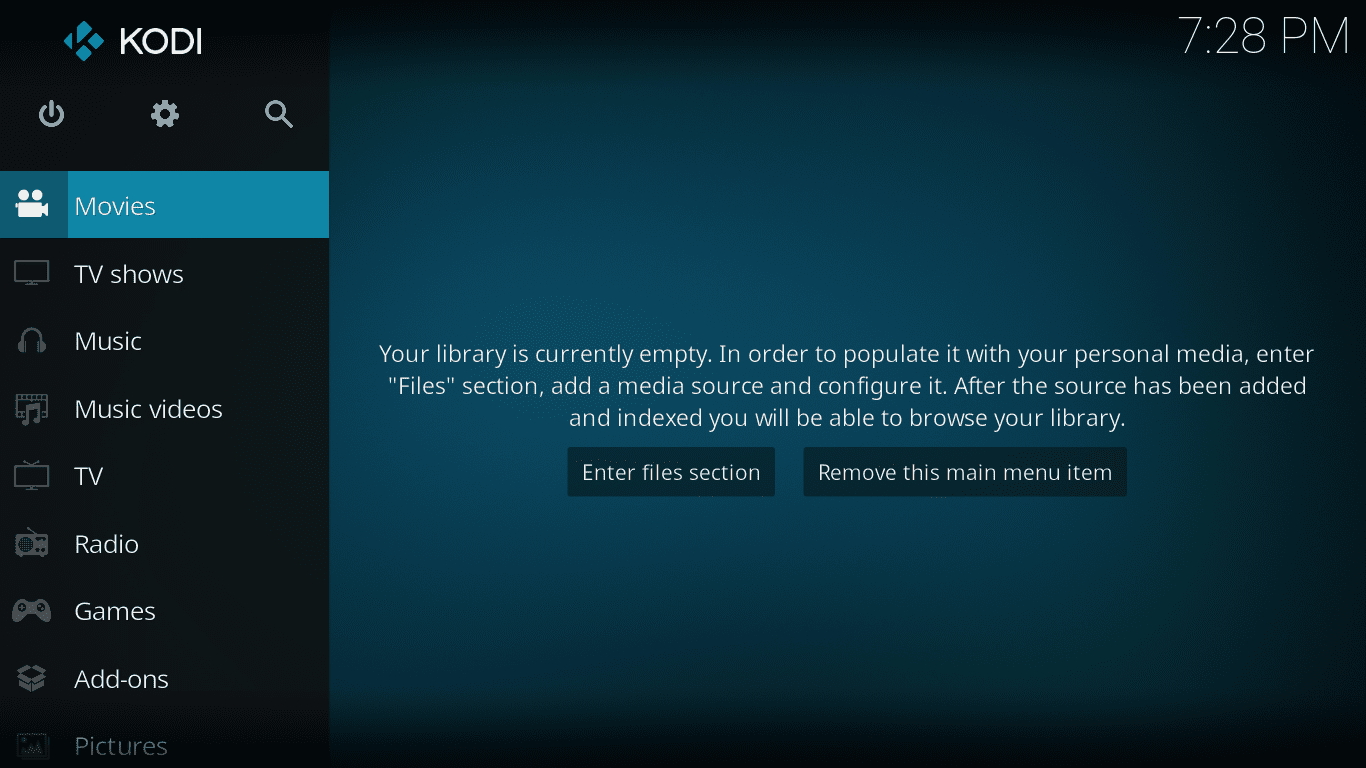
Kodi’s Working
In the screenshot, you see observe the main interface of Kodi on a Chromebook. As you can presume, it’s fresh out of an install, so there isn’t anything playable right now. The same case will happen with you when you first install Kodi, of course. You will have to download multiple add-ons to bolster the software’s functionality. Furthermore, you will also have to add streaming media and connect it with Kodi to make it run. Judging that you want to install Kodi on your Chrome OS, you probably know the ins and outs of this software beforehand.
Conclusion
Kodi compiles all your media streaming services and gives you a singular solution for all your television needs. It’s widely present in peoples’ home theatres, but it’s also possible to get it going on a Chromebook, as we have shown in this guide. Chrome Ready wishes you happy streaming!
