From cutting down distractions to making sure your kids surf the Internet in a danger-free area, there is a good reason you might want to know how blocking websites on Chromebooks work, especially YouTube. On this colossal video-sharing platform, all kinds of content can make its way onto your Chrome OS’s screen, and if you’ve got your little one using the minimalistic device, it’s best practice to block YouTube right from the get-go.
In this guide, we’ll show you a method you can use to restrict your Chromebook from accessing YouTube, along with other helpful information to assist you on your safekeeping journey. Stick around, therefore, for an in-depth tutorial.
Blocking YouTube on Chromebook With a Chrome Web Store Extension
The best way you can block YouTube on your Chromebook is by using a hard-and-fast Chrome extension from the Web Store. We will need something that blocks websites since there’s no in-built option for us to turn our heads to. In terms of extensions, we have quite a few at our disposal, but we cherry-picked the best out of the bunch so you can have an optimal experience with this endeavor.
BlockSite
For many, BlockSite is the go-to site blocking software, which isn’t without a terrific reason. It has over 1 million users and a hefty amount of positive feedback. Let’s take a brief look at some of its noteworthy features.
Work Mode
BlockSite features a highly distinct “Work Mode” that sets the motion for fecundity like no other. It works on the principle of the famous “Pomodoro Technique,” which helps you specify your work into time intervals. The intervals are customarily 25 minutes in length and attribute to a short break right after. During this break, you can step off your computer or browse freely instead.
Scheduling Functionality
BlockSite’s “Scheduling” allows you to work according to a time-table. This newly-prepped routine of yours will consist of times where you’ll work and focus on productivity and times where you’ll be given access to the websites of your choice. In our opinion, not only will this help you sort your daily habits straight, but it won’t tire you out as well while doing so.
Insight System
While maintaining privacy standards, BlockSite monitors your browsing activity and provides you with insights as well. This goes for the amount of time you’re spending on different websites, what category of sites you visit the most, and more. This can help you evaluate your browsing trends and improve upon them if need be.
Anti-Distraction Interface
BlockSite has its usability focused entirely on productivity. The extension comprises numerous helpful pointers that ensure you stay concentrated on your path. If you’ve got something that you think is distracting you consistently day in day out, this site-blocker will restrict you from gaining access to it with ingrained password protection. This will make even procrastination a difficult prospect.
Installing BlockSite
BlockSite can be easily downloaded using the Chrome Web Store. It’s free and easy-to-use.
1) Click on this link to go directly to the main installation page. When you’re there, click on “Add to Chrome.”

2) After that, a pop-up window will appear asking you for final confirmation before the extension gets added to your Chrome browser. Click on “Add extension” to continue.
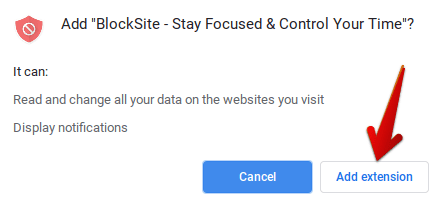
The download will now begin momentarily. When you’ve prompted that BlockSite has been installed, click on the extension icon to launch it.
Blocking YouTube With BlockSite
The rest of your process is simple and uncomplicated. All you have to do now is head over to YouTube and click on the BlockSite extension icon. When you do that, you should see an option to block the website. Click on “Block this site” to continue.

Blocking YouTube Using BlockSite
After that’s dealt with successfully, a new page should start loading up and show you the following.
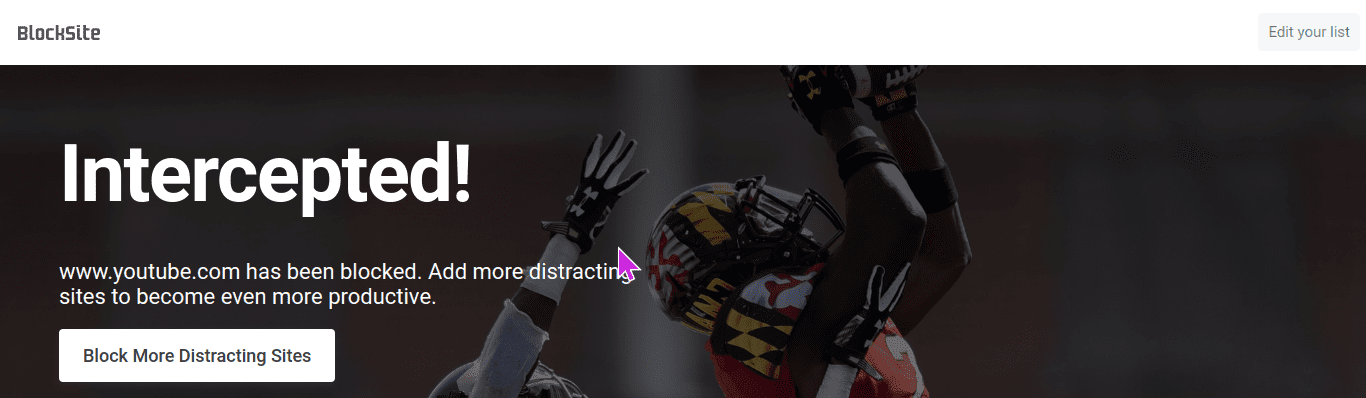
YouTube Blocked
Note: With a free BlockSite account, you can block 6 websites at a time. There are purchasable plans that the application offers, however, that you can check out,
There’s also one more way you can use BlockSite to block websites. This is by using its actual interface. When you launch BlockSite using the extension icon in your browser, you should see the following on your screen.
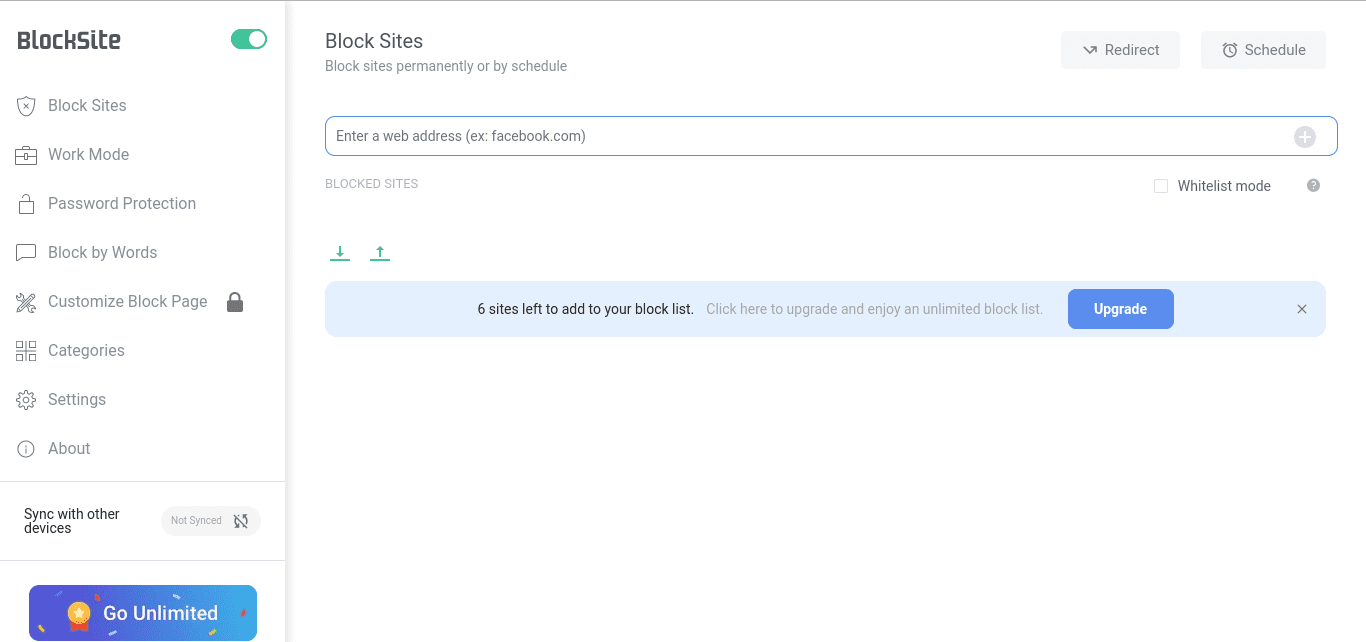
BlockSite’s Working
As you can comprehend, there’s a search bar right in front that requires a website’s URL. When you type in the address of the website you want to restrict access to and press the “Enter” key, that particular website is blocked. We have put YouTube on the blacklist using its URL in the screenshot below.
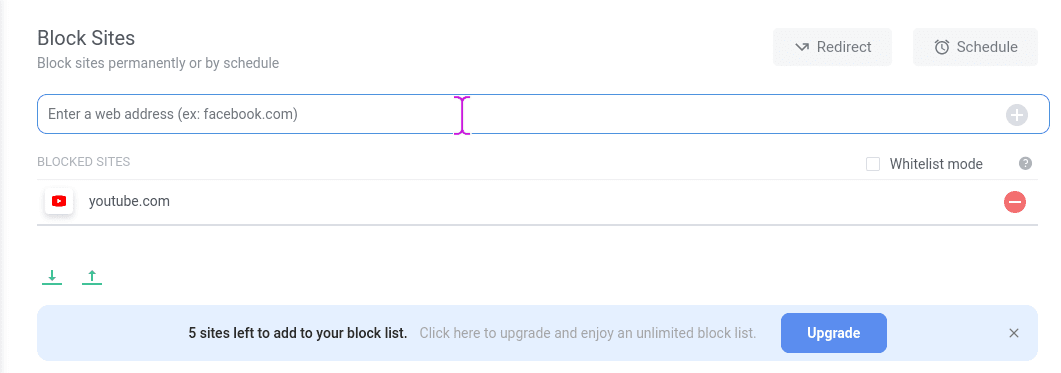
YouTube Blocked Using BlockSite’s Interface
That’s all that you need to know about the functioning of BlockSite. If you’ve got many other websites to block, consider upgrading to their premium plans. If not, the free version will do just fine for you.
Now that we have the straightforward method out of the way let’s move on to other ways you can prevent someone from gaining access to YouTube on your Chromebook.
Disabling Guest Browsing
You’ve managed to get BlockSite, and you’ve even blocked YouTube on your device. However, all that is affiliated with your Google account and wouldn’t affect the option to browse as a guest. Using the guest mode won’t prevent access or block any website since it is purely meant for restriction-less Internet surfing. What you’ll have to do here is disable the guest mode altogether, so there’s zero prospect of accessing unwanted websites. Let us show you how this is done.
1) Begin by opening your device’s “Settings.” When you’re there, click on “People” in the left column.
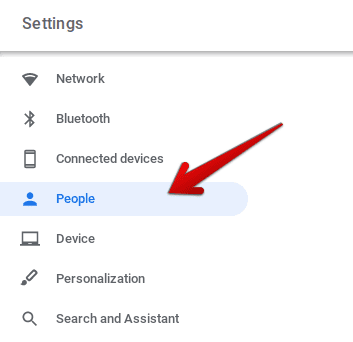
Accessing “People” Settings
3) Next, you’ll have to click on “Manage other people.”
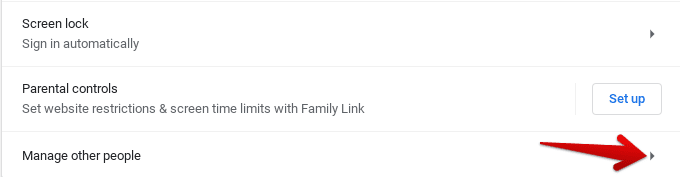
Clicking on “Manage Other People”
4) As a new page appears, the option to disable guest browsing will be right in front of you. Click on the toggle and finalize the process.
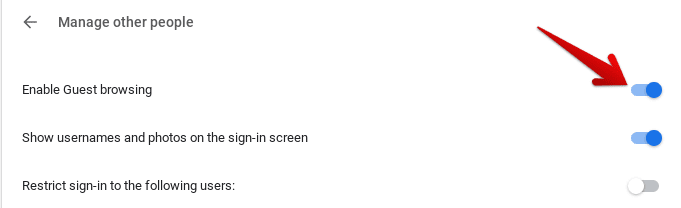
Disabling Guest Browsing
That’s it! You’ve covered this facet of site restriction as well.
Set Up a Child Account
With the Family Link app, you can establish parental controls over your device if you’re going to hand it to your child. This will provide you full access to the Chromebook’s working, and you get to device what’s viewed and accessed on it. We have written a complete article on this subject, so be sure to give it a read to find out more details.
Conclusion
If you’ve been looking for ways to block YouTube from your Chromebook, the method of using BlockSite explained above is more than qualified to have you covered. Other than that, you do have to watch out for guest browsing since that permits viewership of all kinds. Last but not least, if a site blocker isn’t enough for you, it’s best that you transform your Chromebook into a thoroughly supervised device and set up a child account. Whatever option you go for, Chrome Ready wishes you the best of luck!
