Chat messengers are all the rage these days. You’ve got WhatsApp being the frontrunner of this domain, right alongside Facebook’s intensive Messenger, but that’s not all there is to it. Discord, Slack, and various other private messaging platforms have built up quite a reputation over time. All this brings us to shed light on a somewhat similar application called Signal.
To update you on a bit of background here, the number of downloads for Signal has tripled ever since WhatsApp has decided to revamp its privacy policy – one that would share every user’s data with Facebook, including profile photo, contact details, pictures, and more. The broad consensus has made up their mind to move to alternative chat messengers, and Signal is sure to be coming out on top in this regard.
If you’ve got a Chromebook and have been meaning to install this app on your device, let this guide pave the way for you. This article will explore a method that will allow us to use the desktop version of Signal on Chrome OS. Let’s take a brief look at some of this program’s salient features before we get into that.
Signal’s Features
Note to Self
Unlike WhatsApp or any other chat messenger that comes to mind, Signal has a distinct feature that sets it apart from its competitors. This is a “Note to Self” tool that allows you to leave messages, links, media, or documents for yourself whenever you would need them for later use. Traditionally, one would have to create a group with another person on WhatsApp and then remove that member. The only person left would be you, thus being a second-rate method for this approach. On the other hand, you get a stylized, predetermined function that delivers on the mark from the get-go.
Screen Security
There’s a neat new feature that Signal has to offer for the entirety of its userbase out there. It turns out you can disable your screen from making your chat visible when you’re switching from one application to another. Although this is more suited to Android, iOS, and the mobile version of this app, this function’s convenience is noticeable on the desktop version. However, you will have to enable this feature first by going into the app’s “Settings” and clicking on the toggle in the “Privacy” section. WhatsApp does not support this kind of functionality unless you’re using a third-party app of some sort.
Message Reactions and Stickers
Let Signal join in on the fun and spice up your conversations by implementing message reactions and a plethora of stickers. You can reply to each message in the form of a reaction. This is something similar to the reaction system on Facebook. Apart from that, you’ve got a whole library of stickers to choose from, and the best part is that even these little gimmicks are end-to-end encrypted too! Signal excels when it comes to keeping your private data safe and sound, even if it’s as meager as a bunch of stickers.
View-Once Media
While this is a feature that’s famously found on Instagram, Signal tends to mix its own recipe in its interface and gives us a brand-new function to play around with. “View-once Media” is a type of file transfer that can only be viewed once by the receiving end, as the name depicts. Even you—the person who has sent the file—can not view it after it has been sent, let alone viewing it after the recipient has seen it. This is a good way to maintain your ground during a conversation and keep sent media in check.
How to Install Signal on Chrome OS
Unfortunately, for Chrome OS users, Signal cannot be downloaded from the Google Play Store natively – it’s simply not supported on Chromebooks. You cannot download it natively as a desktop client, but fret not, since there is one way. Linux comes to the rescue here and provides a foolproof way of installing Signal on your Chromebook. This is because the chat messenger has official support for Debian and can be installed through all Linux distros. Without any further ado then, let’s dive straight into the installation process.
- Note: If you haven’t a clue about Linux on your Chromebook, refer to this article for an in-depth guide.
1) Begin by opening the Linux Terminal.

Opening the Linux Terminal
2) Type in the following command on your Terminal window and press “Enter.” We first have to install a GPG key for Signal’s repository, so this step is crucial. Once you do that, the Terminal should reply to you with a subtle “Ok.”
curl -s https://updates.signal.org/desktop/apt/keys.asc | sudo apt-key add -

Entering Command In the Linux Terminal
3) After all that is done and dealt with, you now have to add the repository to the source list of Linux. Run the following command in the Terminal and continue with the next step.
echo "deb [arch=amd64] https://updates.signal.org/desktop/apt xenial main" | sudo tee -a /etc/apt/sources.list.d/signal-xenial.list
Adding Repository to Source List
4) It’s never a bad idea to check on your Terminal’s updates once in a while. This can prevent you from running into potential issues, so this is what we’re going to do next. Use the following command to ensure your Linux Terminal is up to speed. Once you press the “Enter” key, the update process will begin and finish both independently. Rest assured, there’s going to be input from your end.
sudo apt update

Updating Linux Terminal
5) After you get your command-line back, it’s finally time to install Signal. Please enter the following command in the Terminal and run it. As with every app that you try to install through Linux, the Terminal will ask you for confirmation before continuing the process. Press the “Enter” key when that happens, and you should be all set.
sudo apt install signal-desktop
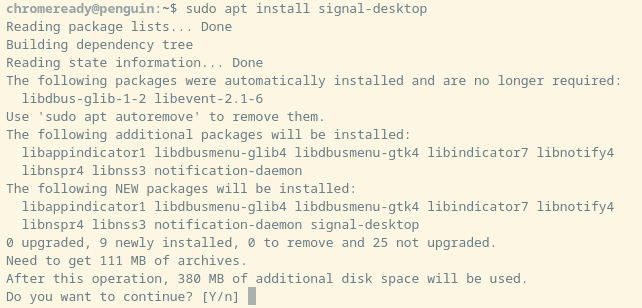
Installing Signal
6) Signal’s file size is around 120 MB, so it’ll probably take a while before it’s completely installed. However, when it does, and you can see that the Terminal isn’t in operation anymore, check your “Linux apps” folder for the app. Its icon should look like this.
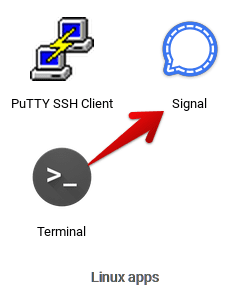
Signal Installed
Congratulations if you made it this far! If you see the app icon just the same as above, the Signal desktop version has been installed on your Chromebook. Click on it and give it a go.
Signal’s Working
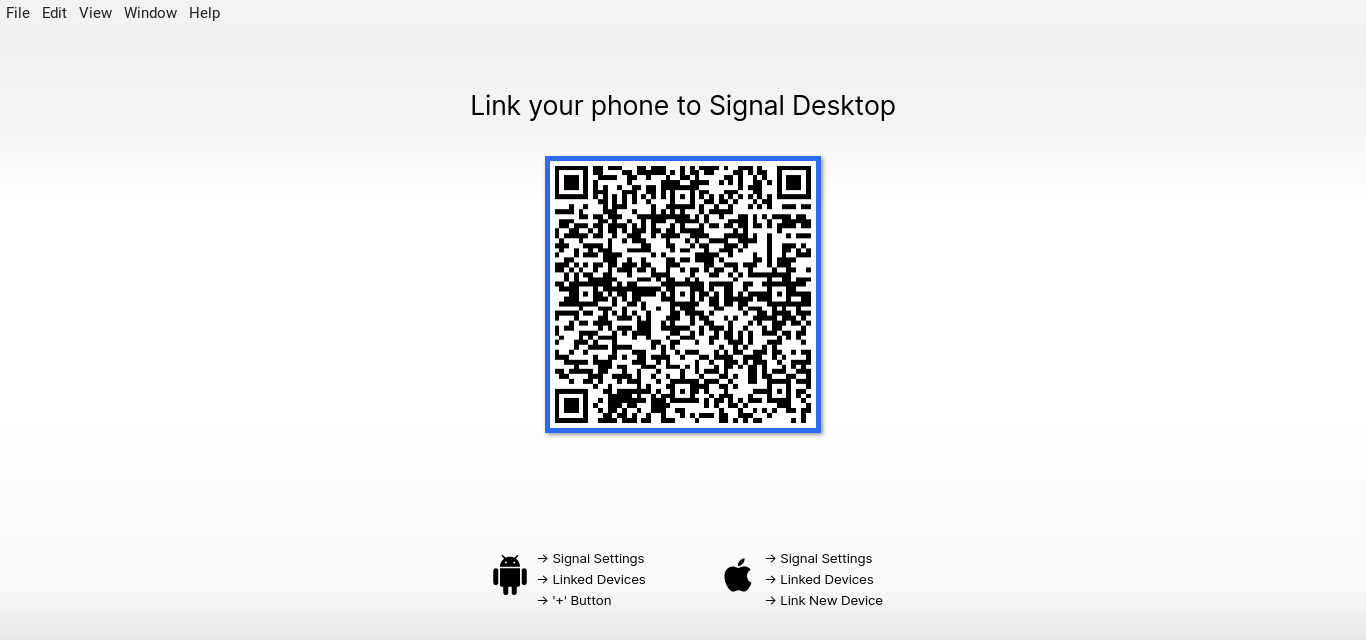
Signal’s Interface
Signal as a desktop version cannot serve as a standalone chat messenger. This is a case that’s similar to the web-based variant of WhatsApp, where your phone must be synced with your computer’s WhatsApp for establishing a connection. Therefore, if you want to use Signal on the web, better fire up that app on your mobile phone, whether iOS or Android, and sync it right away with this desktop version. Once you do that, it’s nothing but smooth sailing from then on out.
Conclusion
Signal is racking up quite the userbase as we speak, and it’s all for great reasons. It’s filled with intuitive features, for one, and doesn’t share your personal information with other applications, unlike what WhatsApp has planned for the near future. Signal’s desktop client can easily be installed on your Chromebook, given that you’re putting in a little bit of effort, as this tutorial has shown you. We hope that the article was helpful, and if so, Chrome Ready wishes you happy texting!

3 comments
I get as far as step 5 and get the following:
Reading package lists… Done
Building dependency tree
Reading state information… Done
N: Ignoring file ‘signal-xenial.listsudo’ in directory ‘/etc/apt/sources.list.d/’ as it has an invalid filename extension
E: Unable to locate package signal-desktop
Any idea why this is happening?
Your filename is wrong – should end in .list, which means you probably messed up that step. You should have a file named signal-xenial.list in the /etc/apt/sources.list.d/ directory with the contents of “deb [arch=amd64] https://updates.signal.org/desktop/apt xenial main” (without the quotes, just here for clarity).
I get:
poul@penguin:~$ sudo apt install signal-desktop
Reading package lists… Done
Building dependency tree
Reading state information… Done
E: Unable to locate package signal-desktop
I’ve checked the source in signal-xenial.list, and it’s as supposed to be.
Any Ideas as to what goes wrong?