As intensive as workload gets and more memory starts getting eaten up by your browser and all other memory-related processes, restarting your device always bodes well for your system’s functionality and working. However, on Chromebooks, this maneuver is of fundamental importance as it allows Chrome OS to perform a self-check, eliminating all signs of malware and viruses.
In this article, we’ll be showing you how to restart your Chromebook. There are a few different ways of doing it, so keep on reading for the full tutorial.
Option #1 Restarting Using Your Chromebook Interface
Sometimes, the best way of giving your system a break is by turning it completely off and then turning it back on again. This is sometimes called a hard reset, as this is supposed to shut down the device wholly. To do this, follow the steps listed below.
1) Begin by clicking on the “Status Tray” of your Chromebook in the bottom-right corner of your screen.
Clicking on the Status Bar
2) Then, click on the “Power” button just beside “Sign out.” That should shut your computer down.
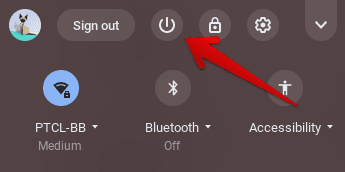
Shutting Down the System
3) As you click on that, the screen will start to brighten up and will promptly hard reset your Chromebook. Therefore, when your device is fully turned off, press and hold the “Power” key on your keyboard that more or less looks exactly like that “Power” button in the screenshot above. That should turn the Chromebook on, and you should be good to go now.
Alternatively, you can press and hold the “Power” key on your keyboard, and that will turn off the system as well. You can then press and hold the same key again to turn your Chromebook back on. This is a proper shut-down that allows your Chrome OS to refresh and self-check itself. This is a great practice bar none.
Option #2 Using Your Keyboard to Restart Your Chromebook
There’s one more method of rebooting your Chrome OS that looks and feels like a proper restart. In fact, this way does actually restart your Chromebook, and you don’t have to turn it on manually again.
To do this, you have to press and hold the “Refresh + Power” keys together. The “Refresh” key looks like an arrow and is the fourth key from the left on the top of your Chromebook’s keyboard.
The correct way of doing this is by first pressing and holding down the “Refresh” key followed by a simple press on the “Power” key. You can let go of the latter, but keep holding the “Refresh” key until your system boots back on.
This is a simple yet effective way of restarting your Chromebook without putting in the effort on anything extra. One great application of this method is that it restarts your system right away, regardless of any opened programs or applications. What this means is that if your system gets stuck somewhere or has become entirely unresponsive, this restart technique will get you out of that predicament and reinvigorate your device as good as new.
Rebooting and hard resetting your Chromebook is a good idea to approach to fix persisting problems on your device. A restart is capable enough to fix all RAM related bugs and issues, but if you still have something that’s posing to be a threat to your workflow, a Powerwash might do the trick for you. Click here to read one of our articles that show you how to do that.
Note: Some Chromebooks require special inputs for them to restart. You can check that out here.
