Everyone tech-conscious out there knows the significance of RAM thoroughly. However, for those of you who don’t, Random Access Memory (RAM) dictates your device’s performance – may that be PC, a mobile, or Chrome OS. This is a core component of your operating system that provides applications a spot to store data and allows them quick access seamlessly. In this manner, multiple tasks can be executed on your device without it getting sluggish or heavy.
RAM’s significance to computers doesn’t need further explanation. Chromebooks, although being minimal devices, are closely concerned with RAM as well. Most of them today comprise 4 GB of memory, while many are still limited to a mere 2 GB. As you can presume, this isn’t much, so you do have to take measures for your RAM to stay in the safe zone and keep the device functioning at its best.
Without any further ado, below are helpful tips to free up RAM on your Chromebook.
Delete Unnecessary Files
Oftentimes, we end up keeping stuff in our systems that we barely use. This goes for extensions, applications, and other downloadable files. We could’ve downloaded them for one-time use only, but later on, we forgot to have them removed from our computer. When instances like these accumulate, you unintentionally gather many unnecessary files that devour your RAM, causing your Chromebook to perform with less efficiency and become very slow.
What you need to do in this case is to evaluate your needs. Fire up the “Files” app on your Chrome OS and check what has to be kept and what can be deleted. In this way, you’ll find yourself clearing up a lot of space than you thought you would’ve. Do not forget to check out your installed Play Store or Linux apps in a similar manner. Moreover, your Chrome browser contains extensions, so there’s definitely a potential of clearing up space there.
In terms of applications that you might need later, do not hesitate to uninstall them since you can always install them again whenever you want.
Opt for Google Drive
The goal here is to keep your Chromebook’s RAM as spacious as possible. To help you achieve this target, the Cloud comes into play here, and none other than the system’s very own Google Drive. Signing up with this Cloud storage service will give you 15 GB of free storage, which you can comfortably use to save your files. This can come in very handy if you’ve got huge folders of photos on your system.
Other than that, we see no reason not to utilize free Cloud storage as well. Google Drive’s basic plan is free and allows you 15 GB of space, as mentioned earlier. Additionally, it lets you buy more storage and plans reaching up to 2 TB of storage and costing about $65 annually. Making full use of Drive is a surefire way of keeping your RAM unclogged and keeping most of it from being used.
Be Wary of What Runs In the Background
To enable consistent multi-tasking, RAM has a habit of running apps, Chrome tabs, extensions, and other background services. This issue (that needs to be addressed more) can gobble up your RAM the most if not kept in balance. It would help if you closed everything that runs in the background and not in the foreground. This practice will not only help you free up valuable RAM but also specify your workflow.
In this manner, you’ll only use what’s needed the most and only open another tab when the requirement for it arises. To help you do this more proficiently, we recommend using Chrome’s “Task Manager.” A shortcut for launching this helpful tool is pressing the “Search + Esc” keys together. A small-scale window will pop up that’ll show you what’s using up your RAM the most.
If you detect anything that’s in the background and unnecessary at the most, you can click on it and then click on “End Process” to kill it. Therefore, this will help save you a ton of RAM.
Free Up RAM on Chromebook – Try Extensions That Save RAM
While some extensions may do your computer no good in terms of saving RAM, there are, however, quite a few that can actually ensure minimal RAM usage by your browser. We’ve collected two of the best that can revamp your experience on Chrome OS.
1. The Great Suspender
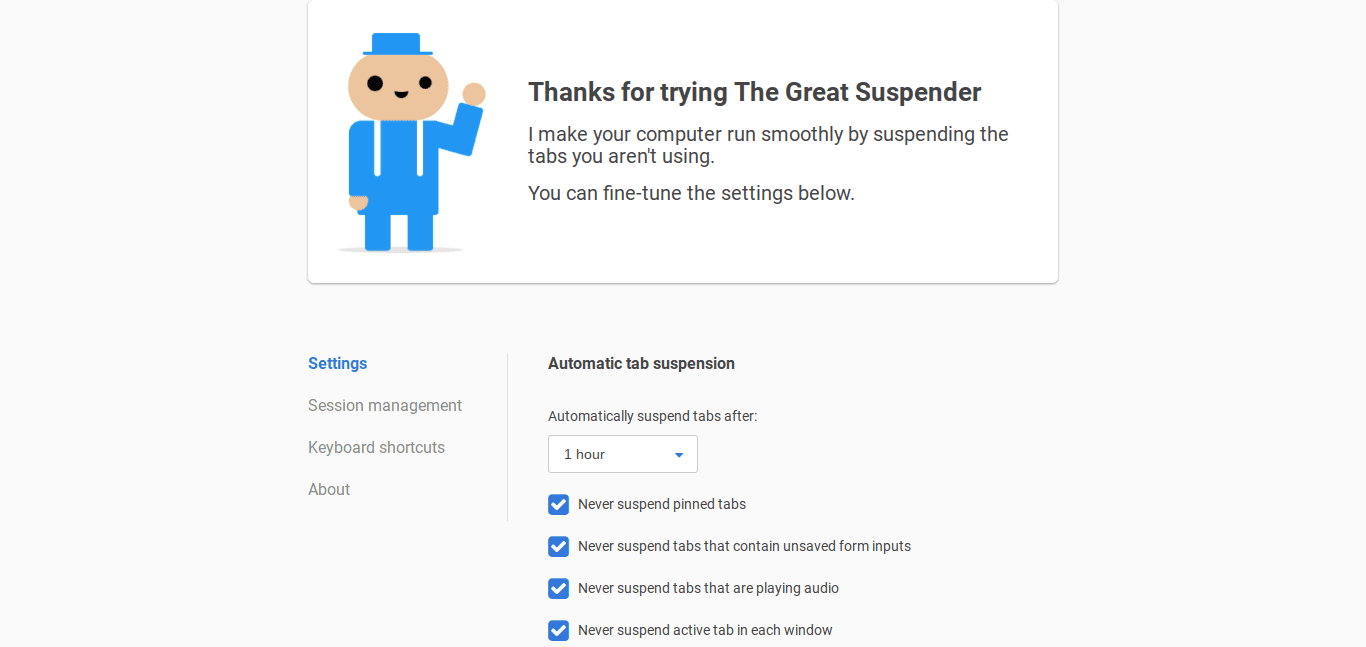
The Great Suspender
As the name depicts, this lightweight Chrome extension makes your Chromebook run much better by inactivating the tabs that aren’t in use. After a set amount of time, “The Great Suspender” will simultaneously suspend tabs and free up RAM and CPU alike utilized by that tab. The extension has several top-notch features to make it stand out. Some of these include a screenshot of the tab before the suspension, detect audio-playing tabs, modification to implement during low battery, and whitelist particular tabs that you do not want to be suspended.
Get it for free on the Chrome Web Store.
2. OneTab
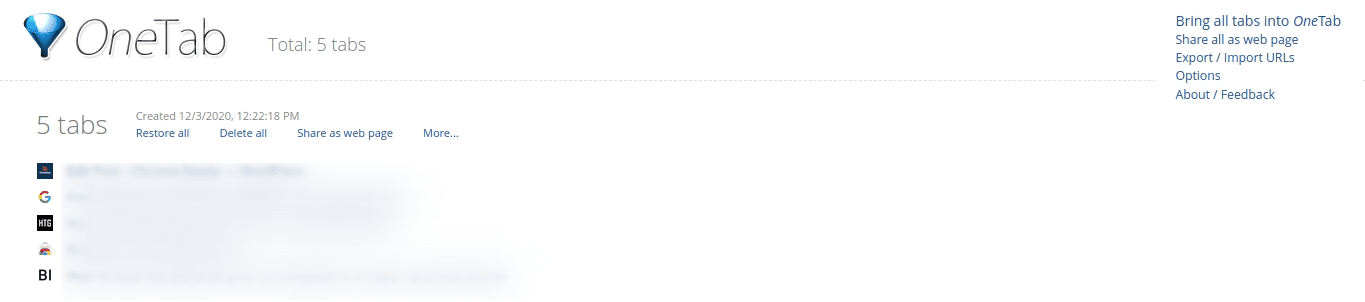
OneTab
With over 2 million users, OneTab helps drastically decrease the clutter of Chrome tabs and save RAM. The developer claims that this extension saves you a whopping “95%” of memory and helps boost your computer like never before. This RAM-saving extension basically compiles all your opened tabs into a singular list where you can restore them one by one or altogether immediately. Therefore, you’re not actually keeping any tabs open, rather shifting them to OneTab to take the load off your CPU. This extension is especially for those who research with plenty of tabs open.
Get it for free on the Chrome Web Store.
Free Up RAM – Clear Cache and Browsing Data
Under one subheading are two truly essential tips for keeping your RAM in check. Clearing the cache and browsing data of your browser can revitalize your Chromebook’s smooth functioning. To do that, you must go to Chrome’s “Settings.” Looking for a shortcut? Press and hold the “CTRL+Shift+Backspace” keys together to get straight to your browsing history settings.
When you’re there, you’ll be met with several options. First off, you have the time-frame that’ll help you determine the time you’ll pick for wiping your browser’s data. Configuration ranges from “last hour” to “all time.” You can even erase saved passwords, auto-fill, passwords, and other sign-in credentials in advanced settings.
The cache is something that enables Chrome to start up pages with fewer loading times. This means that it saves the relevant information for that matter. When you have to save RAM, you’ll have to compromise on a few more seconds and clear the cache. The same goes for the rest of the browsing data.
Free Up RAM – Remove Extra Accounts
If you’ve logged onto your Chromebook with multiple accounts, particularly those that you won’t be needing anymore, consider removing the extra ones so your Chrome OS can breathe a little easier. With these accounts come loads of compulsory data that can drastically take a toll on your device’s RAM.
You can comfortably remove these accounts from the log-in screen when you press and hold the “Power” key. However, no need to worry here since all important information associated with your account will be magically restored whenever you log back in with it. Therefore, it’s a win-win situation.
Conclusion
As Chromebooks are already scanty when it comes to memory, you’ll need all the help you can get to boost your RAM in any way possible. With the handful of tips we’ve amassed for you in this article, you can easily stay ahead of your game if you strictly follow suit. While you’re at it, consider downloading Cog to keep track of your system’s salient information.
