Loaded with fast-paced features and convenient functionality, Chromebooks are the optimal computers for learning in school and college settings. They’ve made remote learning a breeze, and everyone can easily adapt to the uncomplicated interface of Chrome OS. In addition to that, Chromebooks have become a popular household internet browsing device for parents and their children alike.
This means that if you’ve got a fairly intrigued child in your house who’s been meaning to surf the online world, you don’t have to worry anymore that your little one will get caught up somewhere undesirable. How? Because this where the parental controls in Chromebooks come in. Therefore, this article will comprehensively guide you in setting up your Chrome OS for your child. Without any further ado, let’s jump right in.
Setting up the Child Account
To monitor and control the account your child will be using; you obviously need to have one first. Thus, the first thing you’re going to do is sign out of your Chromebook using the Power key and then click on “Add Person,” which will be located somewhere in the bottom region.
After you do this, you’ll be asked if you want to set up a child account or for personal use. Clicking on the obvious here, you’ll have to go through multiple screens where you proceed to finish with the initial Chromebook set up with this new account.
Note here that you can also do this from a fresh Powerwash. Whenever you next turn on your Chromebook, you’ll be presented with the same Get Started screen where you will log in using an account intended for your child or create a new one from scratch.
We recommend creating a new one as it is effortless and easy. There’s just a couple of basic things to take care of, and you’re good to go. After you’re done with all the initial Chrome OS set up, you’ll be asked to add parental controls to this account.
Setting Up Parental Controls
When you’re all done with account making and signing in with it, it’s time to give a touch to the actual parental controls. The following steps explain how you can do exactly that.
1) To begin, go to the device’s Settings and click on People in the left column.
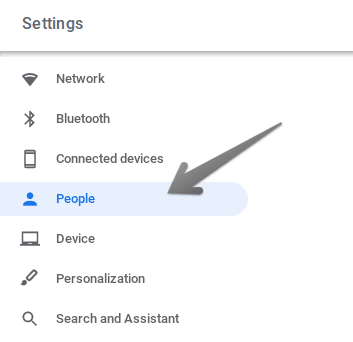
Accessing People Settings
2) After that, you’ll see a new screen pop up that’ll contain settings related to the users of Chrome OS. Here, you’ll also see Parental controls. Click on “Set up” to proceed.

Setting Up Parental Controls
3) Upon clicking, you’ll be welcomed with a “Get Started” screen where the system will highlight what parental controls are about. Keep clicking on Next until it asks which account you’d like to supervise. If you’re signed with said account, you’re okay to proceed. If not, you will have to sign out, sign back in, and repeat the steps above with the child account.
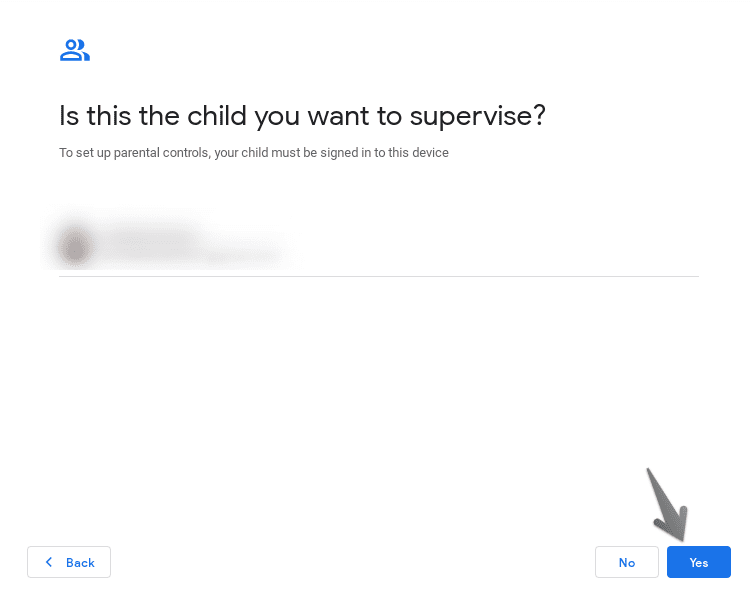
Selecting Child Account
4) After affirming the correct account, the system will show you many screens where you’re alerted about child supervision controls. It also gives you an idea of which devices can be controlled and which ones cannot be – all that, however, is a subjective matter only. Clicking on Next will take you to a screen where you have to put in the parent account credentials.
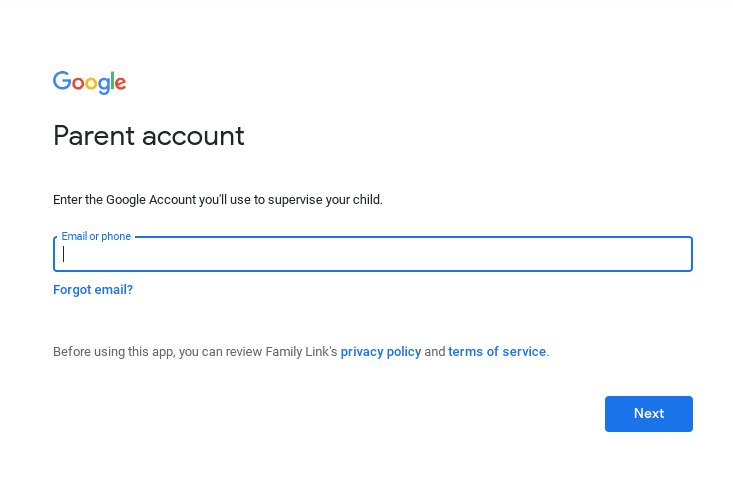
Entering Parent Account Credentials
5) After you’re done with that, click on Next to proceed. Soon afterward, your two accounts will be linked.
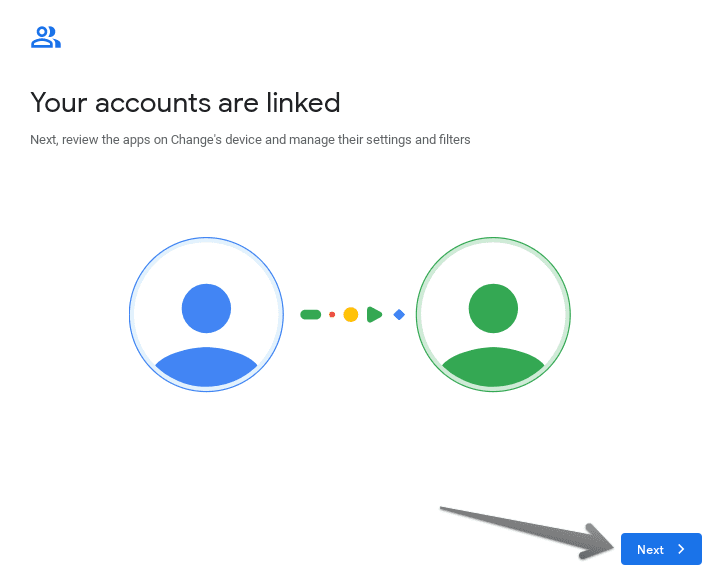
Accounts Linked
6) You are almost at the end now. What’s left now is entering the password of the child account again after reviewing all parental controls. At the very end, you’ll be prompted to sign out to finalize this feature. Whenever you sign back in with the child account, you’ll see a screen where Supervision controls are set up on the Chrome OS. From there, you have to confirm this action with your parent account as well. When that’s done, you’ll notice this little icon in the bottom right corner of your main page.
![]() 7) That’s it! You’ve successfully set up parental controls on a child account now. The final step that we recommend is getting the Family Link app on your phone to supervise more efficiently. Here’s the link for the Play Store app.
7) That’s it! You’ve successfully set up parental controls on a child account now. The final step that we recommend is getting the Family Link app on your phone to supervise more efficiently. Here’s the link for the Play Store app.
What You Can Do with Parental Controls
Using parental controls is best if you want to supervise your child and guide them to safe, well-grounded internet browsing. Parental controls have several perks; let’s see what they are.
Using Family Link
Google Family Link is an application for Android and Apple devices that parents can use to establish digital grounds for their children. Having the app installed, you can monitor your child’s activity and see what they’re up to on their Chromebook. What Family Link does is get you and your children in a loop, allowing for a connection between each other, where you act as the guardian/supervisor for your kids.
You can use Family Link to create your child’s account and sign in from the app. Of course, it’s priorly seen to it that your primary account will be used for supervision. Still, confused? Take a go at the website’s functionality here. Now, as a brief overview, the following are some of Family Link’s highlighted features.
- Limit what your child downloads or installs from the Chrome Web Store and the Google Play Store.
- Manage all accounts in the Family Link.
- The app has a fluid interface that provides maximum convenience.
However, for Family Link to work, keep in mind that you need to have a compatible Android/iOS device (check for compatibility) and Chrome OS 71 or above. Next, you’ll also be requiring a Google account, of course, and a stable internet connection.
Features of Parental Controls
Parental controls provide parents with the following benefits and advantages. Be sure to take a good look before you opt for this Chrome-powered feature.
- Manage your child’s installed applications and put restrictions if you want to.
- Limit your child to browse in private, nullifying the use of Incognito Mode.
- Review websites your child visits and manage them to improve the experience.
- Block and censor sexually explicit content from everywhere may those be photos, videos, or even GIFs.
- Keep an eye on total usage and screen time, so your child doesn’t go overboard with their Chromebook.
- Review website permissions and change them as per your liking.
- Keep track of app usage through weekly and monthly activity reports.
- Lock your child’s device anytime you want remotely.
- Set regular screen time limits for using Chromebook.
- Observe content filters on the Google Play Store.
- Access your child’s supervised device’s location.
Conclusion
This article shows you how exactly parental controls are implemented on a Child’s account using Chrome OS. Google’s Family Link feature is what allows for this to happen. You can install the app right away on your mobile phone to get the best out of parental controls at your disposal. To ensure safekeeping and healthy content surfing for your children, this quality attribute has made everything a whole lot easier for parents out there. ChromeReady wishes you the best of luck in your future endeavors!

1 comment
“1) To begin, go to the device’s Settings and click on People in the left column.
2) After that, you’ll see a new screen pop up that’ll contain settings related to the users of Chrome OS. Here, you’ll also see Parental controls.”
No, actually, I didn’t see Parental Controls.
What now?