Although ChromeOS is a full-fledged operating system with many features and widespread functionality, checking the weather on your Chromebook isn’t an overly straightforward task unless you know where to look. It’s certainly an important measure to be wary of, considering you have to plan or decide whether you should go out today.
In this detailed guide, we’ll explain all the different ways you can learn about the weather conditions in your area. There isn’t just one method; various techniques can be employed to accomplish the task. The article will expand on all of them so you know your options and can utilize any of them according to your preference.
Let’s get started with no further ado.
Checking weather conditions on your Chromebook
The following is a round-up of how you, as a Chromebook user, can learn about the weather on your device. There are various practices in there, so don’t get lost! Feel free to use whatever technique best suits your style.
Asking Google Assistant
So, one of the first ways you can check the weather of the region of your residence is a quick, simple, and highly effective one. Press the “Search” key on your Chromebook’s keyboard and click the “Google Assistant” icon. Once the Assistant prompt comes up, either ask with a voice, “What’s the weather today?”
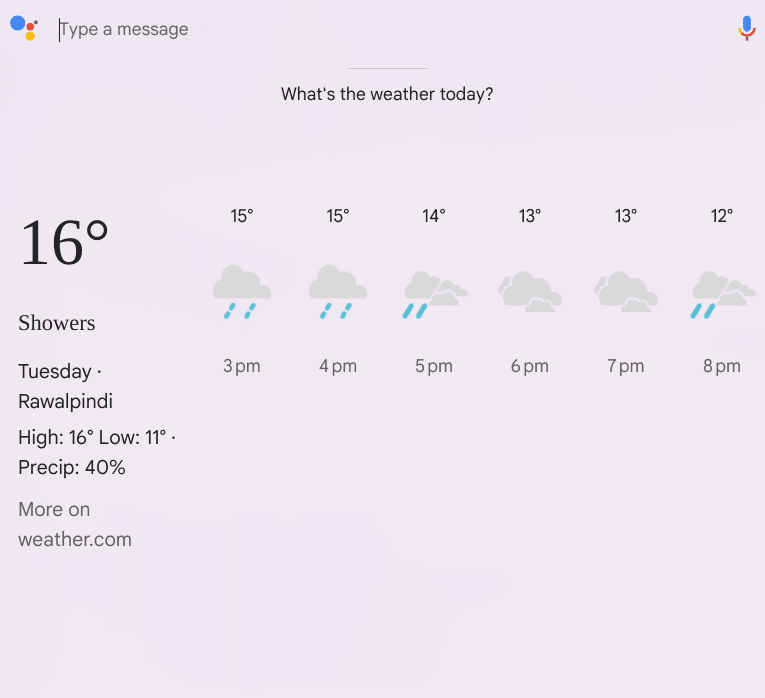
Google Assistant with the weather information
A simple task made even simpler
An answer will pop up right away, and it will always be as easy as this: inquiring about the weather on your Chromebook through Google Assistant. Now, before you can go ahead and take advantage of our favorite virtual handyman here, you need to toggle the Assistant’s functionality first.
How to enable Assistant on ChromeOS
Although the system allows you to enable Google Assistant when you turn on your Chromebook for the first time, you can always go back to the feature if you choose to skip it the initial time. To begin, head to the “Settings” app on your Chromebook and click the “Search and Assistant” button on the left side panel.
Once done, you can click the “Google Assistant” section embedded right under the “Search and Assistant” subsection.
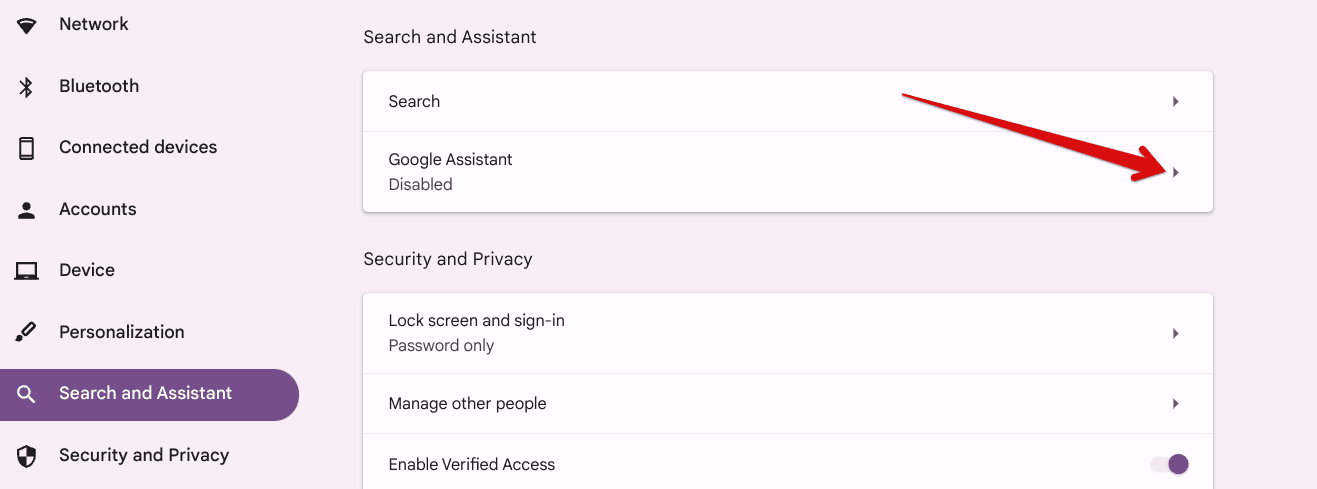
Entering the Google Assistant Section on ChromeOS
Using the toggle to enable the feature
From there, use the provided toggle to enable the feature immediately. As you do that, an added swath of options and facilitative functionality will appear beneath the Google Assistant section.
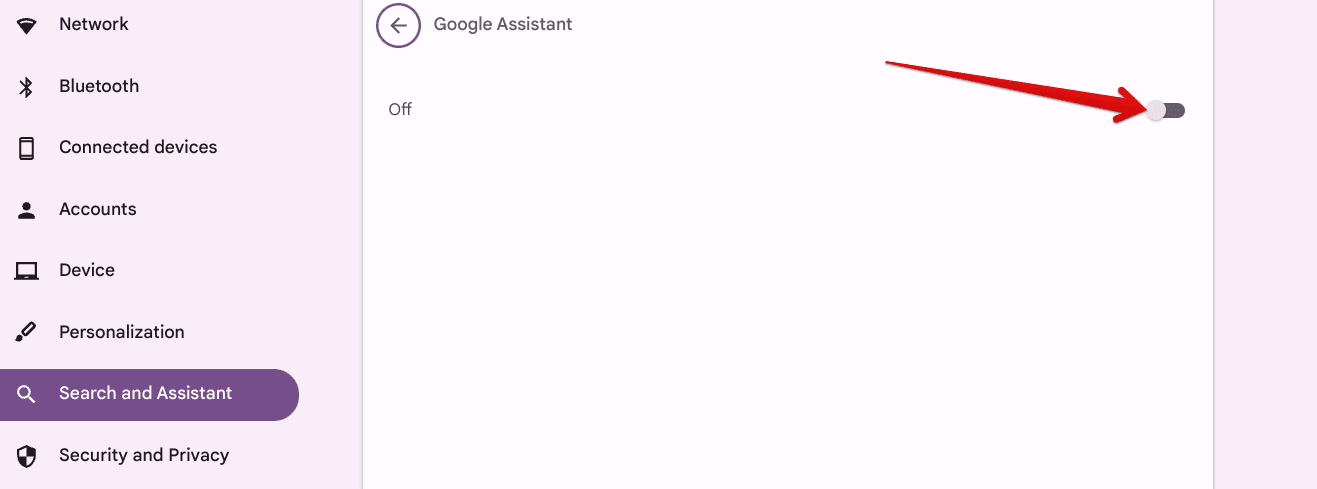
Enabling Assistant
As soon as that happens, a window will pop up on your Chromebook, allowing you to set up Assistant’s features and train your voice to listen to you better. Follow the on-screen instructions, and you should be able to get it done quickly.
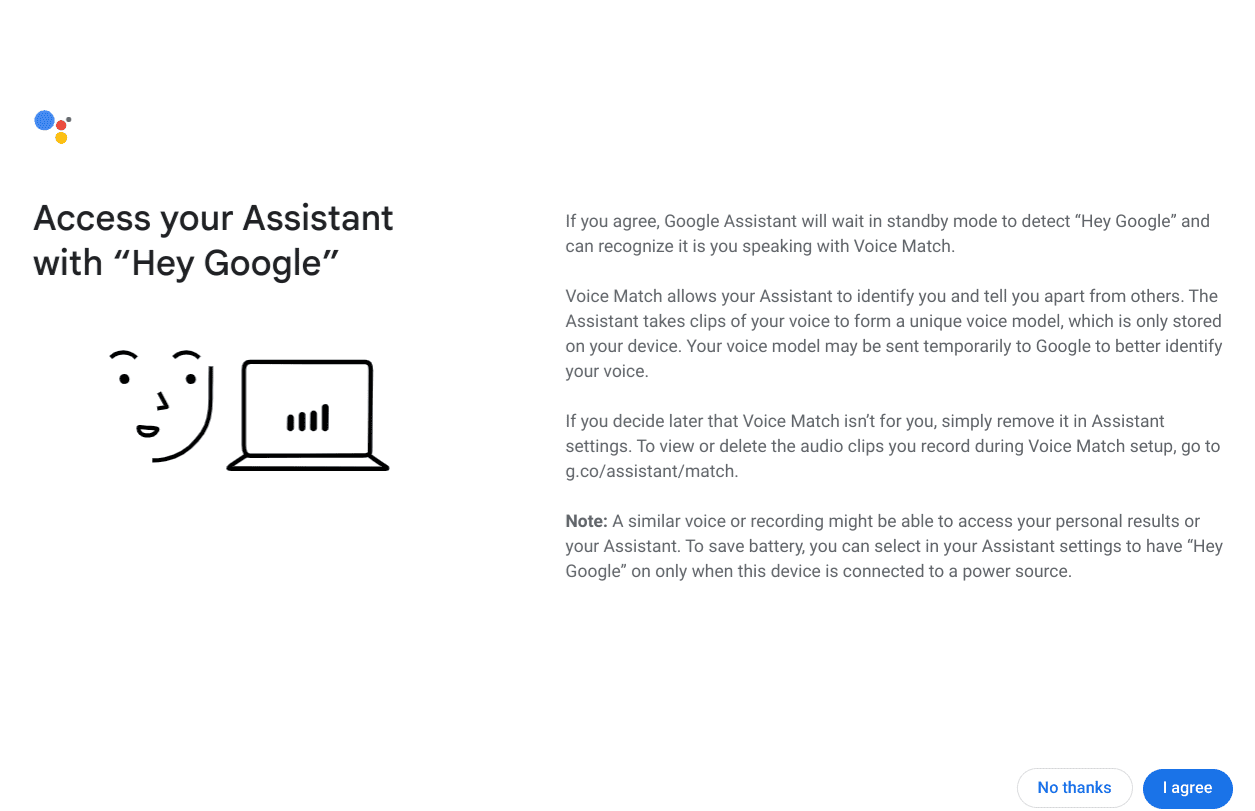
Completing the Google Assistant setup
Turning to the Google Play Store
Although the Google Assistant method should do you good right off the bat, those who would prefer a more feature-filled experience should get into what Google Play has in store for them (pardon the pun). Fortunately, there are a dozen different weather apps that you can download from the popular Android storefront on your Chromebook and benefit from them right away.
Two solid weather apps for a solid Chromebook
I will shortlist two of the most high-quality weather apps for you in this article so you have a strong reference point and can dive into this software knowing you won’t be wronged. But first, make sure that your Chromebook runs the Google Play Store in case you’re using a dated device and haven’t started up the Play Store on it before.
Weather Forecast
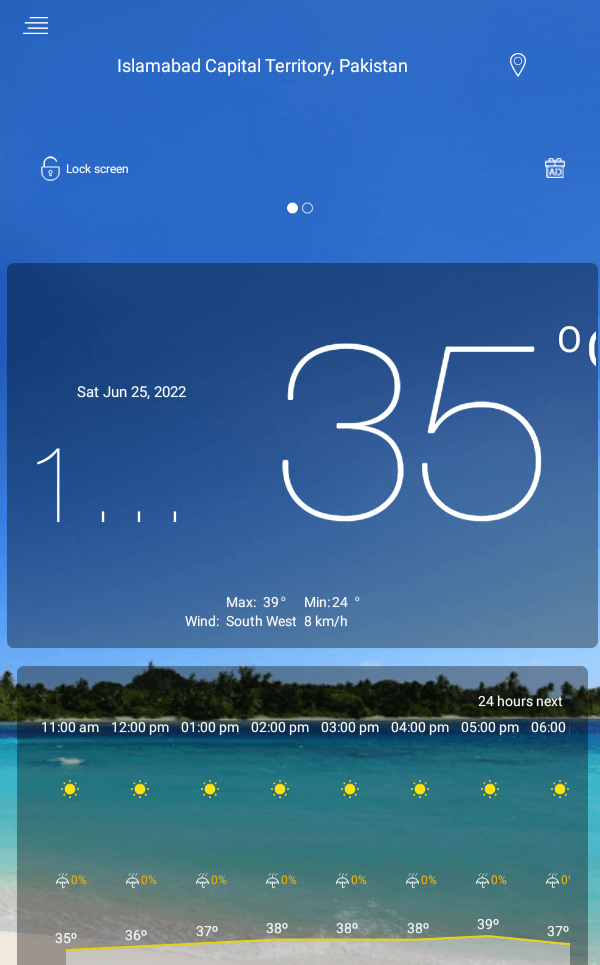
Weather Forecast on ChromeOS
Weather Forecast works well out of the gate, bringing forth a no-nonsense approach to being a functioning weather app. It tells you the current weather in the unit of your choice, whether Fahrenheit or Celsius and forecasts the climate conditions for the rest of the week. It’s pretty compelling and lightweight. Do give it a shot.
- Get from the Google Play Store.
AccuWeather: Weather Radar
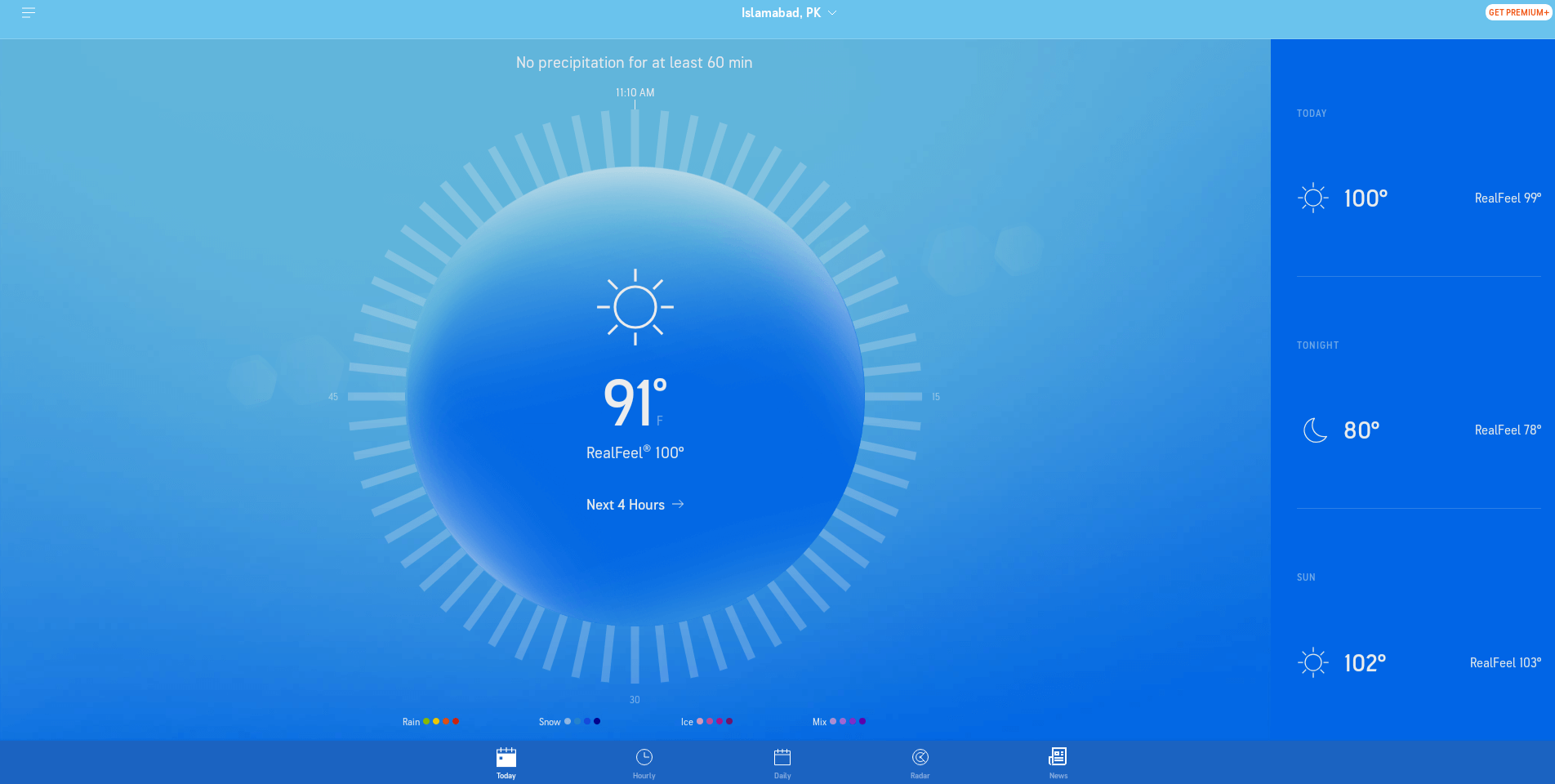
AccuWeather: Weather Radar on ChromeOS
To talk about professional expertise, AccuWeather is a highly reliable weather forecasting platform that has amassed millions of people for its user base. It has an online website you can visit anytime and retrieve up-to-the-minute weather details. However, for those on Chromebook who would like a native approach, get the AccuWeather Play Store app for favorable results.
- Get from the Google Play Store.
Installing a Chrome Web Store extension
Similar to getting yourself a Google Play Store app for checking the weather on ChromeOS, another trustworthy platform exists to accommodate you further on this front as well. The Chrome Web Store is home to extensions and add-ons for the Google Chrome browser. Extensions facilitate the base user experience of Chrome and add more features to it.
The Chrome Web Store brings a different level of convenience
Recently, the Web Store received a major design overhaul, thanks to Chrome117, so it’s even better to sift through the options there, looking for the extension of your choice. The following are two high-quality iterations that I think you should try out in addition to the aforementioned Play Store apps.
Weather
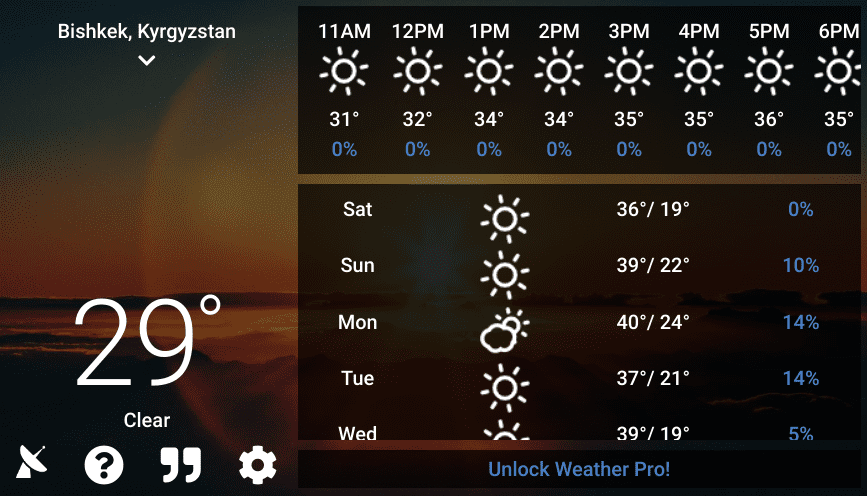
The Weather extension on ChromeOS
Titled simply “Weather,” this add-on for the Chrome browser features a simple user experience. It sports a precise hourly forecast of the weather and predictions for the following seven days. It has an incredibly low file size, so your device’s performance isn’t obstructed at all.
- Get from the Chrome Web Store.
UV Weather
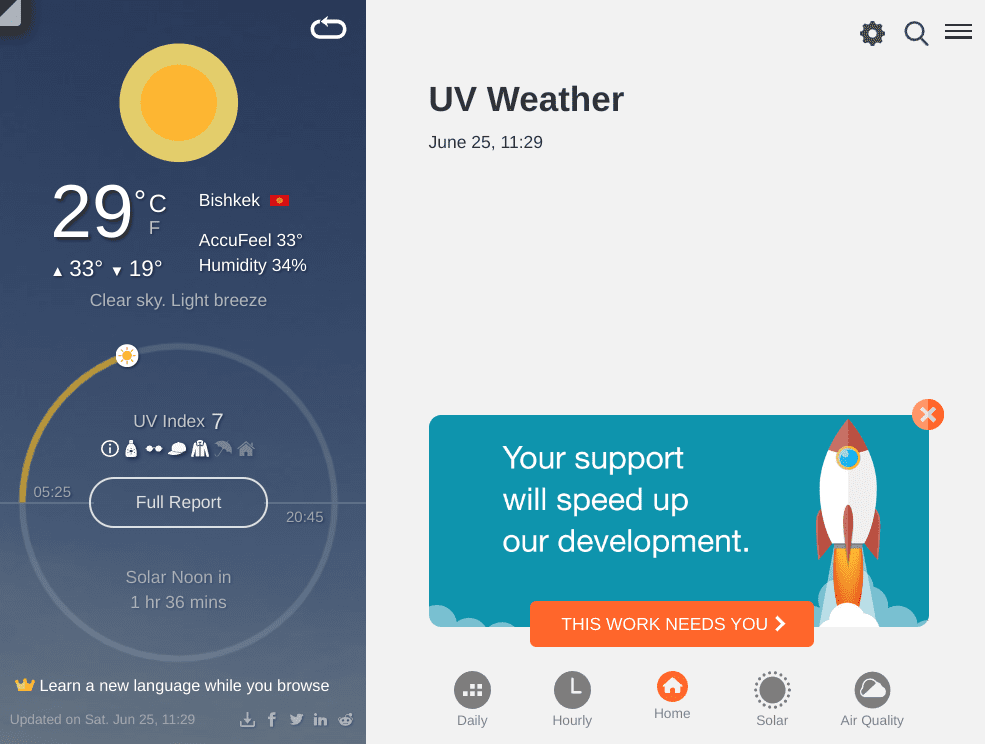
The UV Weather extension on ChromeOS
Lastly, UV Weather is a weather application I admire for its design, optimization, and performance across the board. It’s feature-rich in terms of offering a thorough report about the weather and has thousands of positive reviews on the platform that vouch for UV Weather’s well-grounded efficacy.
- Get from the Chrome Web Store.
Making a quick Google search for the weather
Another way you can use your Chromebook to look up the weather quickly is to ask Google, and that’ll be it. Fire up the Chrome browser on your device, and use the search bar to type in “weather”—just like that, nothing else needs to be involved. Press the “Enter” key afterward, and you’ll instantly see a specialized Google snippet detailing the weather for you on the front page.
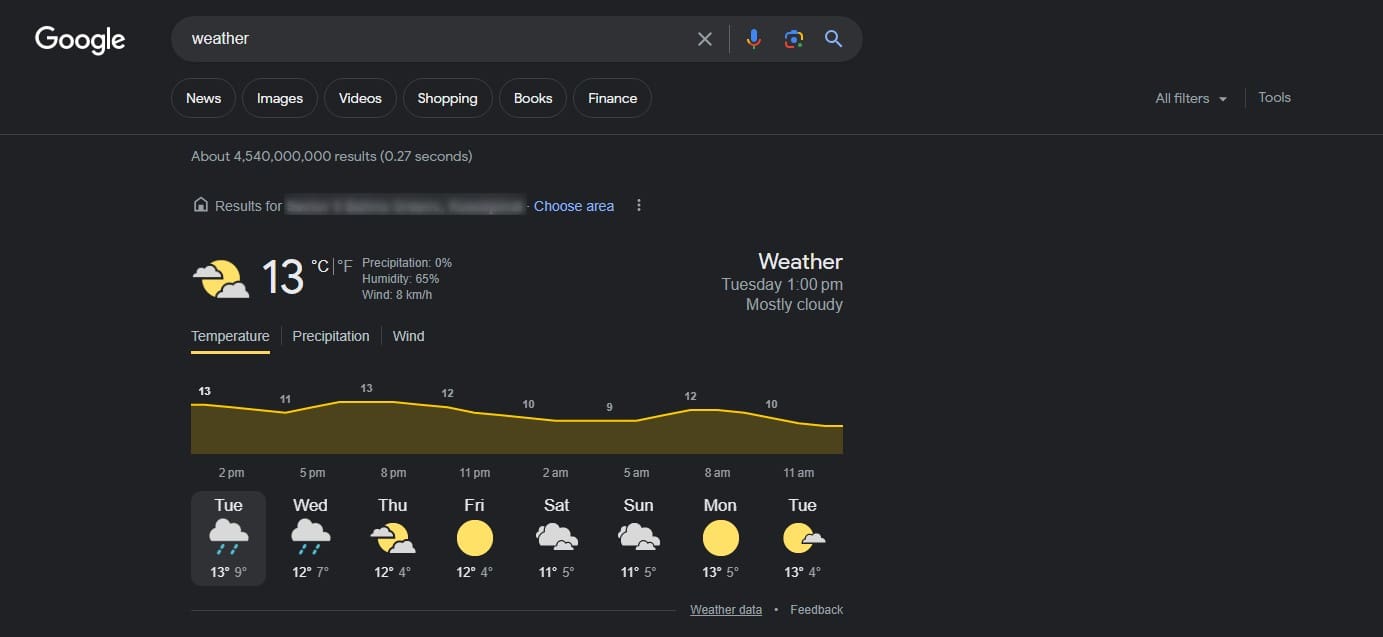
A quick Google search shows us the weather
Quick, easy, and reliable
Google fetches weather data from its internal forecasting system, which “utilizes weather models and observations from global weather agencies.” Personally, I’ve been using this method of checking the weather for as long as I can remember, and it’s been mostly successful so far.
Enabling screen saver on ChromeOS
Finally, another way to have your Chromebook show the weather to you when it’s not being used is to specify the device’s screensaver feature to display weather information. That way, whenever the device is left idle, you can catch a glance at the weather for the remainder of the day.
Useful but only in specific scenarios
I know it’s not the most robust method of checking the weather, but it’s still worth mentioning since we’re focused on this topic anyway. To begin, go to the device’s home page and double-click anywhere other than the shelf section on the screen. Choose “Set wallpaper and style” from the subsequently appearing options.

Setting the wallpaper and style
Entering the “Screen saver” section
Once you complete the previous step, a window will pop up, allowing you to access the “Screen saver” section and personalize it.
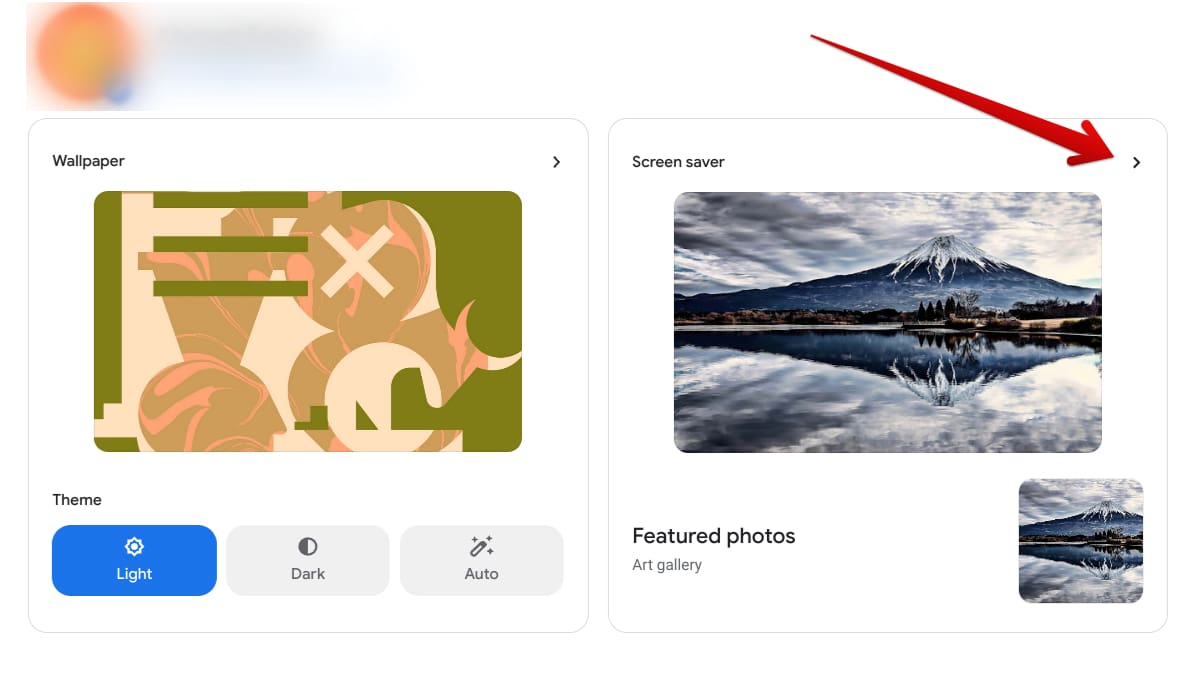
Accessing the “Screen Saver” section
Toggle the feature on, and you’re done
Use the provided toggle to enable the feature, and scroll down until you see the “Weather” area. Choose the unit of your preference, and that’s it.

Choosing the right weather unit
Tweak some of the screen saver feature’s other settings, and you should be golden. Now, whenever your Chromebook sits idle, the screen saver will subtly show you the weather information. Pretty nifty, right?
Conclusion
Chromebooks can pull off many tasks, even advanced ones previously unimaginable on an operating system as lightweight as ChromeOS. The most radiant example of this notion is Steam and the ability to enjoy the best PC games on Chromebooks via Steam just like that, provided you have a compatible Chromebook.
Therefore, checking the weather on ChromeOS is painless in the grand scheme of things. Still, I believe you should keep pace with all the available methods, whether you’d like to rely on Assistant or utilize a high-quality Chrome Web Store extension.
Do let us know in the comments ahead if you found this guide helpful for your cause. As always, Chrome Ready wishes you good luck!
