After spotting this gap, Google went ahead and introduced the support for Android applications. You can now install any Android application like you could do on your phone via the Play Store. By enabling developer mode, users can even install APK files. That can be quite advantageous to Android developers who want to test their applications before pushing them to production.
Seeing that’s not enough, Google went ahead and introduced support for Linux applications on the Chrome OS. That was quite a significant breakthrough, as it meant you can now perform limitless tasks with your Chromebook. Whether you are a developer or a regular user, you can now install any Linux app – specifically those supported by Debian-based Linux distribution. That includes Ubuntu, Debian, Kali, etc.
Seen at another angle, support for Linux applications was like introducing support for Windows apps too. Why do we say so? If you are a well versed Linux user, you probably have heard or used tools like Wine or Play On Linux. These are Linux based applications that enable users to Windows applications on Linux systems. Our complete guide on Installing iTunes on Chromebook can give you an insight into what we mean. Please check it out.
Installing Linux apps on Chrome OS
To get started with Linux apps on the Chrome OS, you first have to enable Linux support. If you haven’t done so yet, check our master guide post – How to install and configure Linux Apps on Chrome OS. It will give a step by step procedure of enabling Linux and even installing your first Linux application. However, it’s important to note that, Not all Chromebooks have Linux support. However, most recent releases come included with Linux support.
Why install GNOME Software Center on Chrome OS?
Once you have Linux enabled on your Chromebook, you will realize that the general process of installing any application requires one to execute a series of commands on the Terminal. That is not an issue if you are already familiar with Linux systems. However, for beginners, it can be quite hectic. Terms like sudo, apt, cd, chmod, mkdir, etc., might sound overwhelming to newbies.
By installing a Software center, users can easily access all applications from one point and hit the install button to get the software. That acts as a one-time solution for users not well versed with the Linux Terminal.
Install GNOME Software Center on Chrome OS
Assuming that you have already enabled Linux support on your Chromebook, go ahead and launch the Terminal.
Execute the command below:
sudo apt-get install gnome-software gnome-packagekit
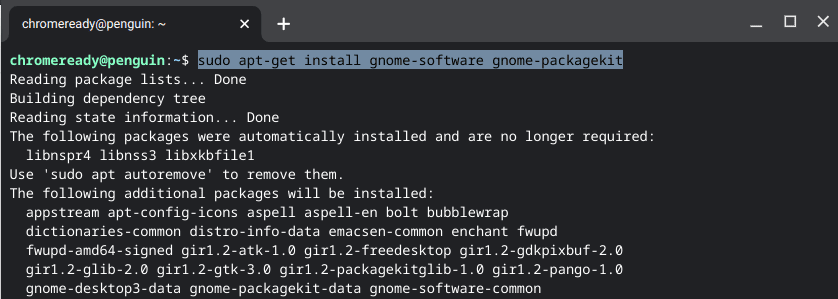
Install Gnome Software center
You will see a list of all the packages that will be installed. Type Y for YES and hit Enter to go ahead with the installation. When the process completes successfully without errors, you can proceed to find and launch the GNOME Software Center from the Linux Apps section in the applications menu.
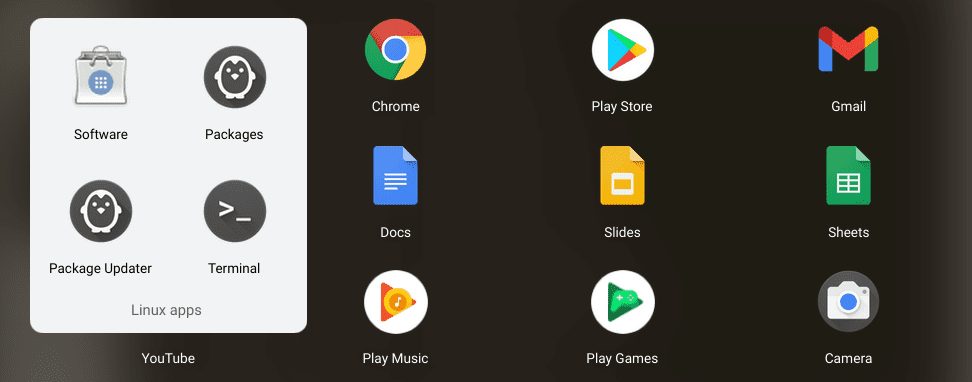
GNOME Software
For some reason, there are times when you first launch GNOME Software; you don’t see any applications listed. You might see a message like “No applications found.”
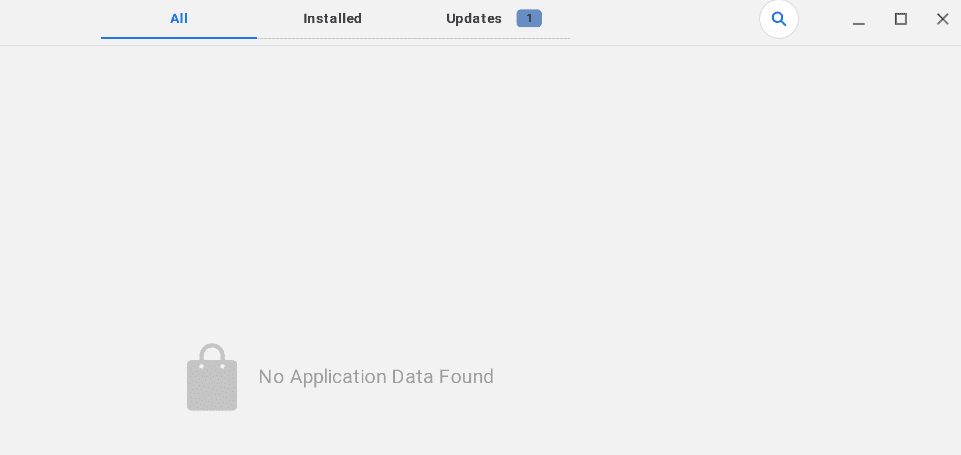
No application found
If you are facing such an issue, don’t panic. Go ahead and execute the commands below on the Terminal.
sudo apt update
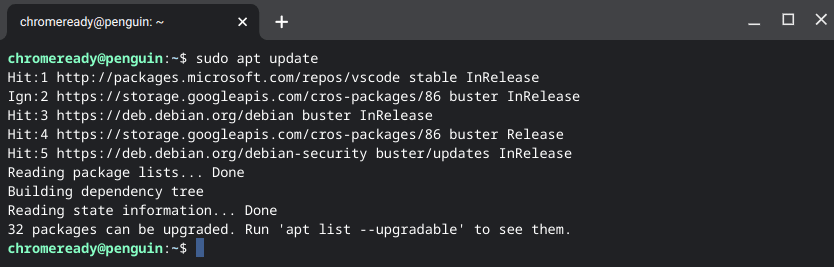
Update
Once the process completes successfully, go ahead, and reboot your device. When you relaunch the GNOME Software, you should be able to see the available apps for download.
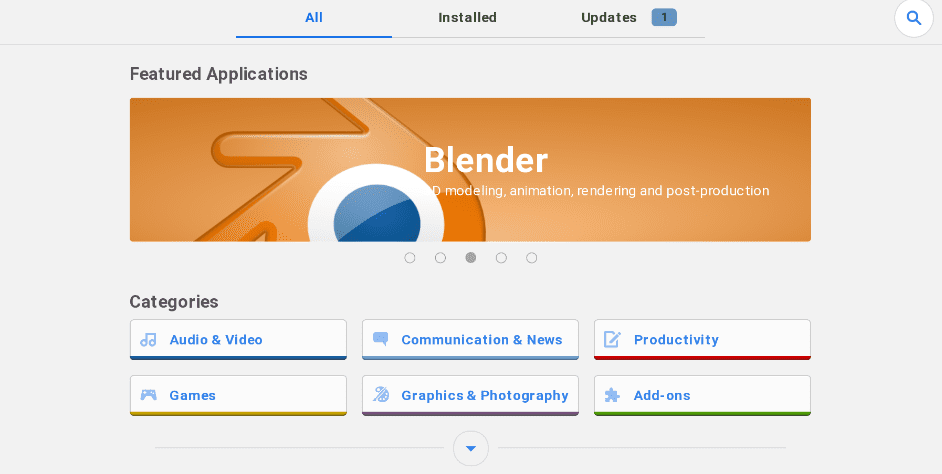
Gnome Center
If the issue persists, you will need to do a distribution upgrade. Execute the command below on the Terminal.
sudo apt dist-upgrade
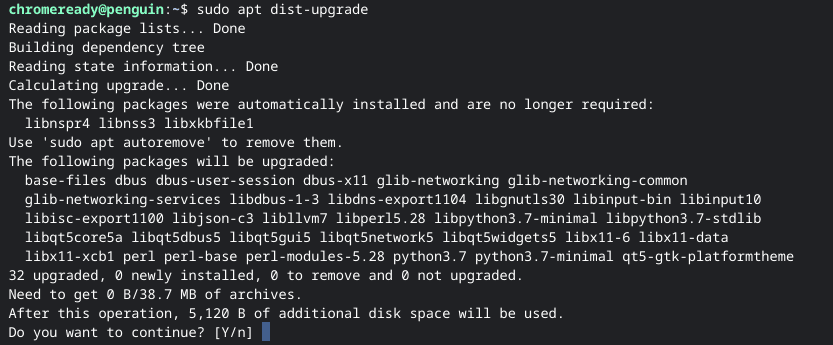
Distribution Upgrade
That will solve your problem.
Conclusion
That’s it! You now have the GNOME Software center installed on your Chromebook. A point to note is that you are not limited to using the GNOME software only; you can install other Software centers available. However, the GNOME center should have most of the applications you need.

3 comments
All this is still for spezial people that want and are able to 1) understand all this Linux-and-so stuff and 2) are willing to dig and dig deeper and deeper into the systems guts.
My 2 ct, because I’m a user that needs a machine/system that runs out-of-the box. If I’d be different, I would buy a Linux-machine, but not a chromeOS device. And, no, you are not able to install every Android app from the store on a chromebook. There are many developers that don’t support their apps an chromeOS and pushed them from availability.
Do I have to restart anytime?
I loved running Ubuntu with Crouton. https://ubuntu.com/tutorials/install-ubuntu-on-chromebook#1-overview is outdated. https://github.com/dnschneid/crouton is the updated tutorial I think. If you think this comment is spam, just remove the last three sentences before this one.
Hi, I have followed the guide, installed and works great but all the various software options appear twice in the list. Can you help?