Viewing documents back in the day was truly painless, as you had to make sure that both the sender and the receiver are using the same format. If not, you cannot hope to get your document in the proper format.
Best PDF Editors for Chromebook
However, now that we have an amazing convenience at our disposal, let’s get to the best PDF Editors you can get on your Chromebook. Continue reading, therefore, for an in-depth guide that illustrates the installation steps as well.
1. Sejda PDF Editor
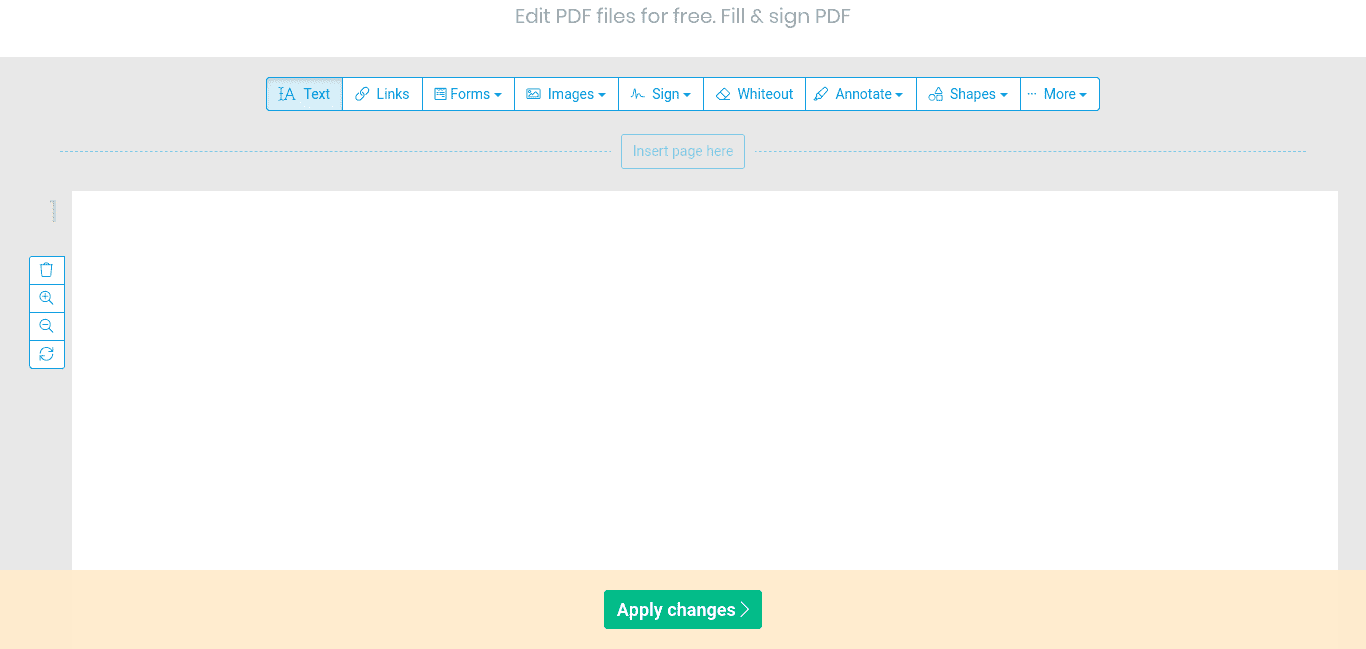
Starting this list is the highly renowned SEJDA PDF Editor that works very well on Chrome OS. It comes off as a browser extension and takes all your PDF worries from there. It boasts over 32 tools to utilize in editing and creating your PDF files and tasks. Moreover, the interface is critically designed and has a substantial visual appeal to it. One of the hallmarks of Sejda is how it doesn’t include any watermark after you’re done with your PDF file and wanting to save it. Not many editing tools offer this feature. Additionally, you can also edit the existing text in your PDF, along with adding more text and editing that as well.
To install Sejda on your Chrome browser, click on this link and proceed to install the app.

Click on Add to Chrome. The process should take a bunch of seconds at best.
2. Kami

Kami has to be one of the best picks on this list as a genuinely refined PDF editor. It has over 11 million users and is one of the most downloaded PDF editing tools on the Chrome Web Store. All this isn’t without a proper reason. Kami looks and feels like a premium product that someone purchases for a high price. But that’s the best part! It’s free but does have a paid version. However, with Kami, you can instantly annotate PDF files without having to download them anywhere. Additionally, there’s a notable sidebar that brings unrivaled convenience in navigation when using the editor.
Kami’s free version allows you to edit and add text, use underlines and strikethroughs, and many more. For advanced features, you’ll have to get the premium version that also gets rid of ads. Kami has comfortable integration with Google Drive as well. To install, click on this link and proceed to install the app on Chrome.
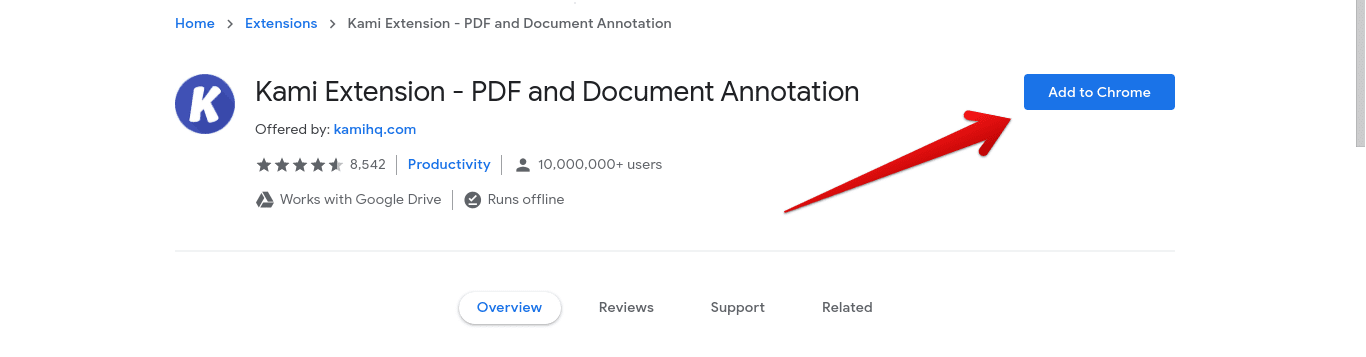
Click on Add to Chrome, and you should be done right away. Kami does require a bit of registration at first, but that’s also easy nonetheless. You can either sign in with Google or Facebook to get this editor started.
3. Lumin PDF
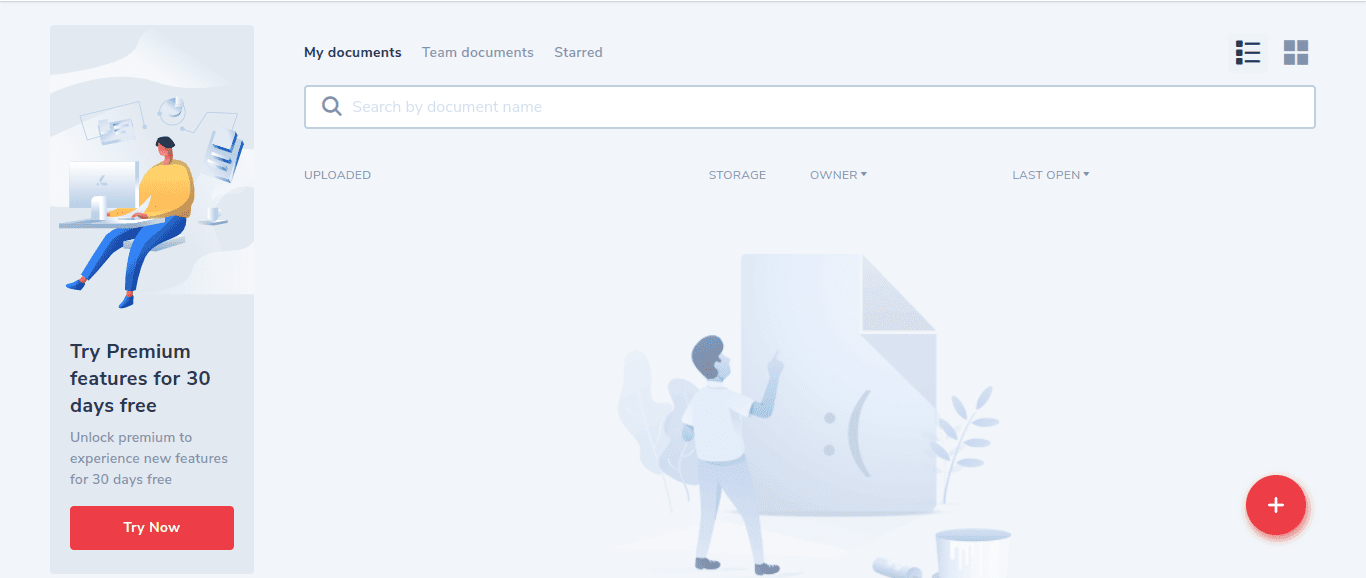
Lumin PDF is one of the most recommended PDF editing tools for every platform, not just for Chrome OS. It features a swift interface with a horde of features for all your editing needs. Some of the noteworthy features include highlighting, underlines, mass erasing text, applying digital signatures, manipulating different pages altogether, implementing drawing and lines, and many more. With Lumin PDF, you can also straightforwardly share PDF files with no added hassles. Moreover, all of its processes are done in real-time.
Although most of the features are free to use, Lumin also has a paid subscription that you can purchase for a suite of advanced applications. Also, Lumin PDF has support for Dropbox, OneDrive, Google Drive, and Box as well. This editor is beginner-friendly and easy to use. To install, click on this link and proceed to install Lumin PDF.
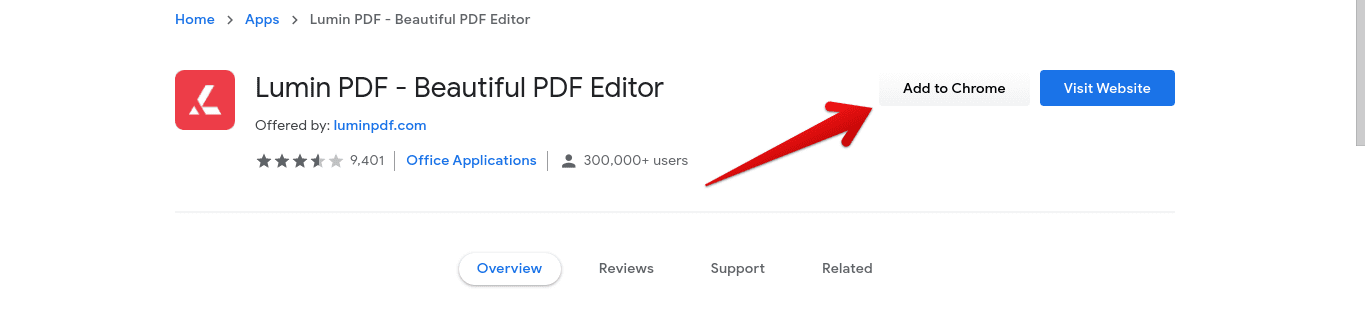
Lumin PDF also requires a prompt sign up at the very beginning. You have various options to log-in, including Facebook and Google. When you’re done with that, the rest of it should be fairly simple.
4. Okular
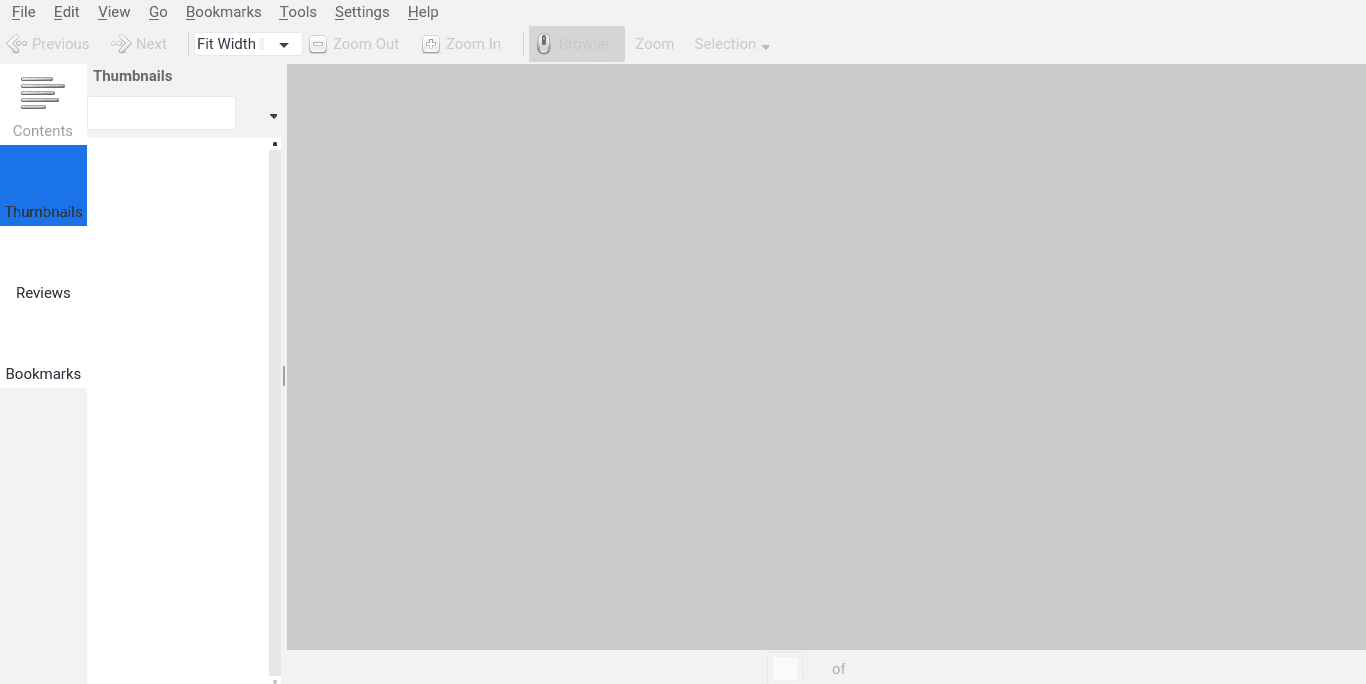
Okular is a remarkable PDF editor which has been long cherished for a ton of functionality. It’s an app that’s downloaded and installed through the Linux Terminal on your Chromebook. If you don’t know what we’re talking about, here’s another one of our articles that show you how to install and run Linux apps on Chrome OS. Anyhow, if you’ve got all that set up, installing Okular will pay off very well for all those using Chromebooks. Not only PDF, but this editor supports CHM, PS, EPub, Images, Tiff, DjVu, DVI, XPS, ODT, Comic Book, Fiction Book, Plucker, and even the Fax format.
Okular has a simple interface, and it’s effortless and simple to use. To install, type in the following command on the Linux Terminal.
sudo apt-get install okular

The Terminal will begin the download as soon as you press enter from here on out. After the installation completes, Okular will await you in the Linux apps folder.
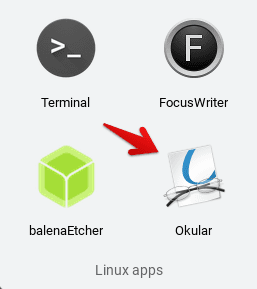
5. PDFescape
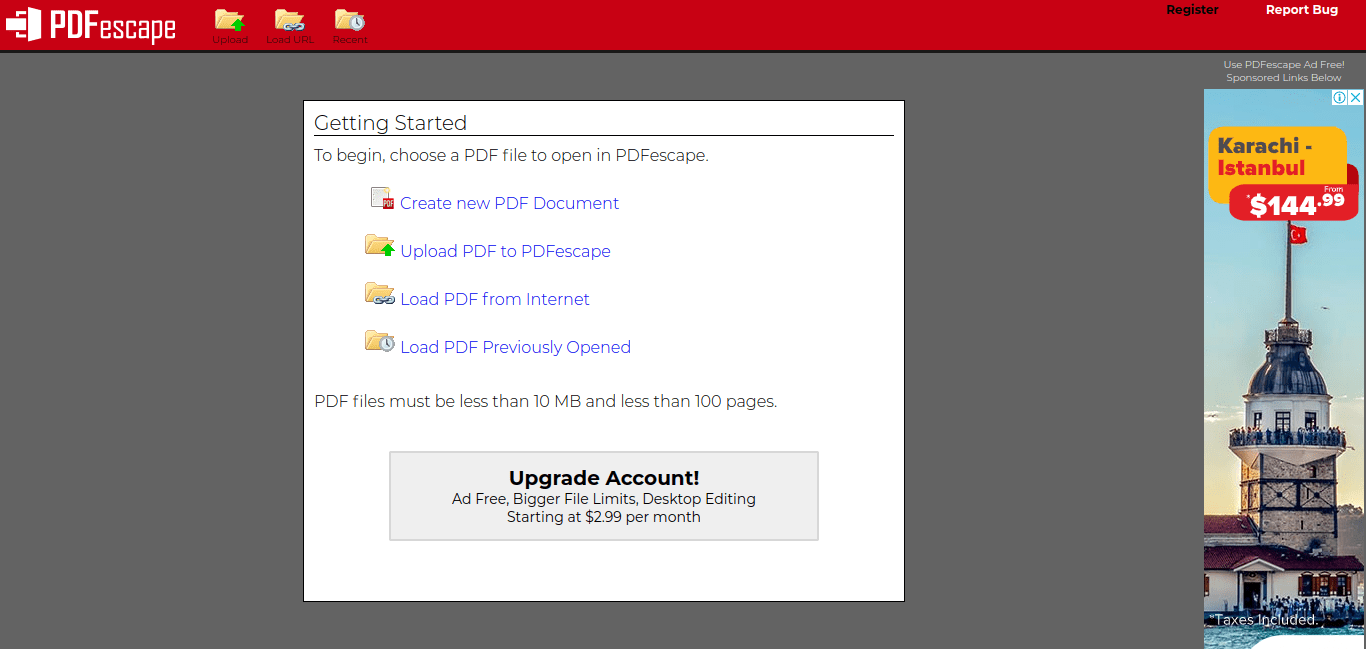
PDFescape is another satisfactory pick on this list that’s used to edit and manage PDF files extensively. More so, it’s a web-based tool that offers you all the functionality of a proper, desktop-based PDF editing tool. However, a few limitations make PDFescape a bit undesirable, such as the restriction of uploading any file over 10 MB and not being able to upload a PDF file with more than 10 pages. Other than that, you’re free to draw on the PDF, use sticky notes, implement strikethrough text, apply white color on anything you wish to eliminate from the file, and also add PDFs using a URL.
It provides flexibility in other ways as well. For instance, you can insert ovals, arrows, checkmarks, circles, comments, rectangles, and a whole lot more. Nevertheless, unlike other PDF editing tools on the list, you cannot change the existing text with PDFescape. Quite possibly, that’s one of the few downsides to it.
6. XODO PDF Viewer
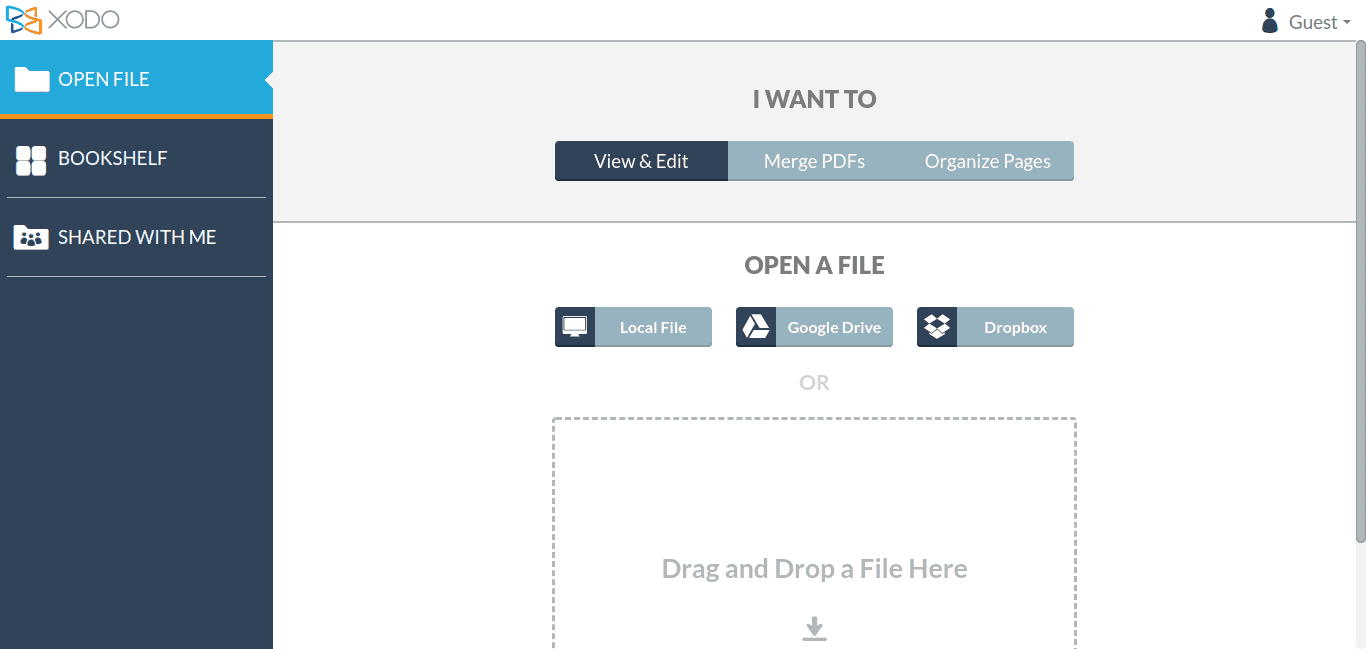
XODO PDF Viewer’s spot on this list is well-deserved. This is because not only this PDF editing tool runs offline, it excels in doing so. It’s speedy, very reliable, and contains all the features you need to efficiently get your work done. You can view and edit any PDF, may it be online or local as well. Furthermore, it’s also an annotation tool that maintains a quality standard. XODO PDF Viewer is also genuinely proficient in filling out forms and signing documents. Besides, you won’t see any annoying ad or other in-app purchases. It’s completely free of cost!
The devs of this PDF editor welcome feedback and would like you to leave productive comments on their app. To install, click on this link to proceed.
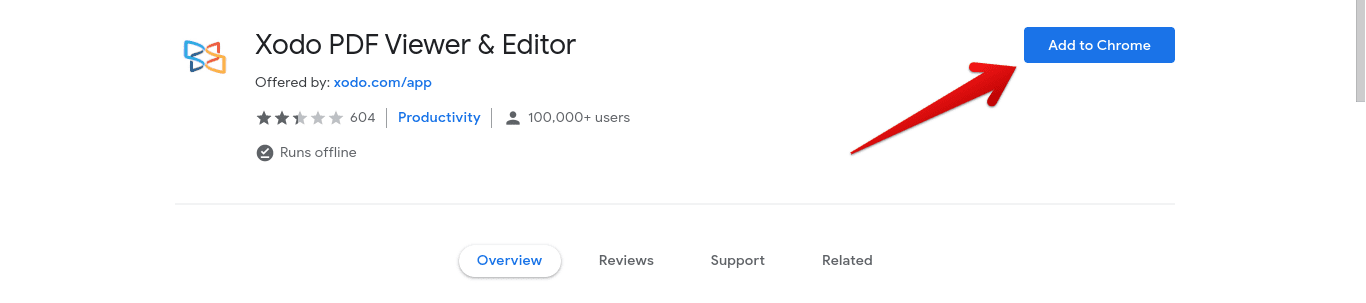
Click on Add to Chrome to begin the download. It’ll finish before you know it, so stay tuned. After it’s done, check your extensions for XODO PDF Viewer.
7. PDF Editor for Docs
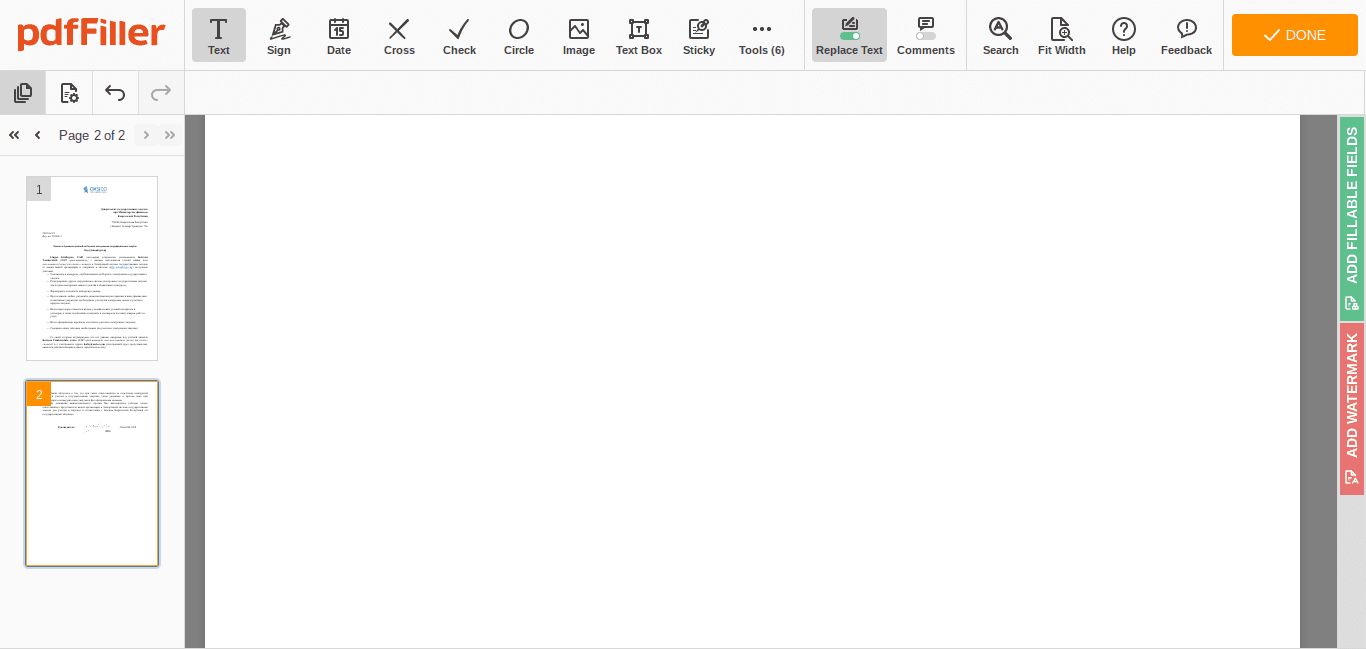
Adding to the list is one of the most downloaded PDF editing tools on the Chrome Web Store – PDF Editor for Docs. First and foremost, you’ll have to register for an account so you can have the full experience with unlocked features. It’s only afterward that you can get the best out of this PDF Editor. This app lets you edit, annotate, e-sign, share, and fill out PDFs alongside converting them painlessly and with minimal effort. It also features a minimalistic design and a friendly interface to cut down any complications.
To install, click on this link to proceed.

After that, click on Add to Chrome to begin the download. In a few moments, PDF Editor for Docs will be added to your Chrome browser as an extension. However, to use this PDF Editor, you’ll be needing Google Drive. Log onto Drive, double-tap on the desired file, and choose “Open with.” You should be seeing “PDFfiller.”
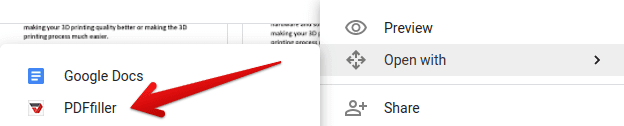
8. Master PDF Editor
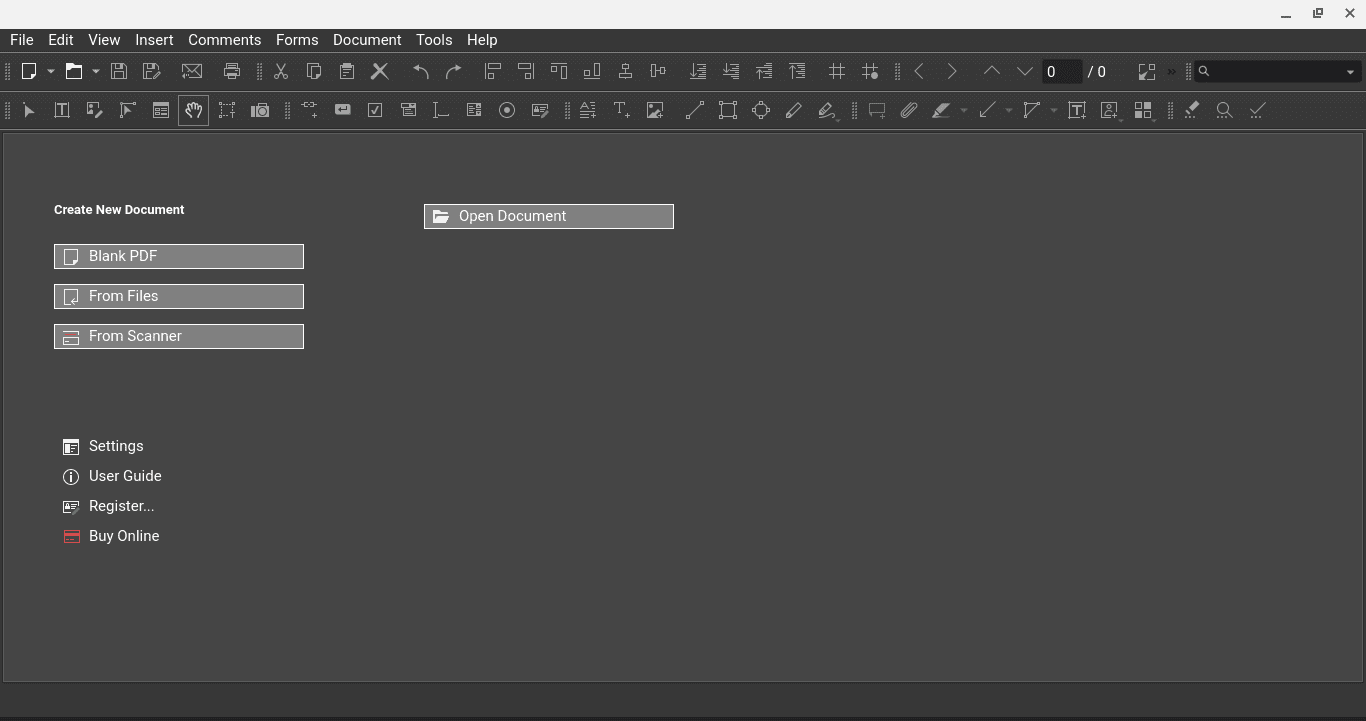
Perhaps the best thing about Master PDF Editor is that it’s a Linux app for Chromebook. This means that this PDF editor is highly specialized, jam-packed with features, and runs very smoothly on Chrome OS. It does a fantastic job of catering to PDF files in terms of creation and editing as well. It’s more regarded as the perfect replacement for Adobe Acrobat on Chrome OS as this editing tool lets you encrypt, modify, split, and do much more with PDF files in a seamless manner.
This app’s quality allowed it to secure a spot in our Top 20 Linux Apps for Chromebook article that you can check out for other awesome apps compatible with Chrome OS. Anyhow, Master PDF Editor’s interface is also very streamlined and promises a delightful experience. To install, click on this link to begin downloading the Debian file. When you’re done with that, double-tap on the file to Open it With Linux.
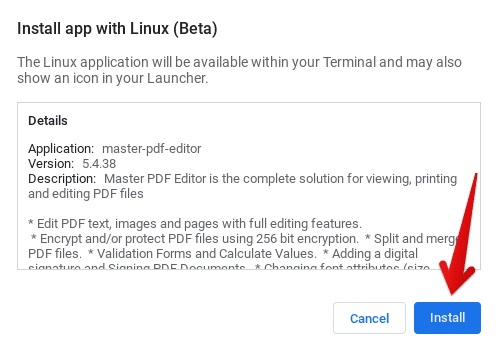
Click on Install to proceed. When that’s dealt with, Master PDF Editor will appear in your Linux apps folder.
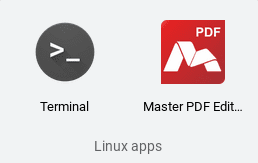
9. Soda PDF Online
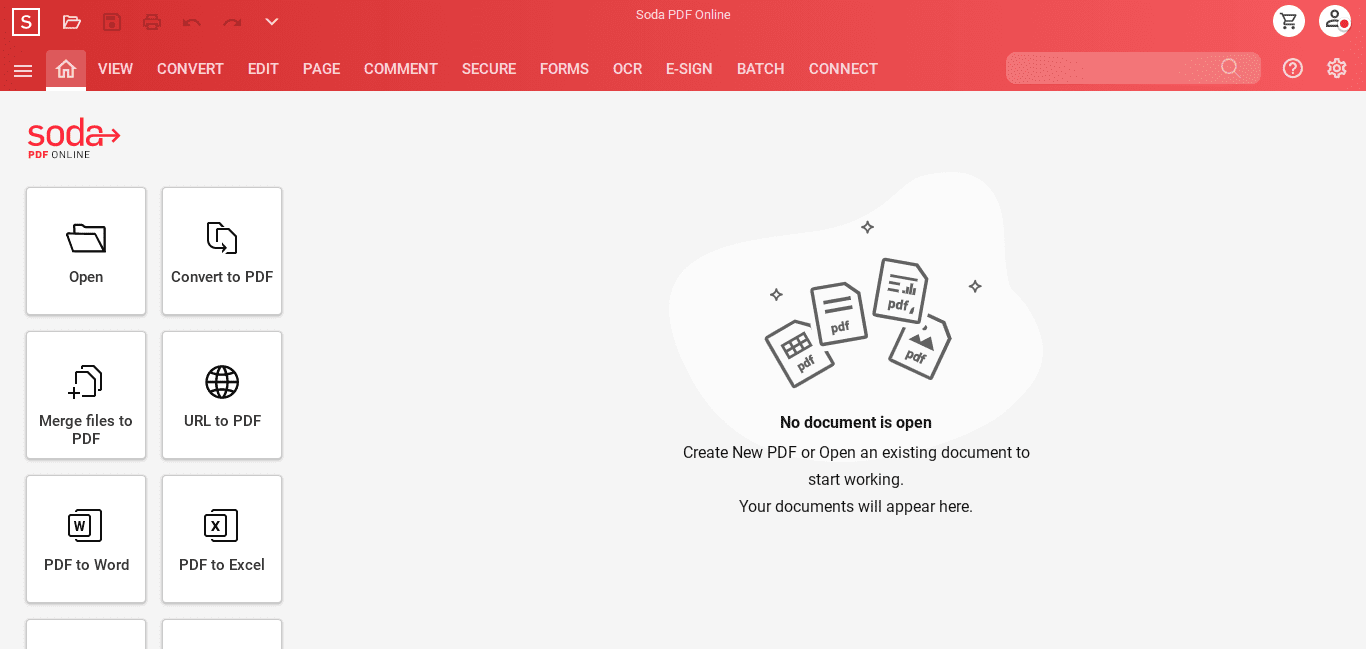
Soda PDF is an online editing tool that primarily takes away the need to download or install anything. You don’t need to have Linux on your Chromebook, nor the Google Play Store. It’s bent on keeping things simple, and it rightfully does so along with all the necessary features. This PDF editor has a fast, slick interface with a catchy design. Everything’s right in front of you, so there’s no hassle involved. It’s because of this that Soda PDF has deserved mention on this list.
From merging PDFs to a full array of advanced functions that include converting your PDF from different formats to the one you want, free viewing, and other creative features. You can also implement strikethrough text, use underlines, and even highlight your document wherever it’s needed. Soda PDF also lets you add virtual sticker notes to leave notes for introspection. Furthermore, since this editor has integration with cloud storage, you and your peers can collaborate to share files using the cloud. All in all, this PDF editor that can be used with Chrome OS is the complete package.
Go to Soda PDF Online.
10. PDF Reader
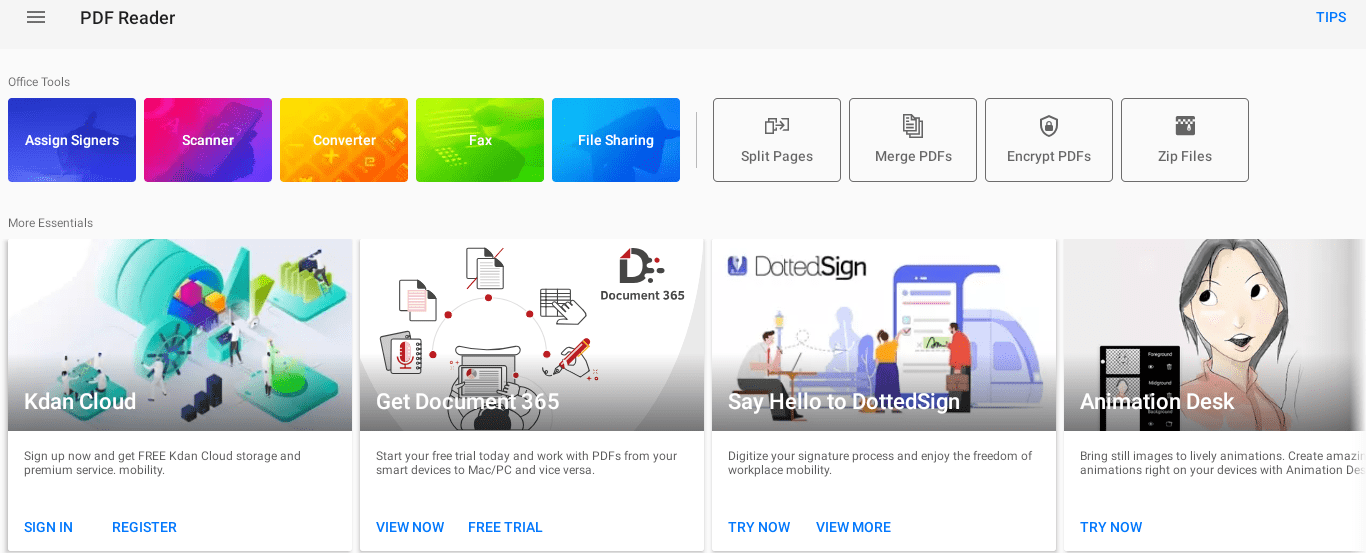
Lastly, we have one of the most established PDF Editors you could find for the Chromebook. This app is readily available on the Google Play Store that many Chromebooks of today are compatible with, so that shouldn’t be an issue. PDF Reader boasts more than 10 million downloads from the Play Store, and all for a good reason. For starters, it covers all the essentials of any PDF editing tool by allowing you to view, sign, scan, annotate, and even convert your PDF files. Besides, due to all this breadth of functionality, PDF Reader has received numerous awards and distinctions from leading tech websites like Tom’s Guide and Tech Radar.
To speak of some of its features, you can access zipped files and unzip them easily, change the text into speech through the Text Reflow mode, add stamps, import your files from other computers or even the cloud, and store your downloaded files from the web or taken as email attachments as well. There’s also a way of writing on your PDFs through a Stylus if your Chromebook has that kind of functionality. To install, follow the steps ahead.
1) Open the Google Play Store, and using the search bar, type in “PDF Editor.” You’ll be given many suggestions, but pressing enter here will be the correct approach. After that, you should be directed to the installation page.

2) On the install page, click on Install to begin. PDF Reader’s size is fairly small, so the process should take a couple of minutes at best.
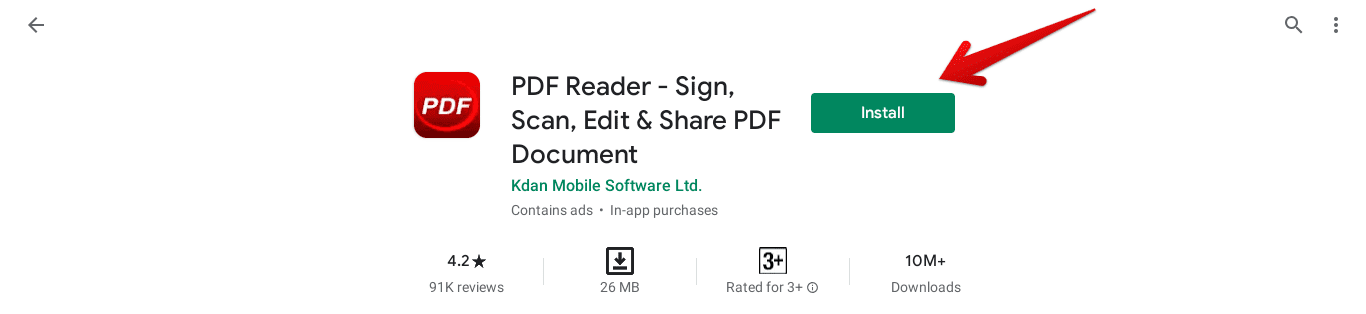
3) When you’ve been prompted that the download has been finished, check your Launcher for the app. The app icon should be something like this.
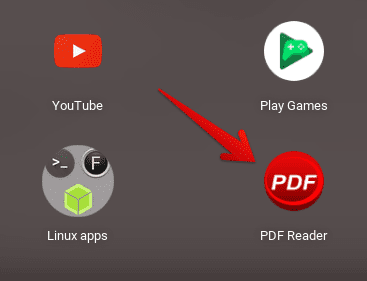
Conclusion
We’ve listed the best PDF editing tools that you could use on Chromebooks above, so it entirely depends on you to try each one out and see which of these suits your style the most. With the absence of Adobe Reader compatibility on Chrome OS, we hope that the PDF editors will have you covered. In terms of value and features, we recommend Kami the most out of all those listed, so be sure to spend a considerable amount of time with this premium tool.

1 comment
for Master PDF Editor
You need install libsane in your system:
sudo apt-get install libsane