Chromebooks are speed-oriented, straightforward devices that can handle a variety of different tasks for you in the day and age we live in today, but not everyone knows how to use these machines to the full with workflow optimization in mind. Thankfully, an array of support for third-party tools and native features is available for ChromeOS, which can make it easy to take care of business in an organized way.
This revolves around the Chrome Web Store, where certain extensions can be downloaded for a polished Google Chrome experience, and numerous Play Store apps as well to help you out along those lines. This article will go through all these tips and tricks and then some to teach you the ins and outs of your Chromebook’s usability.
Let’s get started with no further ado.
Tools for upscaling your workflow on ChromeOS
Things may not seem much at first glance, but there is a lot more to Chromebooks than what meets the eye initially. Certain applications, settings, extensions, and other tools can help you drive your workflow to heightened levels, and the following subsections are going to explain each operation in a sequential manner for your understanding.
Best Play Store apps to download for productivity
For starters, we’ll be going over the best Play Store apps that can be downloaded and used on ChromeOS to upscale your productivity. Make sure to go through them each for the best results.
Google Keep — Great for keeping notes
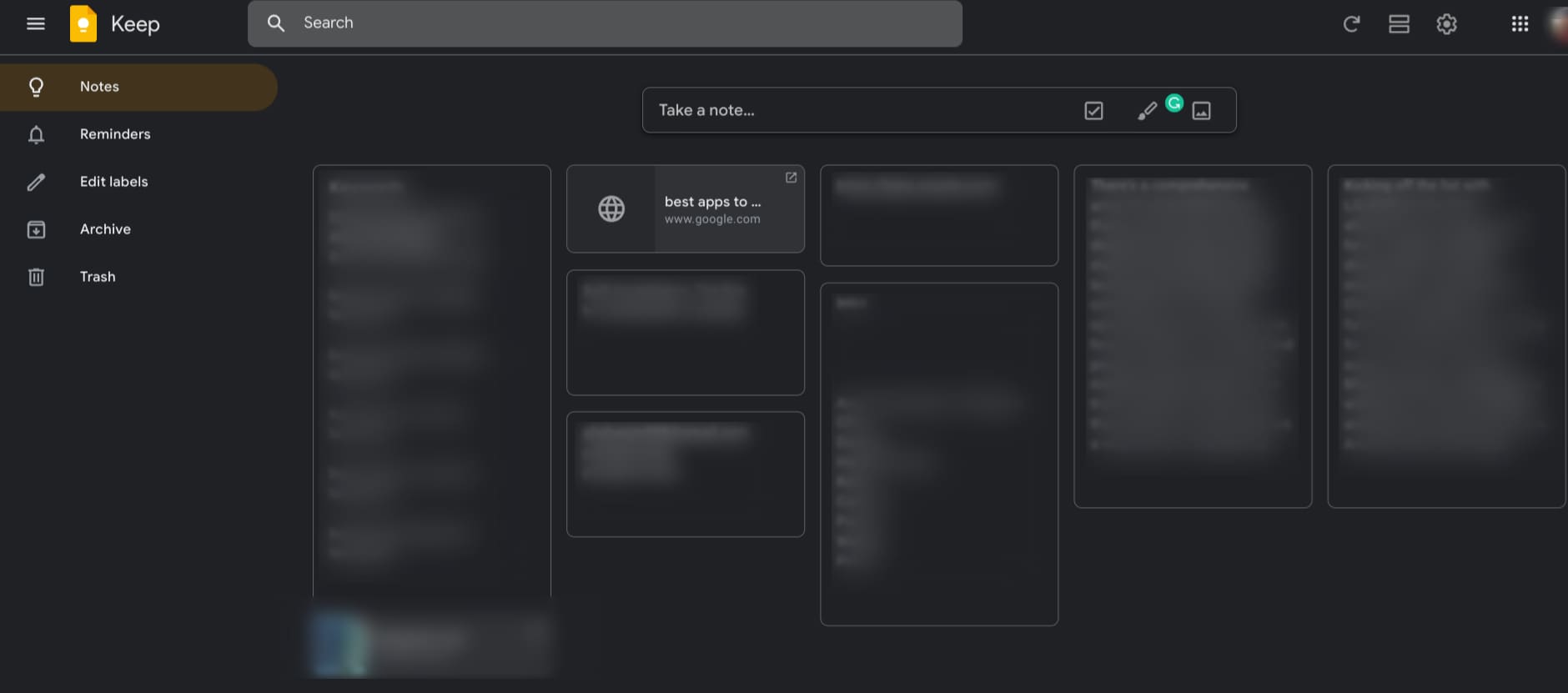
Google Keep home page on ChromeOS
Starting things off just right is Google Keep for Chromebooks, an incredibly effective notes-taking application with a highly refined user interface. There’s no clutter to hassle with in the case of Keep, and the various interface elements have all been laid out in a system manner, meaning that it’s quite painless to get around the program.
Keep is clutter-free and feature-rich
An app like Google Keep is sure to help you manage your workflow if you put your thoughts down and piece them together in a rough draft. Other features such as the Reminder amplify the experience even further. If you’d like to know more about it before giving it a go, here’s our detailed guide on using Keep on ChromeOS.
- Download from the Google Play Store.
Loop Habit Tracker — Keeps your routine in check
Loop Habit Tracker
Next up, we’ve got another resourceful application to talk about, and it’s none other than Loop Habit Tracker on the Google Play Store with over 5 million downloads on the platform and a stellar 4.5/5.0 overall rating. Habit Tracker lets you log some of the tasks that you’d focus on each day, and if they relate to your work, the program can help you become consistent and develop discipline.
Habit Tracker is easy on the system
It’s a pretty lightweight app too, comprising a meager 4 MB file size, so you can expect it to run pretty flawlessly on your end, no matter what type of Chromebook you’ve got. Just make sure that the device supports the Play Store and Android apps—that’s important to do so.
- Download from the Google Play Store.
WPS Office — Productivity maximized
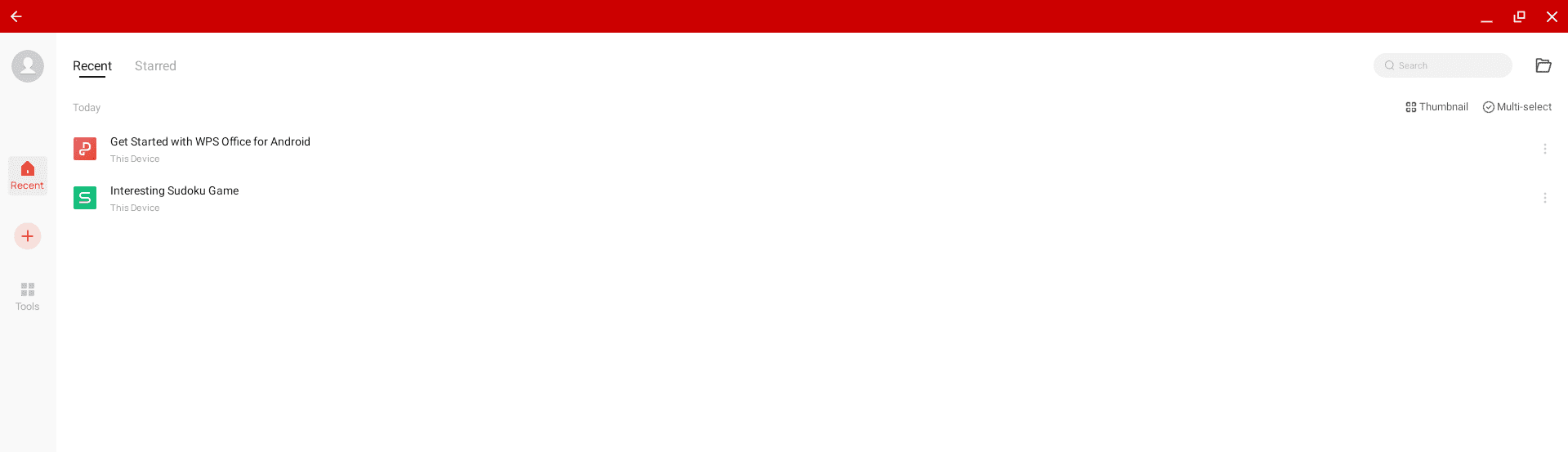
WPS Office on ChromeOS
Over at Chrome Ready, we consider WPS Office to be one of the best applications in the business for productivity. It’s also lightweight, just like Loop Habit Tracker, despite being so feature-filled and comprising a number of subsequent software within, such as a word processor and spreadsheet creator.
Some WPS Office features are high-grade and professional
To talk about the word processor of WPS Office that looks and behaves similarly to the famous Microsoft Word in many ways, you can expect advanced functionality such as professional AI-driven rewriting, and even PDF analysis for those lengthy documents to get their summaries out in an instant. Pretty effective for an organization, and that’s saying the least.
- Download from the Google Play Store.
Chrome Remote Desktop — The best of both worlds
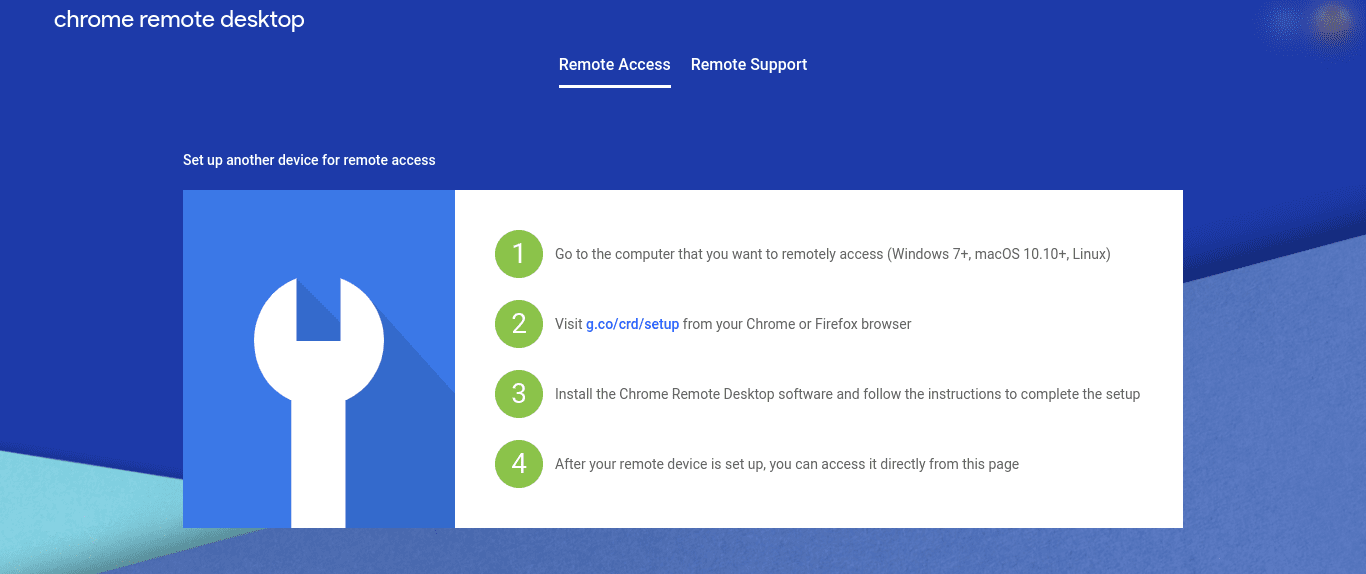
Chrome Remote Desktop
Ever thought of hooking up your Chromebook to your Windows PC? With Chrome Remote Desktop, the possibilities are endless on this front. You can use the Chrome Remote Desktop app to mirror the display of a Windows PC on ChromeOS, so it becomes possible to control the PC from the Chromebook.
Be wary though, a setup is required
Setting up the Remote Desktop program is a nearly effortless procedure, honestly speaking. You just need to have this application downloaded on both devices, and that’ll do it. In the case of the Windows PC where installing an Android app isn’t possible, you will turn to the Chrome Web Store variant of the app.
- Download from the Google Play Store.
Recommended Chrome extensions to add to the browser
That takes care of the Android app part, but we’re far from done yet when maintaining a productive workflow is in question. Below is a hand-picked selection of the best Chrome extensions that you can use right alongside the aforementioned Play Store apps. You’re doubling the overall effect that way.
Grammarly — An essential writing tool to employ
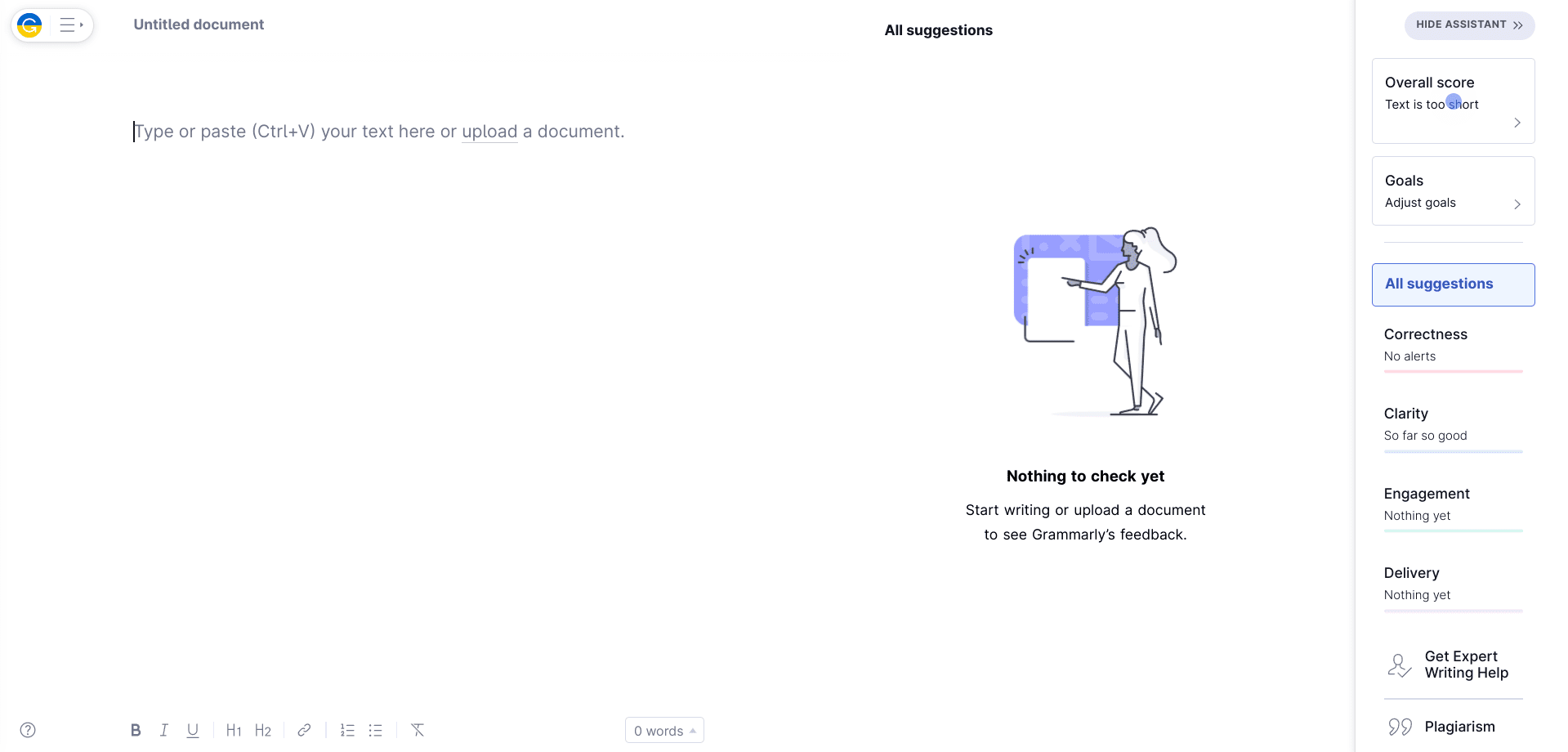
Grammarly on ChromeOS
Whether you’re a freelance writer or an editor whose work revolves around writing stuff online, Grammarly is the Chrome extension that you shouldn’t be sleeping on. That said, even if you’re not a dedicated writer, everyone has to write emails, right? Give this extension a go and watch how it takes care of your important emails for you.
Grammarly has a web-based editor as well
Aside from its Premium membership that you can purchase for an affordable cost, Grammarly has a web-based editor as well that you can employ for your convenience. It scans your writing on the fly and addresses any errors that your draft would contain. You can even set it to watch out for a certain tone that your is giving off—it’s that advanced, yes.
- Download from the Chrome Web Store.
Text Blaze — Fantastic for taking care of mundane tasks
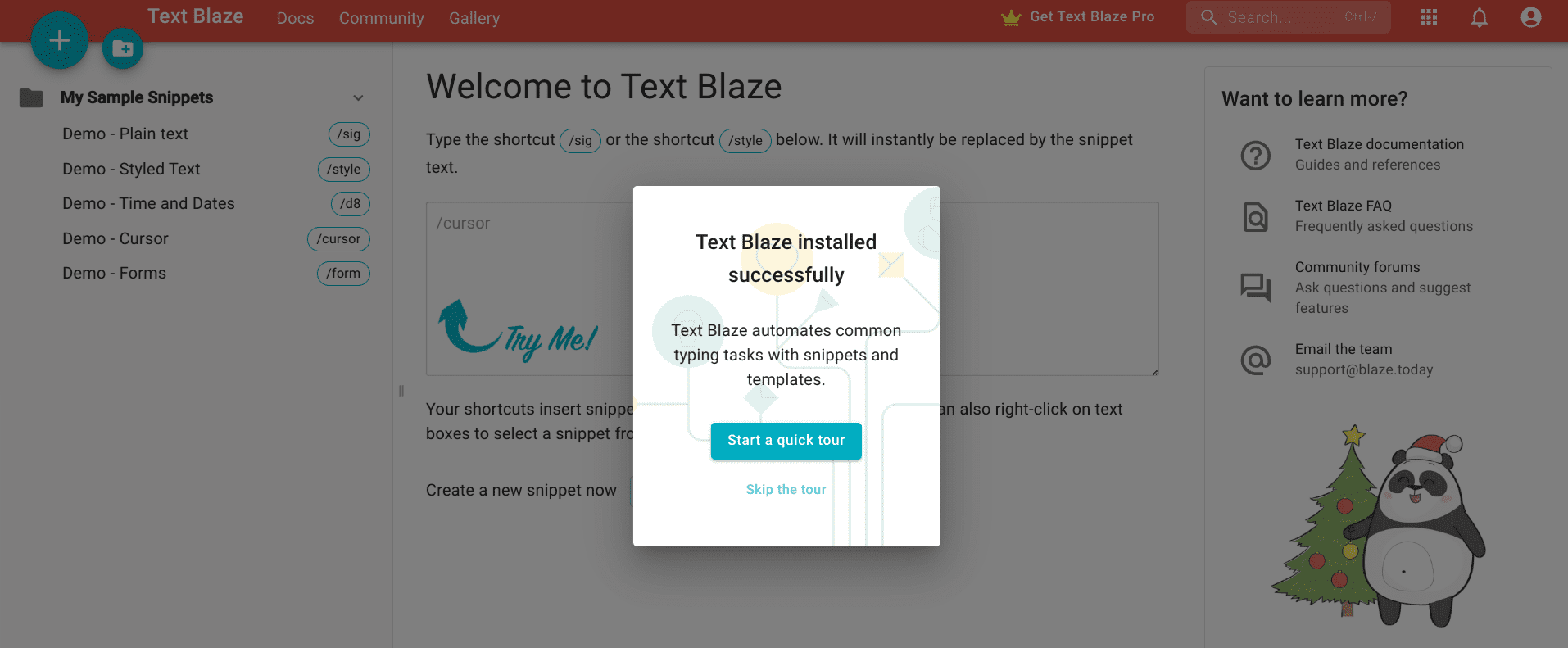
Text Blaze on ChromeOS
After signing up with an account on the official platform, where you can use your existing Google account to register as well, it won’t take long for you to comprehend how much Text Blaze is going to make life easier for you going forward. The gist of the app’s usability is to create snippets for auto-filling purposes, so you don’t have to repeat writing repetitious text time and time again.
Text Blaze employs shortcut usage
Once you have your snippets primed and ready to go, all you have to do is input a pre-determined shortcut that will fetch the text for you right away. The user interface of Text Blaze is plain and easy to understand and has the on-screen elements organized and structurally arranged.
- Download from the Chrome Web Store.
ClickUp — Workflow automation expert
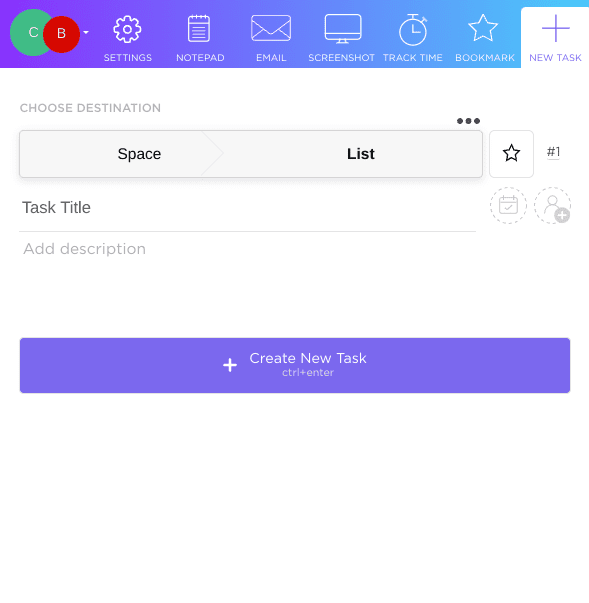
ClickUp on ChromeOS
Next up, we’ve got another recommended workflow automation extension for Google Chrome on ChromeOS that packs a number of different features all in itself, thereby manifesting into a productivity platform. For starters, ClickUp sports a specialized screenshot tool, alongside an email client that sends emails in one go.
It’s an all-inclusive bundle of productivity
Furthermore, you can track time and associate with tasks as you create them on ClickUp, and even employ an in-built notepad to jot down your thoughts whenever you have to. The only catch is, it’s free to use until you reach 100 MB of the cloud storage offered. From that point onward, you need to purchase one of the premium tiers of ClickUp, which are, on the other hand, worth the money.
- Download from the Chrome Web Store.
Todoist — A must-have for documenting things online
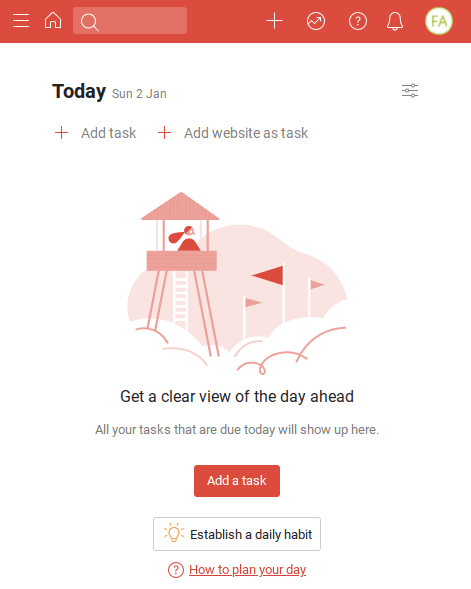
Todoist on Google Chrome
As an Android application that pops up on your Chromebook as an installed program, you’ve got Google Keep, but if you need something Chrome-only, Todoist is the tool for the job. The program at hand works best for planning your day, so you can keep your workflow in check, and other associated use-cases, such as building good work habits, and remembering your deadlines.
- Download from the Chrome Web Store.
Todoist has a multi-faceted use-case
We also recommend Todoist to digital travelers and nomads as one of the best Chromebook extensions to have, primarily because of its ease of use and overall reliability. The add-on sports a feature called “Priority levels” that lets you categorize tasks on the basis of their priority. It’s pretty useful from an end-user’s perspective.
More programs to help you save time and become more organized
Moving ahead, there are some other tools and applications that we’d like to tell you about. Having these available at your disposal is sure to bring the best out of your workflow on ChromeOS.
Google Sheets and the rest of Google’s productivity suite apps
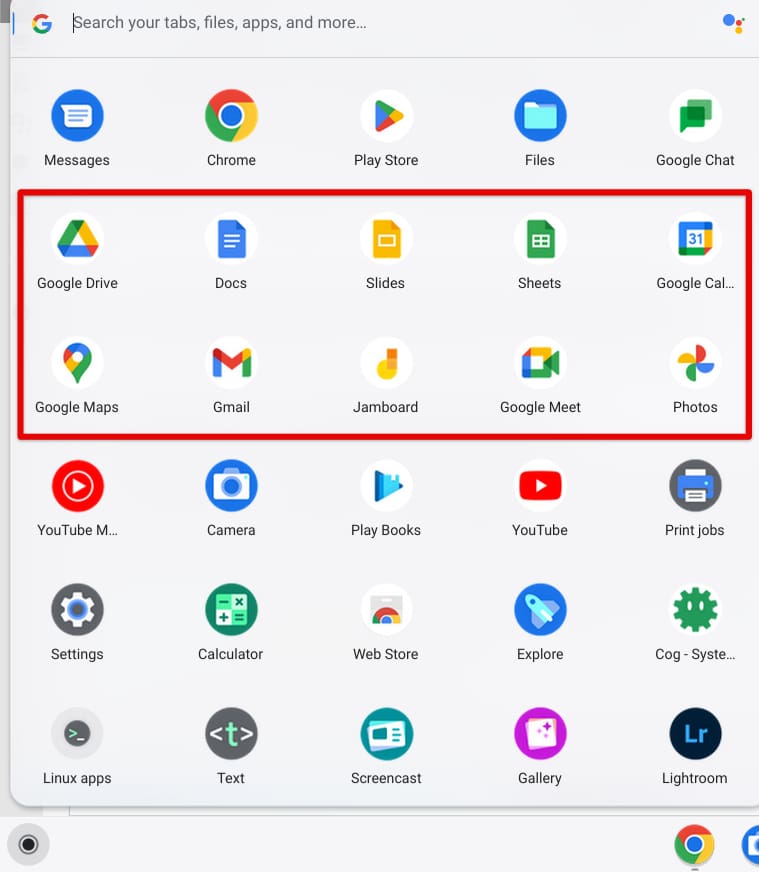
Major Google Workspace apps on ChromeOS
Are you aware of Google Workspace’s integration with your Chromebook? If not, you’re missing out big time. Google’s direct competitor to Microsoft Office is a suite itself, comprising an array of desktop productivity applications for optimal workflow. These include Google Sheets, Google Slides, and Google Docs.
Sheets lets you create spreadsheets, while Docs is more on the word processing side. Next, you’ve got Slides for spreadsheet creation, and Drive for cloud storage, alongside Photos. You already know about Gmail — the world-famous email service — so let’s not get into that; lastly, there’s Google Meet and Google Calendar factoring into the equation too.
Workspace integration is a boon for Chromebook users
Workspace apps integrate with each other, leading to a great boost in productivity. For instance, you can schedule Meet conferences from the comfort of Calendar while allowing you to get others to collaborate on your Sheet, Docs, and Slides document. Similarly, the Drive folder built into the Files app provides easy access to Google’s cloud storage.
Toggl Track and what it can do for you
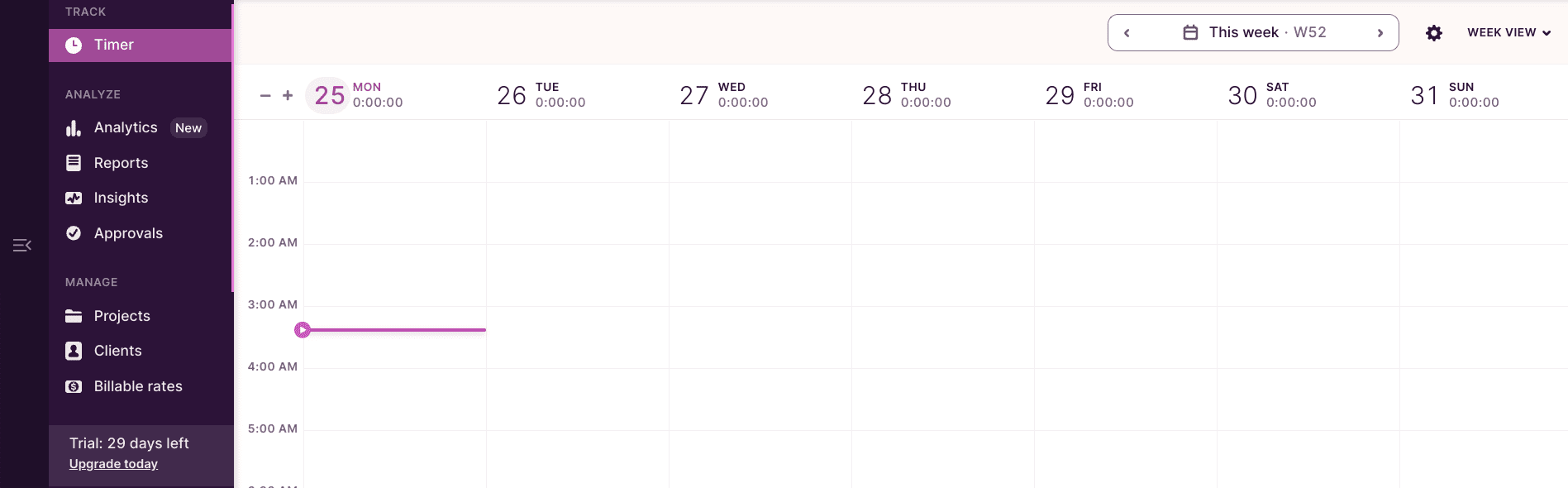
Toggl Track on ChromeOS
Next up, Toggl Track is another of those must-have tools to keep handy on your Chromebook. At its core, Toggl has specialized in the department of time tracking, so it’s an app that can log time for you and your employees whenever necessary. The extension can be put to use for boosting your work efficiency by analyzing areas where you are spending more time than necessary.
Toggl even has a Pomodoro timer and idle detection
The Pomodoro timer is based on the Japenese Pomodoro technique, where focused work is carried out for 15 minutes, followed by a short 5-minute break. Toggl has a feature that lets you execute this functionality across your workspace, not to mention the presence of idle detection as well, which sends out alerts if a user is caught without performing any activity.
- Download from the Chrome Web Store.
Other constructive tips to better manage your workflow
That’s it for the apps, tools, and programs, so what else can you do with your Chromebook to stand out among the crowd in terms of sheer practicality? On this front, we’ve got a few pointers to help you on your way. Let’s take a more in-depth look into these ahead.
Make a habit of relying on keyboard and trackpad shortcuts
You cannot hope to become a productivity whiz if you’re unaware of some of the best Chromebook keyboard and trackpad shortcuts available at your disposal. Talk about getting things done in half the time, only because you know your way around the operating system faster now.
Chrome keyboard shortcuts are the bomb
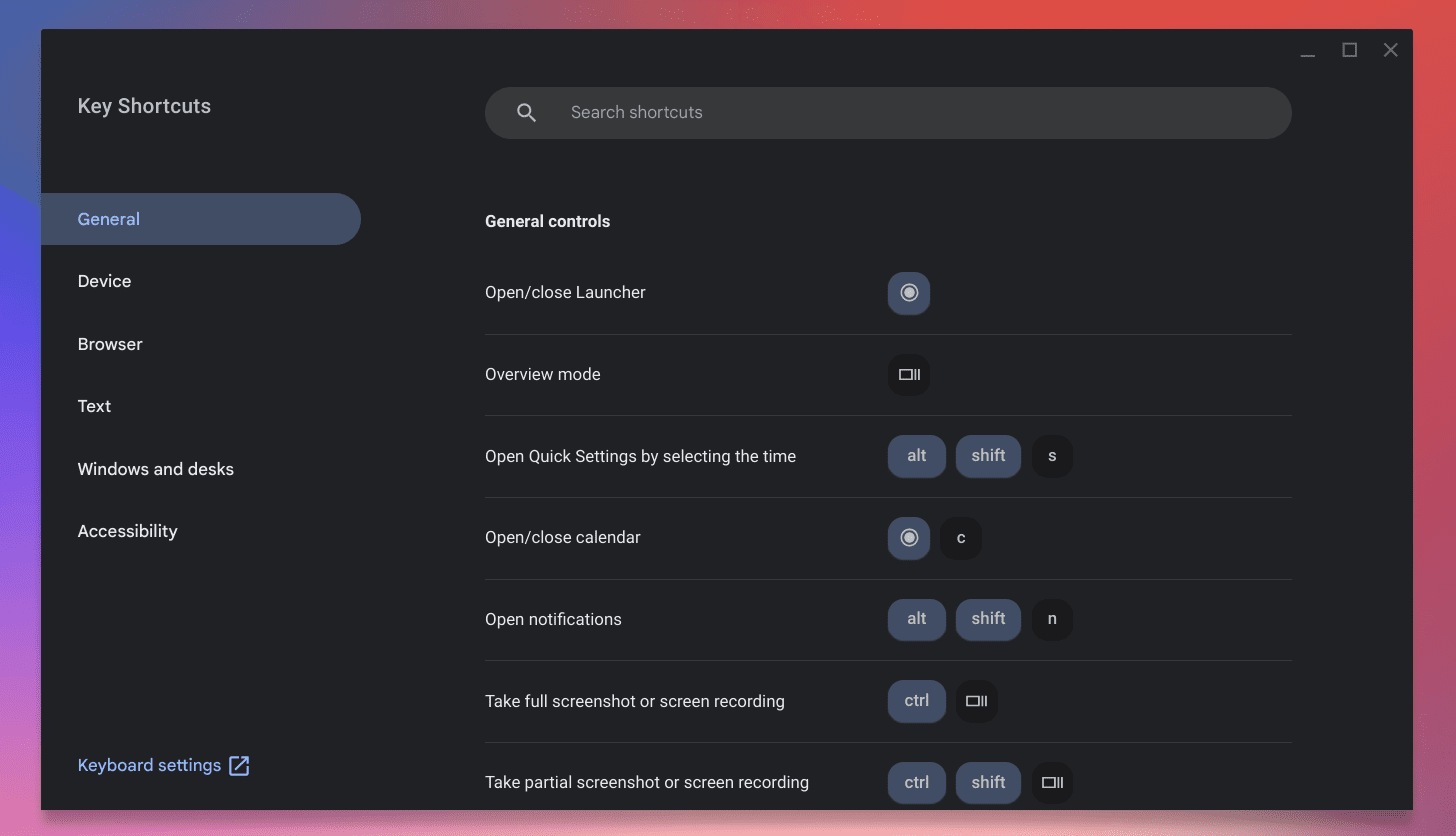
ChromeOS keyboard shortcuts
You heard that right. Forget about reaching the pinnacle of productivity if you don’t use Chrome the way it’s meant to. Whip up a new tab instantly by pressing “Ctrl” and “T” together, and if you want to shut one down incredibly quickly, use “W” instead of “T” in the same combination. Similarly, there is a load of other keyboard shortcuts accessible within ChromeOS.
Trackpad gestures
Your Chromebook’s touchpad supports gestures, and ChromeOS makes great use of this, especially if you’re a prolific Chrome user. For instance, if you wish to switch from one open tab to the next, simply swipe three fingers in the left or right direction, depending.
Other tricks include being able to bring up the Overview mode on your Chromebook by swiping three fingers in an upward direction, making it possible to view all currently opened windows on the screen. Lastly, if you’d like to switch between desks, swipe on the trackpad horizontally with four fingers instead of three to make that happen.
Make the best of cloud storage
Millions of people in the world at the moment are choosing to be smart as they opt for cloud storage on their Chromebooks. In case you haven’t noticed yet, open the “Files” system utility on the device, and look for the “Google Drive” folder on the left side column. That is your cue to use the cloud more often and benefit from it to the full.
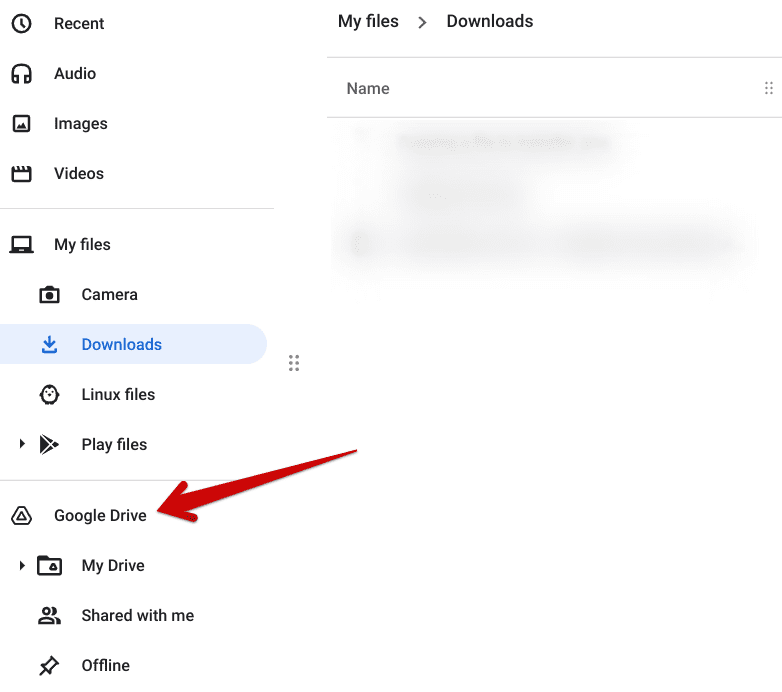
Clicking on the “Google Drive” folder
Drive starts users off with 15 GB of free storage, but there’s always the option to purchase more GBs via Google One. Other than this particular platform, Chromebook users can check out some of the other top-tier cloud storage options for their practical convenience. These added apps support both personal and professional packages for better workflow maintenance.
Use virtual desks to split your tasks
Moving ahead, Chromebooks offer the ability to create multiple desktops, so you can optimize your workflow just the way you want and prevent different tasks from getting bundled up together. It’s a great way to keep things organized and under check, and ChromeOS also makes it quite simple to switch from one desk to the other.
Creating desks is easy
For an approach more manual, swipe up three fingers to bring up the Overview area. Once done, look at the top row and click the “+” icon. That should allow you to create a new virtual desk, and fill it with apps, tools, and other programs—basically whatever you want.
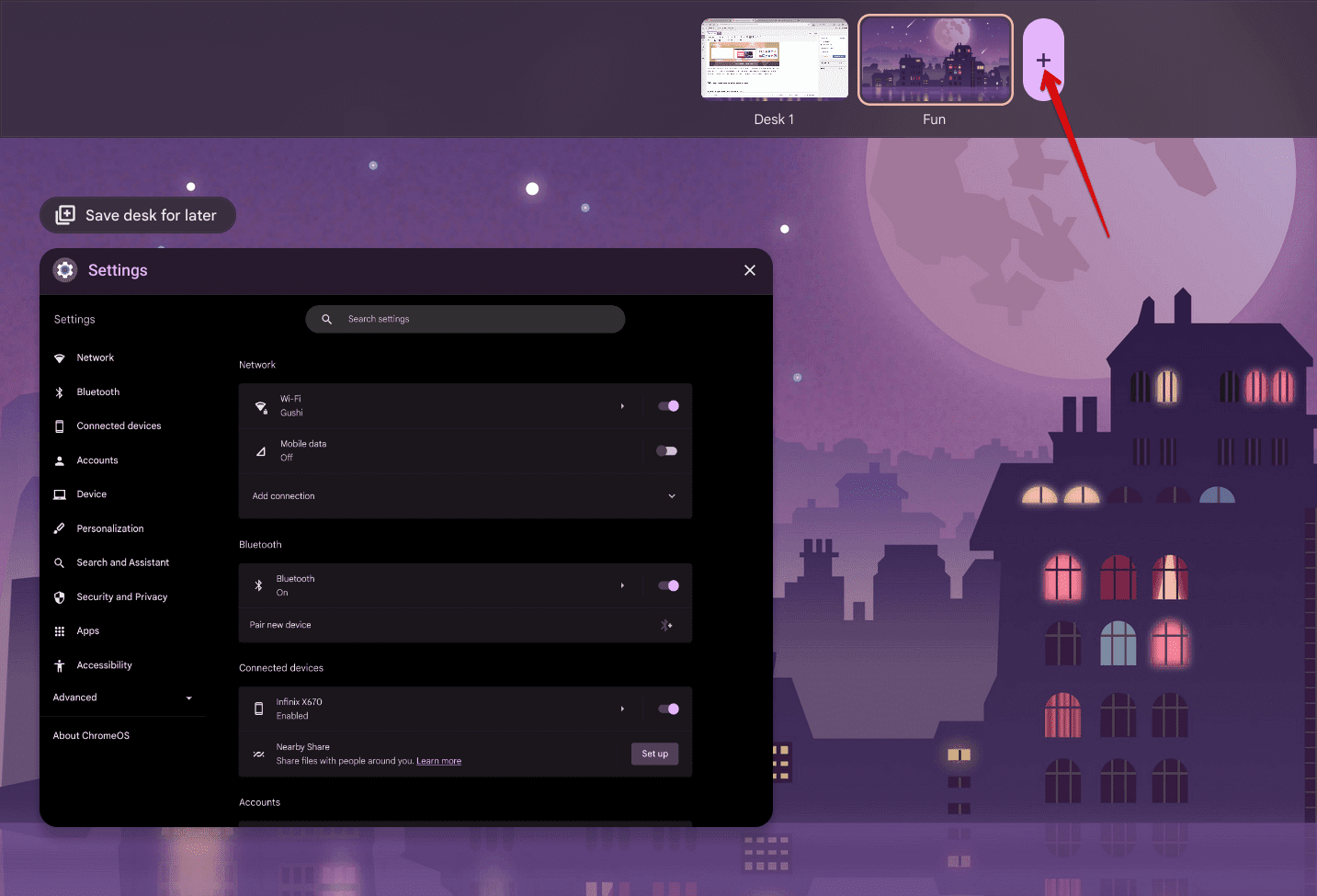
Creating a new virtual desk on ChromeOS
Keep Chrome performing well with a quick history and cache clean
At long last, one of the best pieces of advice we can offer you for increasing your Chromebook’s performance and therefore maintaining your workflow is to clear the browser history and stored-up cache, especially if you haven’t done this in a while. Doing so liberates storage on the browser and thus, gives it a lot more breathing room.
Open the settings area to go to work
To keep Chrome performing well, therefore, open the “History” area by clicking on the “Customize and control Google Chrome” button and then choosing the relevant option from there. Alternatively, you can also press the “Ctrl” and “H” keys as a shortcut measure.
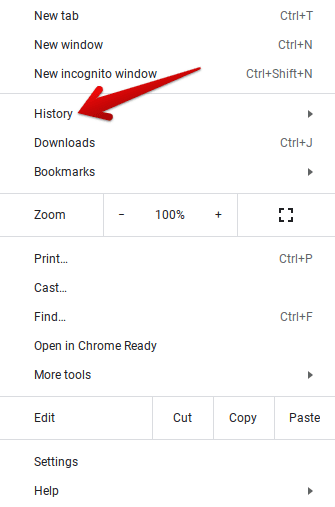
Clicking on “History”
As soon as you’ve done this, the “History” area will appear. Now, choose the “Clear browsing history” button from the left to make another small-scale window appear on the screen. This will allow you to get rid of most browser-saved data on the go, so there’s nothing to worry about.
The time range should be set to “All time”
This window will let you choose what type of data would you like to remove from the browser. A word to the wise: Don’t select the “Passwords and other sign-in data” field—that is important and probably shouldn’t be erased. As for the rest, switch over to the “Advanced” tab and set the time range to “All time.” Pull the trigger afterward.

Clearing cache, cookies, and browsing history
It’s a sure-fire thing that you’re going to observe a significant increase in performance if you clear your browser’s history and cache after a long time. For more details and step-by-step instructions, here is our guide on taking care of Chrome’s data on ChromeOS.
Conclusion
Chromebooks are speed-oriented, simplistic machines that don’t require any sort of maintenance in the name of driver updates or anything of the sort. They can get tasks done on the go uninterruptedly, provided that you’re a person of knowledge as well who knows what type of software to use on their end.
In this guide, we’ve outlined some of the tips we had for making your workflow better and fuller. Let us know in the comments section down below if we missed something important. As always, Chrome Ready wishes you good luck!
