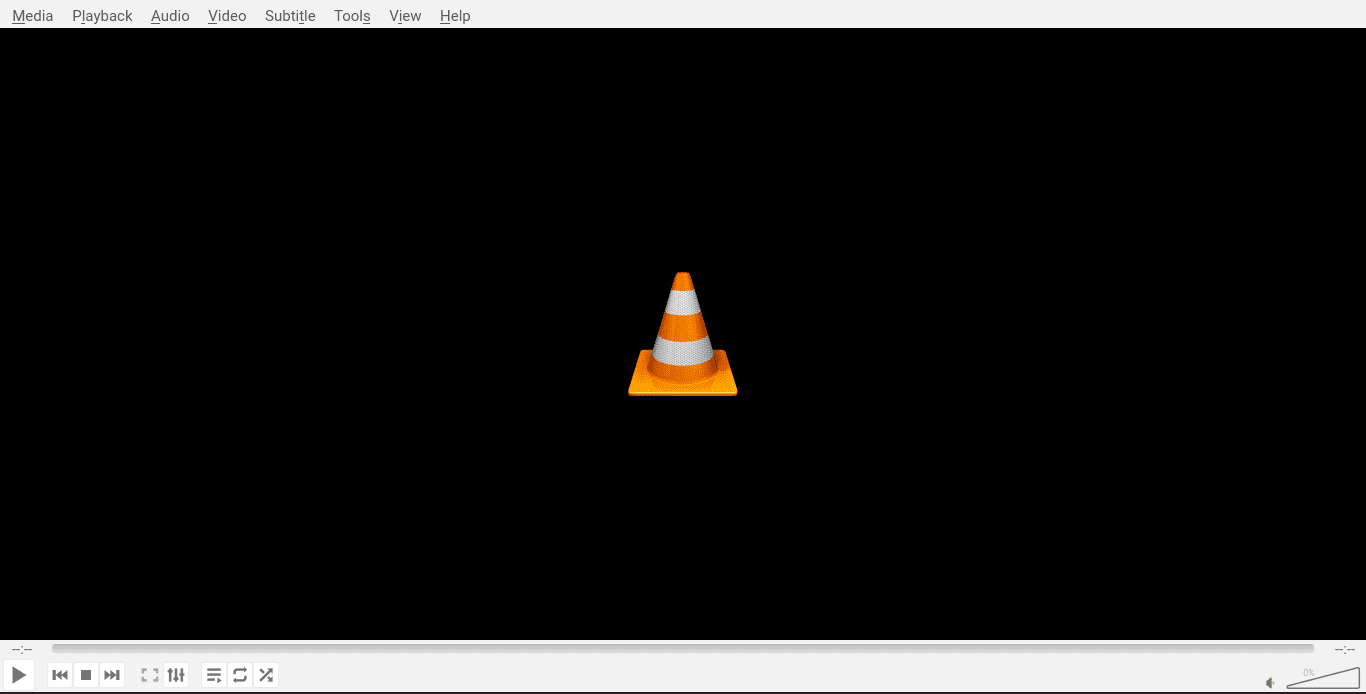Please continue reading to get to the part where we show you how to install VLC Player on your Chromebook successfully. First, however, let’s take a close, hard look at some of its prominent features.
VLC Media Player Features
1. Included media codecs
VLC player primarily takes away the requirement of getting any media codecs, as it is with traditional and other means. Moreover, it’s able to thoroughly take control of any media file on the device of your choice while seamlessly supporting streaming, among other features.
2. Plugins Support
There is almost a never-ending amount of plugins that you can download for the VLC player. This attributes to a limitless extension of this program and grants you endless possibilities. In this manner, the VLC player seamlessly integrates with more and more platforms and streaming services, thereby forming a network.
3. Play in-process downloaded media
Along with active support for MPEG and DivX streaming, there’s a distinctive feature of this player that genuinely sets it apart from its competition. This is the ability to play videos when they’ve not been fully downloaded or are still downloading. In many cases, this could help evaluate if a full download is worth it or not.
4. Volume Amplification
Is the volume too low even if it’s at 100%? No worries because the player has got you covered. It can pump up the sound to 200% for you, so the experience is enjoyable. VLC can also play ZIP files without ever having to unpack them one by one. Pretty neat, if you ask us.
5. Minimalistic UI
While navigating through VLC, you won’t find a single ad anywhere. Its design is outright minimalistic, boasts nothing fancy, and only focuses on the task at hand. This player is indeed a gentle giant. The speed is formidable, and it can play any format, even the ones you haven’t even imagined of.
6. Univeral Media Player
As simple as VLC is, it’s more and more useful than ever. It’s the only media player that anyone could need. This is genuinely due to its immense customization quality, support for various formats, fantastic speed, and terrific expansion through plugins.
Installing VLC Media Player on Chromebook
Option #1: Through the Chrome Web Store
The following steps detail how to install the VLC Media Player as an extension for Google Chrome.
1) Click on this link to proceed to the official VLC Player download page.
2) Upon reaching the webpage, continue with a click where the arrow instructs you to below.

2) Next, as you’re redirected to the Chrome Web Store, click on “Add to Chrome.”

3) The system will ask for final confirmation before it begins the download. Click on the “Add app” to continue.
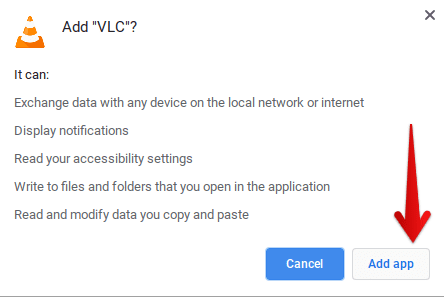
4) That’s it! You’re done on your end. Now, Chrome will download the extension and add it to the browser itself. Good job on making it through.
Option #2: Installing via the Linux Terminal
This second method of installing the VLC Media Player is much more preferred. Why? Because Linux is playing its role here, and Chromebook performs much better with Linux apps. Additionally, installing any app through the Terminal is painless and only takes mere moments.
If you don’t know about the Linux Terminal on your Chromebook, click here to understand what we’re on about. Anyhow, if you already have everything set up, proceed with the following installation step.
1) Open the Linux Terminal and type in the following command and subsequently press enter.
sudo apt install vlc

2) Don’t worry about what happens next. After a bunch of these command processes, the Terminal will ask if you want to continue or not. Simply pressing enter will further the installation effortlessly.

3) After you’re done with the confirmation, the installation will continue, and VLC will be installed on your Chromebook momentarily. After the Terminal has processed all triggers and you see your username again, check your Linux Apps folder for VLC Media Player.
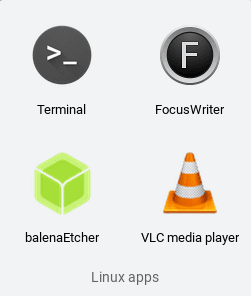
4) That’s about it. Double-tap on the app to launch it.
Working
Here’s the VLC Media Player in action. As you can see, the interface is very basic, easy to use, and beginner-friendly. Everything is largely visible and where it’s supposed to be. This is one of the many reasons why this player ranks in the top position.