If there’s one factor that makes Chrome OS worthy of a purchase, it’s their low-maintenance. These devices are surprisingly fast, offering you the best speeds in the computing world bar none. They also boot up quicker than you’d imagine, allowing you to kickstart your productivity swiftly. In summary, if you’ve got your hands on a Chromebook with decent specs, don’t consider it to slow down anytime soon.
Nonetheless, as time progresses and your usage increases, it’s normal for a computer to clutter up and get heavy. In this case, you want to make sure your device is primed for a steady-state performance. Therefore, this article will focus on some of the best tweaks you can do if you feel your device has been getting unresponsive and heavy as of late.
Update Your Chromebook
One of the first things you can do to power up your Chromebook back to its supercharged state is update it. This may or may not be a possible option for all of you out there. It might be that your Chromebook is already up to date and is still lagging or showing signs of unresponsiveness. In that case, you’ll have to explore other steps in this article, but let’s first tick this box off, shall we?
1) To check if your Chromebook has an available update, go to your “Settings.”

Opening “Settings”
2) When the “Settings” window opens up, click on “About Chrome OS” located down below on the left column. It’s hard to miss it.
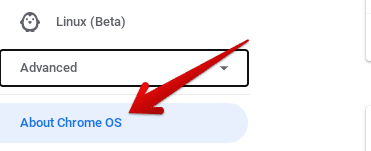
Clicking on About Chrome OS
3) Next, as a new page opens, click on “Check for updates.” This option will be visible right in front of your screen.
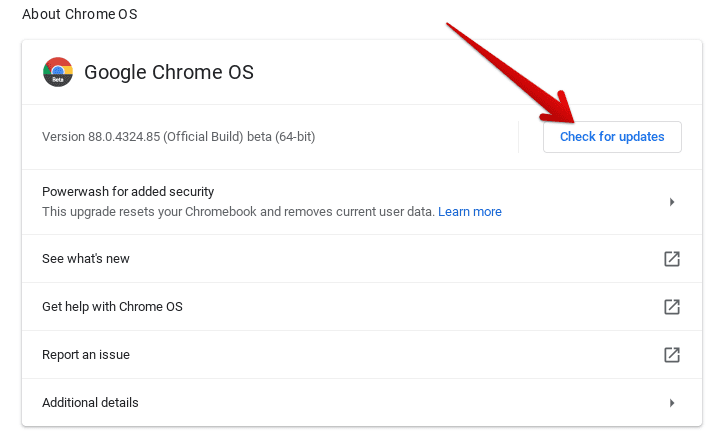
Checking for Updates
3) If there’s an update for your Chromebook, you’ll get a prompt saying “Update available.” You will then have to download this update and restart your device altogether for patches to take effect. However, if you see the same as the screenshot below displays, your Chrome OS is already up to date.
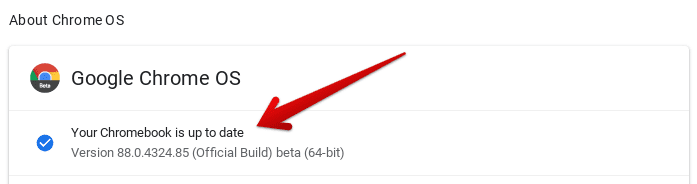
Chromebook Up to Date
Updates are of the utmost importance in keeping your device fully vitalized. Many updates may bring trivial changes, but many more will apply significant fixes to keep your Chromebook up to speed. Whenever you’re prompted to have an update available, waste no time restarting your device. This will apply the latest update and maintain your Chrome OS’s optimal performance. Nevertheless, if your device is already updated and still dragging you painfully, let’s move on to the next step.
Clear Some RAM on Your Chromebook
RAM-related processes on your Chromebook are bound to retard your Chrome OS’s performance, especially if they go unattended. RAM is one of the most crucial components of a computer. If it’s clogged with data, you cannot expect your device to function normally. The Google Chrome browser is central to a Chromebook’s functionality, and apart from files, apps, and other data on your device, this internet surfer eats up a lot more RAM than you think.
To check out how much your tabs are occupying memory, press “Esc + Search” together. That should bring up the “Task Manager” to take notes from. Here, each installed extension and tab will be shown in the sense that how much “Memory footprint” it’s utilizing. If you see something redundant or needless, terminate it immediately.
However, if you can’t help but download, install, and save your Chromebook data regularly, Google’s cloud-based services might provide a haven for you. Google Drive might have everything for your needs to speak of one fine option. Registering with a new account gives you 15 GB of free storage, but there are always more premium plans to purchase.
Uninstall Unwanted Applications
Modern-day Chromebooks are adorned with Google Play Store services and the all-mighty Linux. Both of these are heavy-hitters for providing plentiful access to apps and games. However, we may not realize that our Chromebook is stocked with unnecessary applications that are doing a number on our device’s performance from time to time. Please take a deep breath and go through all the apps on your Chromebook, may they be from Linux or the Play Store, and uninstall whatever is taking up free space.
Sometimes, an app runs processes in the background without us even using it. This is commonplace in social media apps like WhatsApp and Snapchat, where such a mode of action is almost needed to receive real-time notifications. However, if you find yourself not using such apps as of late, consider uninstalling them.
This strategy works wonders for clearing up some space on your Chromebook and giving it more room to breathe.
Try OneTab
OneTab has over 2 million users and has amassed quite a lot of fame for boosting a device’s performance. The extension operates by decreasing the clutter of Chrome tabs, thereby making it possible to cut down RAM-using processes. According to the developer, OneTab saves you 95% of memory and helps uniquely boost your device. This extension basically compiles all your opened tabs into a single list where you can restore their activity one by one or all of them simultaneously. In this way, your tabs are never truly open. Instead, they’re in a dormant state where they do not utilize your RAM. You can get OneTab from the Chrome Web Store and also read much more about methods to clear up RAM on your Chromebook by clicking on this link.
Powerwash
When nothing else works and your Chromebook still moves like a snail, you should opt for a “Powerwash.” This is basically another term for a factory reset where you wipe your device clean and make it as good as new. Beware, however, since this approach will erase all the data present on your system, including every locally stored file. You should back up your data before proceeding with this because there’s no coming back for your data from here on out.
To continue with a “Powerwash,” go to your Chromebook’s “Settings” through your Launcher.

Opening “Settings”
You’ll now have to click on “Advanced,” located down below on the left column.
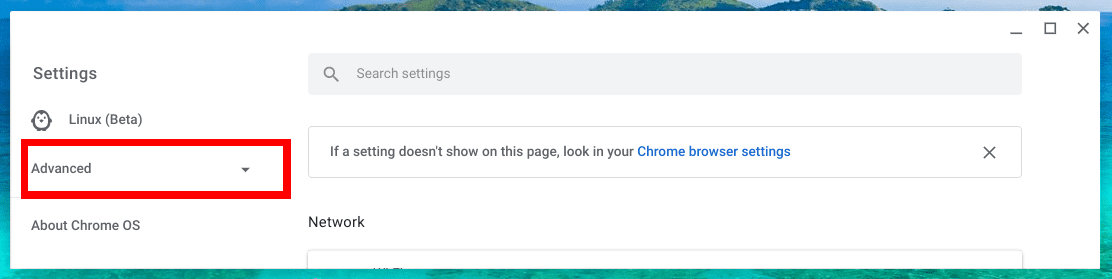
Advanced Settings
Clicking on “Advanced” will reveal a bunch of other settings. Scroll down until you find “Reset settings” and click on it. This will show you an option to “Powerwash” right in front of the screen. Click on it to begin.
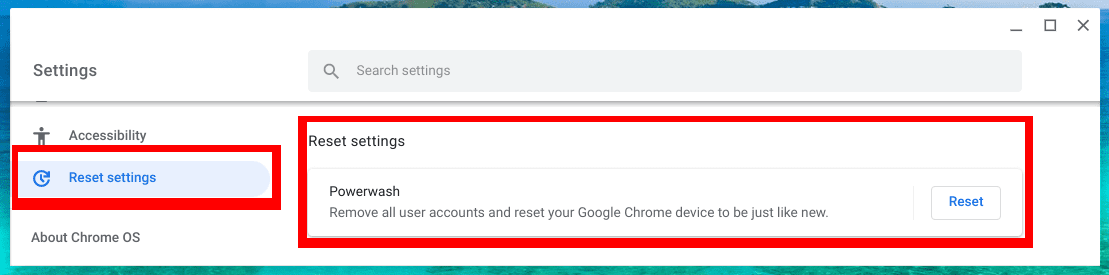
Reset Settings and Powerwash
When you do that, you’ll get a prompt asking you to restart your PC. You will have to conform to that and proceed to reboot. The next time your Chromebook starts, your device will be fully reset. Continue by going past the initial setup and logging in with your account. By now, your device’s performance should right be where it was when you first got it. A “Powerwash” is typically the last resort when nothing else works out. It does, however, guarantee solutions more or less.
Final Destination – Get a New Chromebook
Perhaps, the only reason your Chromebook can’t be bothered with in terms of performance and reliability is that it’s well beyond its lifespan. You might also check your Chromebook under the “Auto Update Policy” section to check when its updates expire and the device officially loses support from Google. If your Chrome OS is ahead of that date, the time is nigh for another purchase.
Computers are hardware-dependent devices. As time passes, the Internet grows bigger and more powerful, and outdated models might not be capable enough to keep running optimally. This is why if nothing works—not even a Powerwash—it’s best that you treat yourself to a new Chromebook.
Conclusion
Chromebooks are generally regarded as super-fast computers built for seamless browsing of the Internet. Right alongside that notion, these lightweight devices are well-known for their production capabilities. If they’ve begun to slow down for you, you can go ahead and try the steps we’ve listed above to prime it back to optimal performance. If you’ve tried everything and success seems out of the question, you better consider buying another Chromebook.
