With it, you enter into a world of possibilities with a plethora of Linux apps that you can promptly install. However, to use Linux, you must enable it on your Chrome OS, which also follows a reasonably sized download. This article assumes that you have everything set up, but if you still don’t know what we’re talking about, click on this link and let the writing take it from there. Nonetheless, here are the top 20 Linux apps that you can install on your Chromebook using the Linux terminal effortlessly.
Top Linux Apps to have on your Chromebook
1. LibreOffice

LibreOffice on Chromebook
LibreOffice is a handy office suite app for Chrome OS that doesn’t make you miss Microsoft’s Office 365 even one bit. Why? Because the app in question comes forth with your word-processing, spreadsheet designing, and presentation needs in a genuinely familiar manner, making you feel right at home. LibreOffice is best suited for people who are inclined toward programs that are exempt from cloud connections.
LibreOffice has a refined and very interactive user interface that’s sure to be worthy enough of an install, making it the firestarter of our top 20 Linux apps. Moreover, it has terrific functionality offline, and the app supports innumerable file formats, ranging from WPS Office, StarWriter, WordPerfect, and many more. Also, LibreOffice is open-source, welcomes community contributions, and even has a vector graphics editor. To install, type in the following command in the Linux terminal.
sudo apt install -y libreoffice libreoffice-gtk3

Installing LibreOffice on Chromebook
As you press enter, the following LibreOffice apps will begin to appear in your Linux apps folder.
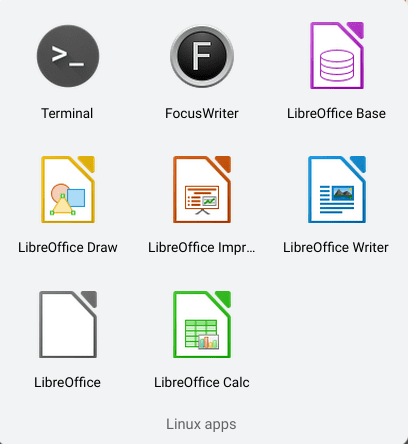
LibreOffice Installed
2. Thunderbird

Thunderbird on Chromebook
The next pick on the list is Thunderbird, a well-renowned email client below no other email managing app. There are a bunch of quality traits that make it the highly reputed app that it is. For one, Thunderbird is fully open-source and accommodates newcomers and expert users alike. You can pinpoint tasks of urgency, mark days of importance in the app’s calendar, and set reminders.
The desktop features widely used on big platforms like Windows and Mac are readily available on Thunderbird. As a bonus, you can use it offline as well. If you’ve been scouring everywhere for a trusty similar app on your Chromebook that can be installed at the comfort of a single Linux command, look no further since Thunderbird is here to meet your requirements. To install, type in the following command on the Linux terminal.
sudo apt-get install thunderbird

Installing Thunderbird
The following app should be in your Linux apps folder when you’re finished.
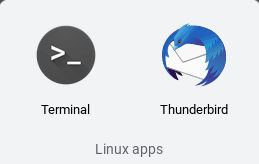
3. GIMP

GIMP on Chromebook
GIMP (GNU Image Manipulation Program) is possibly one of the best Linux apps that bode exceptionally well for the Chromebook. It’s a photo-editing tool sprawling with features but also adorned with simplicity and uncomplicated design. It’s much regarded as the perfect substitute for the famous Adobe Photoshop and for people who aren’t up to speed with its usage. With advanced functions like cage transform, lasso, shear, and the layer tool, GIMP is second to none in photo editing.
However, it may take a pure novice a day or three to fully grasp the concepts of GIMP better before they start putting in some real work. Through the accessibility of Linux on Chromebook, this photo editor is your best bet in terms of the #1 editing tool. GIMP will always remain our top pick in this regard for Chrome OS, and it’s easy to see why. To install, type in the following command on the Linux terminal to proceed.
sudo apt-get install gimp
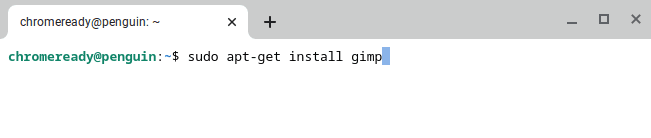
Installing GIMP on Chromebook
When the Terminal has finished the download, GIMP will await your attention in the Linux apps folder.
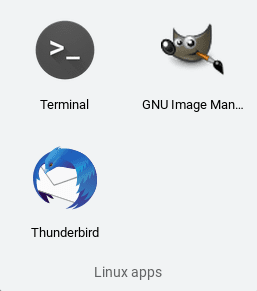
4. Kdenlive
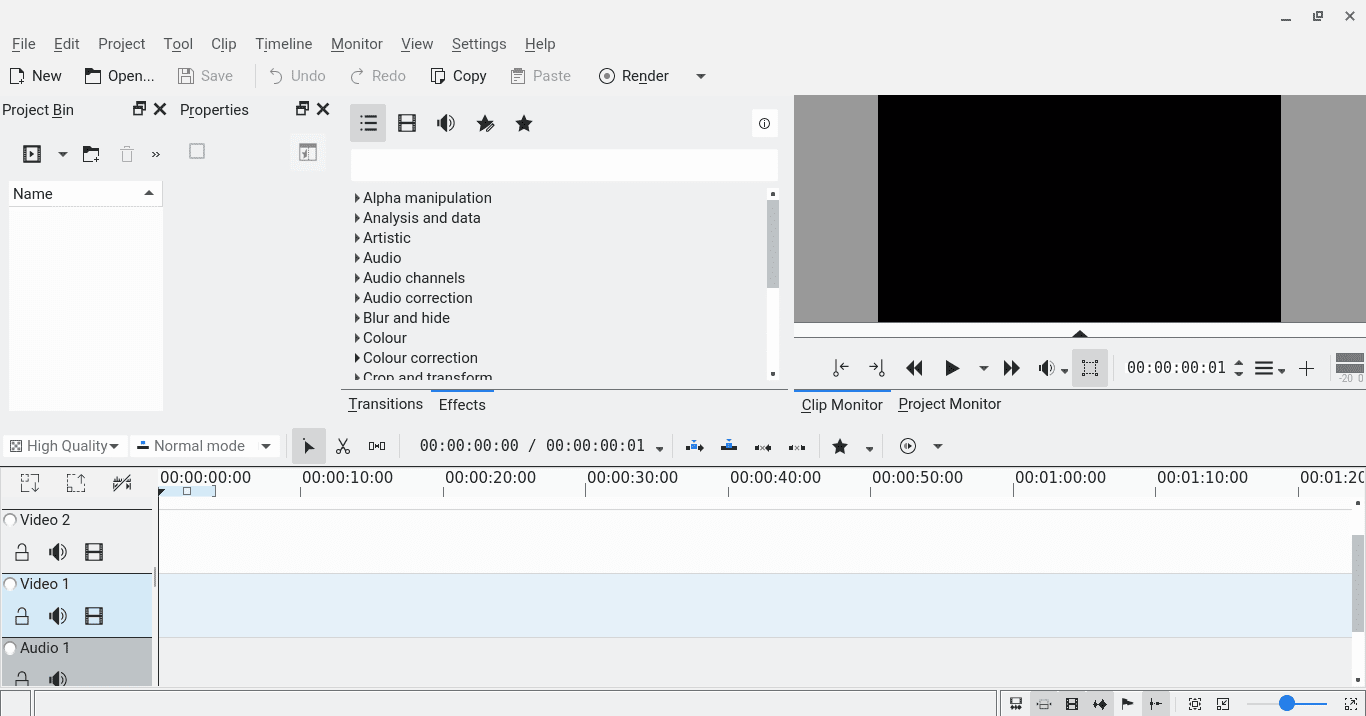
Kdenlive on Chromebook
We’ve listed the photo editor, but what about a video editor that feels brilliantly native? Embrace Kdenlive- a powerful video editing tool that runs like a dream on your Chromebook, all thanks to Linux compatibility. It’s a function-filled app for the Chrome OS that’s a must-have if anyone wishes to pursue video editing on their Chromebook but couldn’t do so previously because of a lackluster of such an app.
You can arrange multiple video tracks, lock them in place, or arrange them as you’d like. Also, special keyframeable effects shine in the spotlight for Kdenlive. Additionally, you’re overwhelmed with several transitions and effects that will surely get your videos on a palpable level. To install, you must type in the following command on the Linux Terminal so the installation begins shortly.
sudo apt-get install kdenlive

Installing Kdenlive
Kdenlive is reasonably big and might take a while before Linux fully installs it on your Chromebook. However, you should see the following app icon in the Linux apps folder when it’s done.
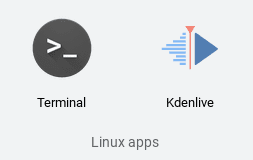
5. Mozilla Firefox
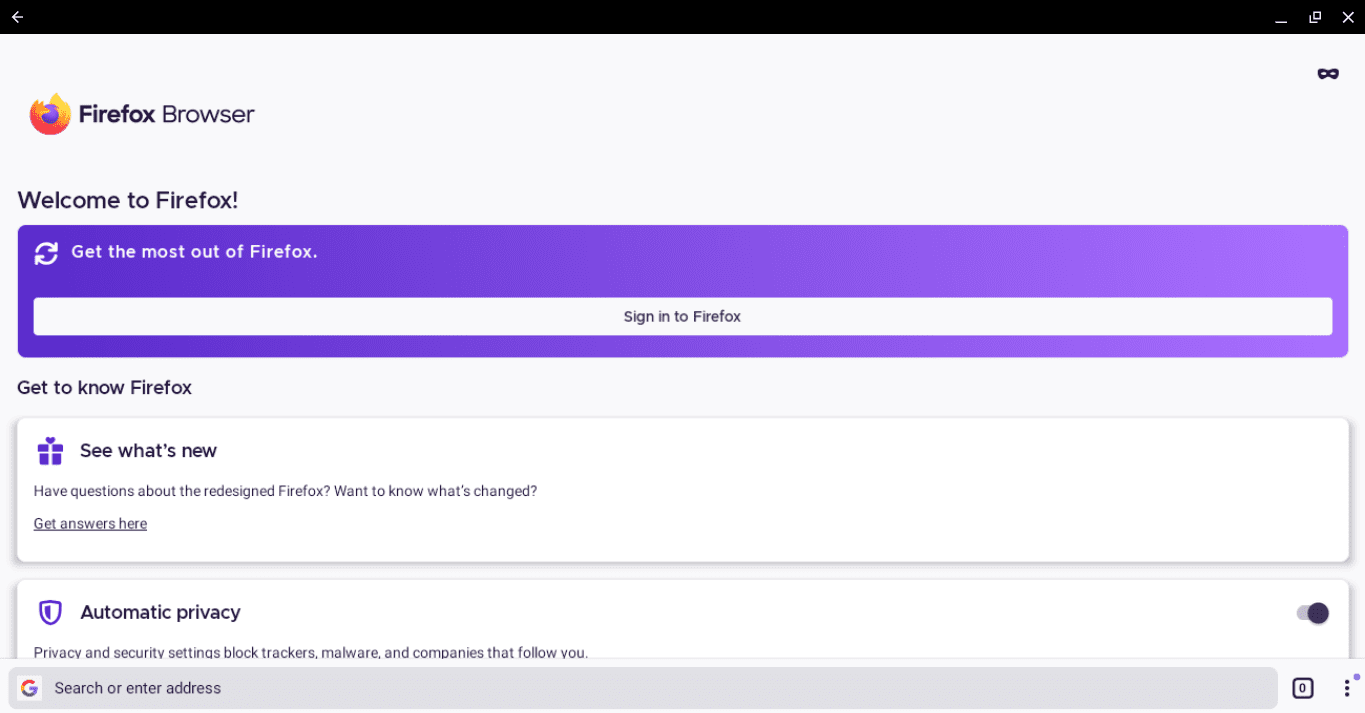
Firefox on Chromebook
Mozilla Firefox is another spectacular application on the list that you will like comprehensively. It’s an internet browser that’s just as fast as Chrome but also has its own set of functions and features that guarantee exceptional performance and an unrivaled experience. Firefox has a very professional design, followed by a friendly user interface. The tab switching system is also highly regarded, as you always know which tab goes where, no matter how many of you open up.
That is a feature that Google Chrome lacks, often getting people discombobulated when numerous tabs are open. Furthermore, Mozilla Firefox offers flexible customization options and gives you advanced functions like a voice and video chat feature combined with genuinely secure private browsing. There’s also a dedicated Reading Mode that eliminates distractions and removes ads, which, as you can perceive, is highly convenient when trying to approach those news-style websites. To install Firefox, type in the following command on the Linux Terminal. Nevertheless, this article does a better job of explaining Firefox’s other installation methods.
sudo apt install firefox-esr

Installing Mozilla Firefox on Chromebook
Here’s the final look of the app when it’s installed in the apps folder.
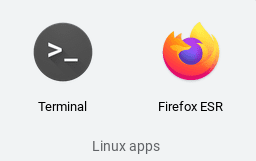
6. FileZilla

FileZilla on Chromebook
If your work requirements from a Chromebook revolve around uploading files to servers and downloading them as well, you’re going to have to settle for lousy improvisations that can get very complex. Well, it’s the courtesy of Linux support that the ineffective workarounds are no longer a case if you’re considering FileZilla particularly.
This program is a no-nonsense FTP client that enables file transfer and downloads painlessly and quickly between a Chromebook and any remote server. To install FileZilla, type in the following command on the Linux Terminal to proceed.
sudo apt-get install filezilla

Installing FileZilla on Chromebook
7. Transmission
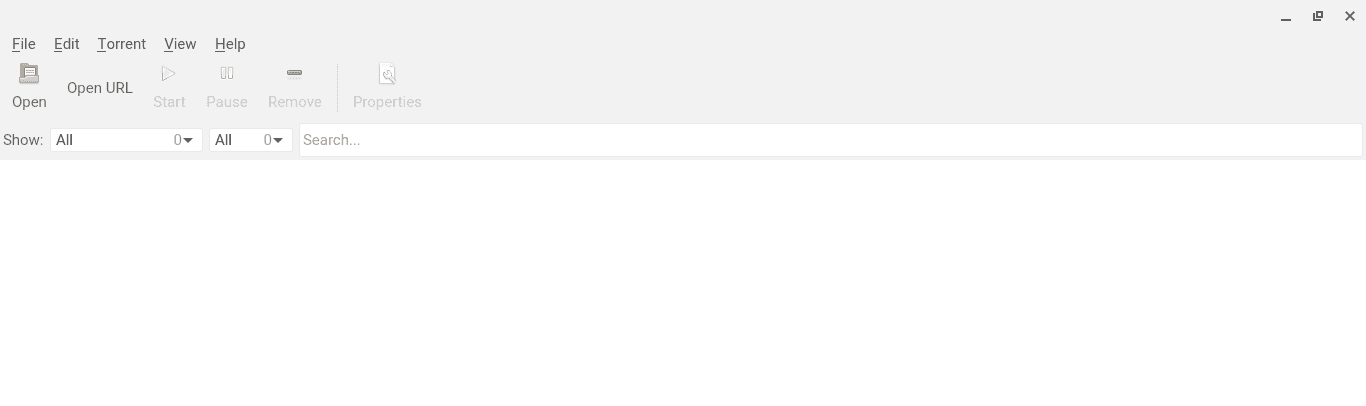
Transmission on Chromebook
Another way Linux covers your advanced needs is by giving you an appropriate, functional torrent client called Transmission. Stability is very impressive with day-in-day out use, and the app comprises unique features. It lets you download files of your choice without an effort, whether audio or video files or only photos.
Transmission works above satisfyingly on Chromebook using the Linux system, and you can also install the high-quality client by typing in the following on the Linux Terminal.
sudo apt-get install transmission-qt

Installing Transmission
When the Terminal is done, Transmission should appear in the Linux apps folder.
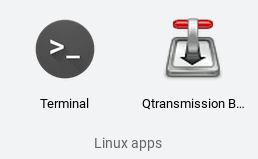
8. Master PDF Editor
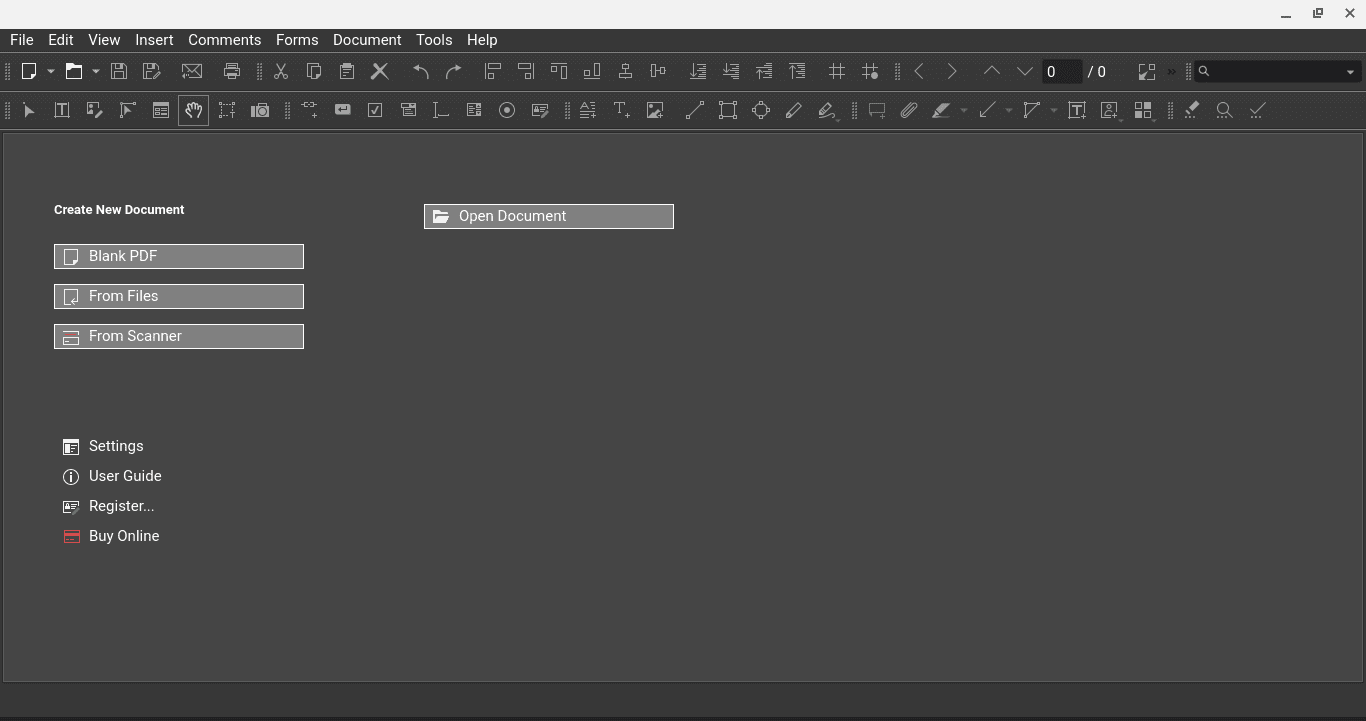
Master PDF Editor on Chromebook
As the app name implies, Master PDF Editor does a remarkable job of catering to PDF files, creating them, or editing them. It’s typically regarded as an excellent replacement for Adobe Acrobat on Chrome OS, as the program lets you seamlessly split, encrypt, modify, and do a lot more with PDF documents. The interface is catchy and light and isn’t heavy for your system.
It turns out Linux has all the answers for Chromebook users, putting out great apps that care for the advanced needs of people on Chrome OS. To install this app, you must download and run a file beforehand. Here’s the link. The following screenshot portrays the action needed after double-clicking on the downloaded file.
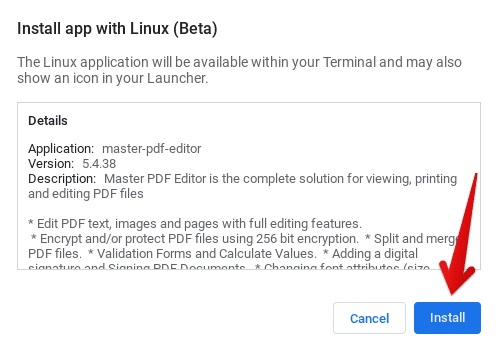
After you click on Install, Linux should automatically begin the process. Within a few seconds, Master PDF Editor will await you in the Terminal apps folder.
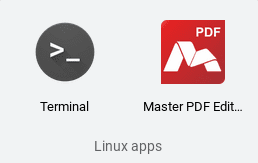
9. uGet
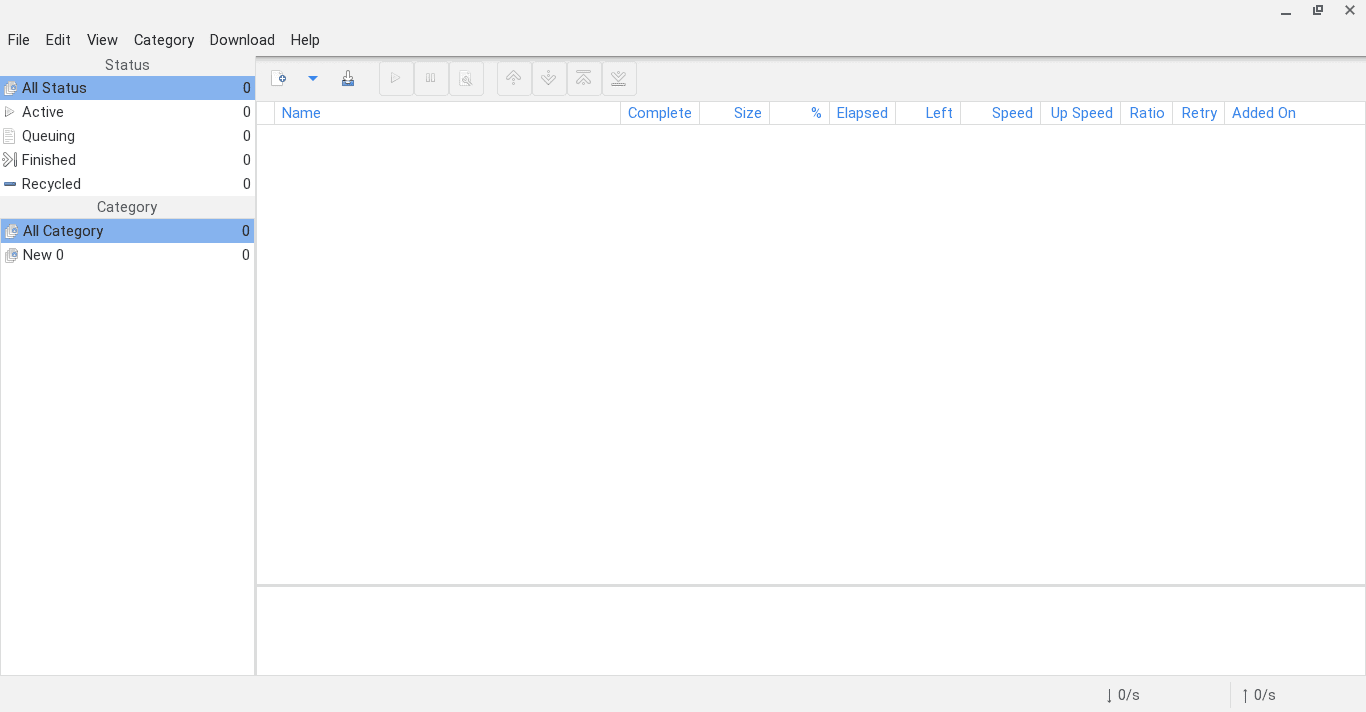
uGet on Chromebook
Without something like the prominent Internet Download Manager (IDM) on Chromebook, Linux arrives to save the day again with uGet. This personal application manages your downloaded files, documents, images, videos, and more comfortably. This app is a breeze to install and comes off nothing but highly in demand for Chrome OS geeks. uGet is treasured because it flows nicely using the Linux Terminal, and there aren’t any noticeable errors, in all honesty.
Moreover, when it comes to speed and stability, uGet is nothing but consistent and up to the mark. This handy manager doesn’t fail the process if you pause or resume your download, even if you test this several times. To install the app, use the following command in Linux.
sudo apt-get install uget

Installing uGet
Here’s how uGet looks in the Terminal apps folder.
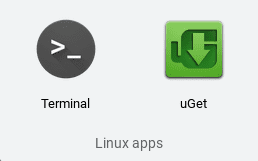
10. Inkscape
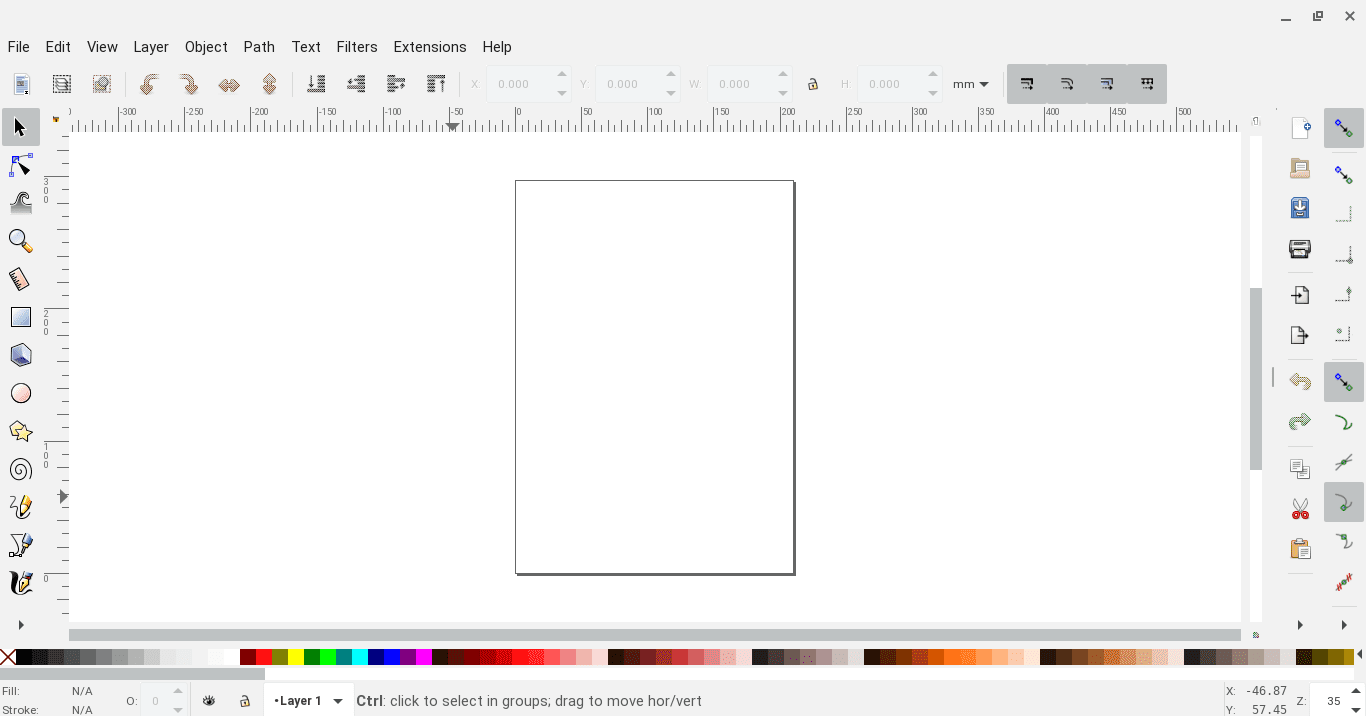
Inkscape on Chromebook
Another excellent app for your Chromebook is Inkscape, a program to effectively draw vector illustrations and everything that follows along the line. Linux, yet again proving its unbelievable functionality, provides us with an Adobe Illustrator replica. Inkscape has all the geeky tools you need to kick your creativity into action. It can host paintings, logo designs, artistic creations, and a lot more, of course.
You’re never going to get tired of enough drawing tools on Inkscape. Besides, you’ve also got a fantastic text tool that gives you flexible font options. However, it’d be fair to say that this application can become quite heavy. That’s not a problem if you trust your Chromebook to handle it. But, if your computer is not that good, prepare to suffer occasional lagging and crashes. To install Inkscape, input the following command on the Linux Terminal.
sudo apt-get install inkscape

Installing Inkscape on Chromebook
Inkscape will appear in the Linux apps folder when the installation is finished.
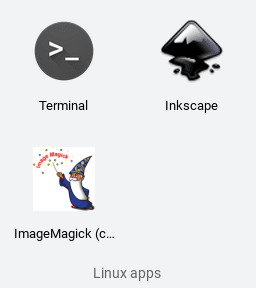
11. KolourPaint
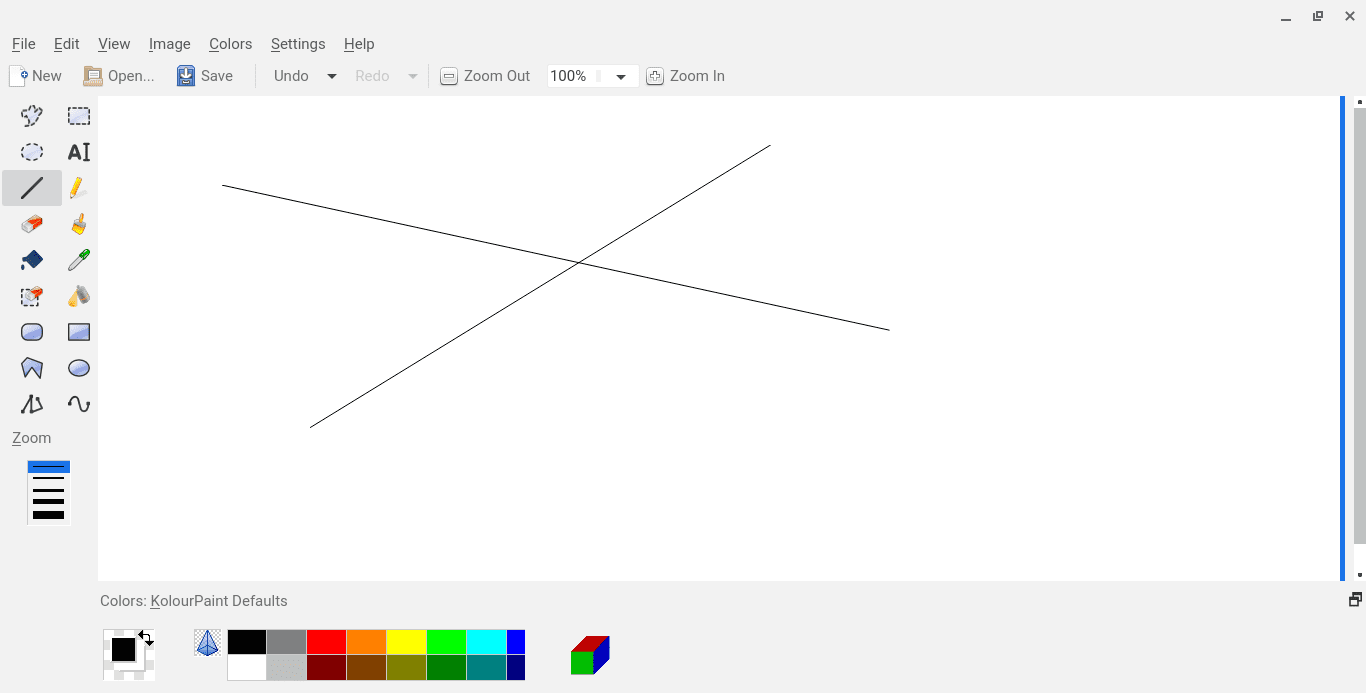
KolourPaint on Chromebook
One of the best apps for drawing on your Chromebook, KolourPaint, makes everything easier and surprisingly fun. With the Linux Container, the app feels almost native to Chrome OS because it performs well. Nevertheless, if you’re fond of the popular Microsoft Paint, Chromebook has something more rewarding for you in-store.
KolourPaint, despite performing exceedingly on a Chromebook, is jam-packed with features too. There’s a monochrome effect, an option to draw a skew diagram, and free-form possibilities. It’s safe to say that no other does it better than the painting app in question, and KolourPaint has us hooked from day one. Please enter the following code on the Linux Terminal to install it.
sudo apt-get install kolourpaint

Installing Kolourpaint
As the installation finishes, KolourPaint will go on to appear in your Linux apps folder.
 12. Audacity
12. Audacity
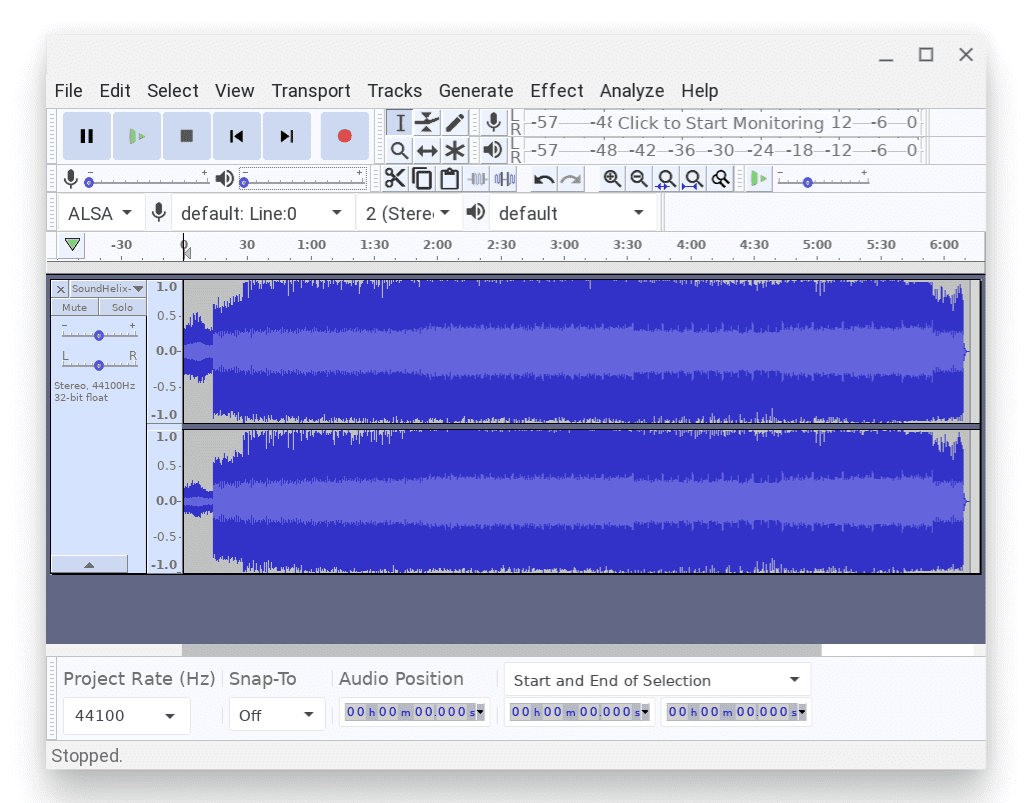
Audacity on Chromebook
So far, we’ve listed both a photo and a video editor, so what about a through-and-through audio editor? Enter Audacity is one of the best audio editing tools out there, with excellent capabilities and outstanding features. You could say this app has the Audacity to deliver beyond expectations. It painlessly supports 32-bit/384kHz audio and lets you mix sounds of all types, whether stereo, mono, or multitracked recordings.
Audacity is an app that’s not too hard on the Chrome OS, and with Linux, the app exhibits charm in spades. It’s free, always will be, and here’s the command you’ll be entering in your Linux Terminal to install Audacity on your Chromebook. For a more in-depth guide, head over to this article to see all methods of installing this app.
sudo apt-get install audacity

Installing Audacity
Here’s Audacity in the Linux apps folder.
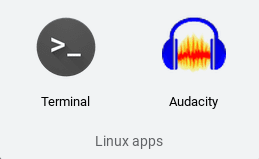
13. Visual Studio Code
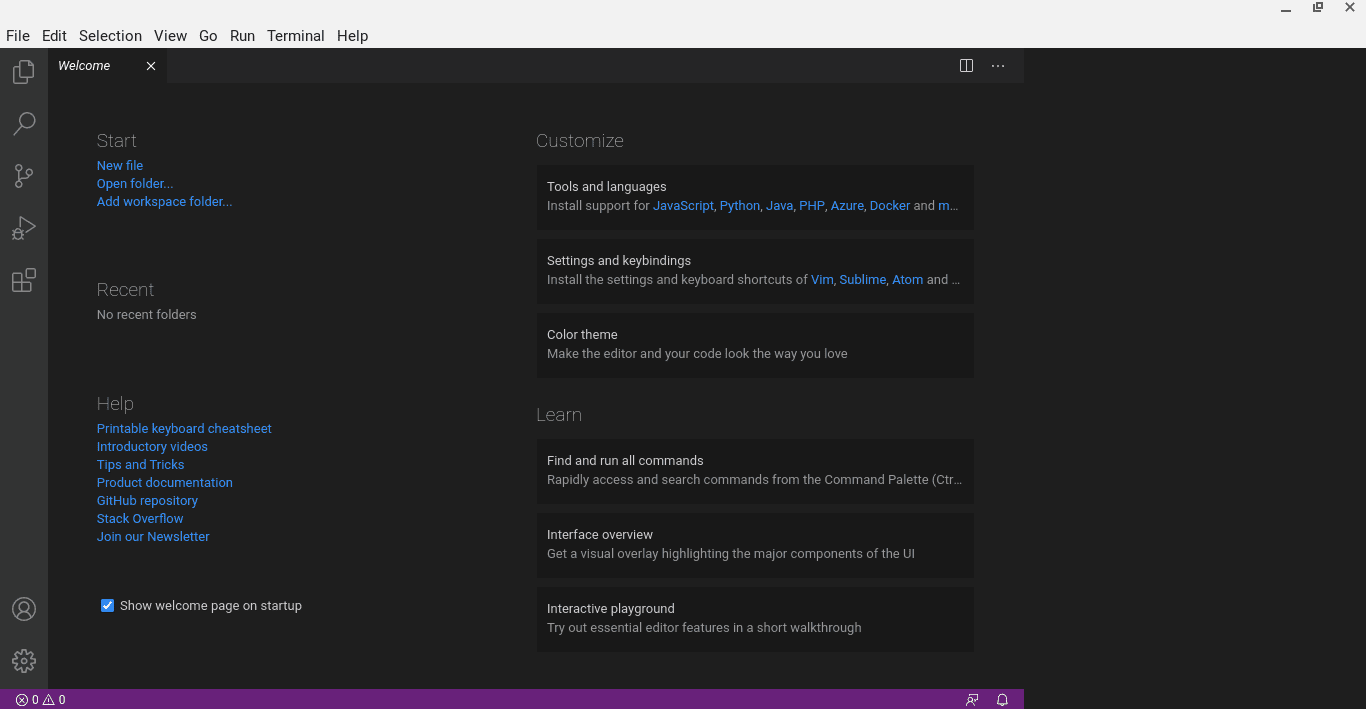
Visual Studio Code on Chromebook
Are you a programmer who’s somehow ended up with a Chromebook? Fret not since Linux gives you a spectacular app for all your programming requirements. Visual Studio Code is praised highly among subject students and has proved to be an effective program. You’re presented with several developer tools that often come in handy while VSC runs without a hassle on Chrome OS.
If you want to add programming languages to your app, please add Python, C, and C+++ extensions from the official website. It’s effortless but extremely useful when harnessing the true potential of Visual Studio Code. Installing this app on your Chromebook is a different process compared to the rest of the Linux apps. For starters, you won’t be using the Linux Terminal here.
Click on this link to go straight to the download page. Once you’re there, click on the .deb file to begin the download. When it’s finished, run the program on your Chromebook and enjoy VSC.
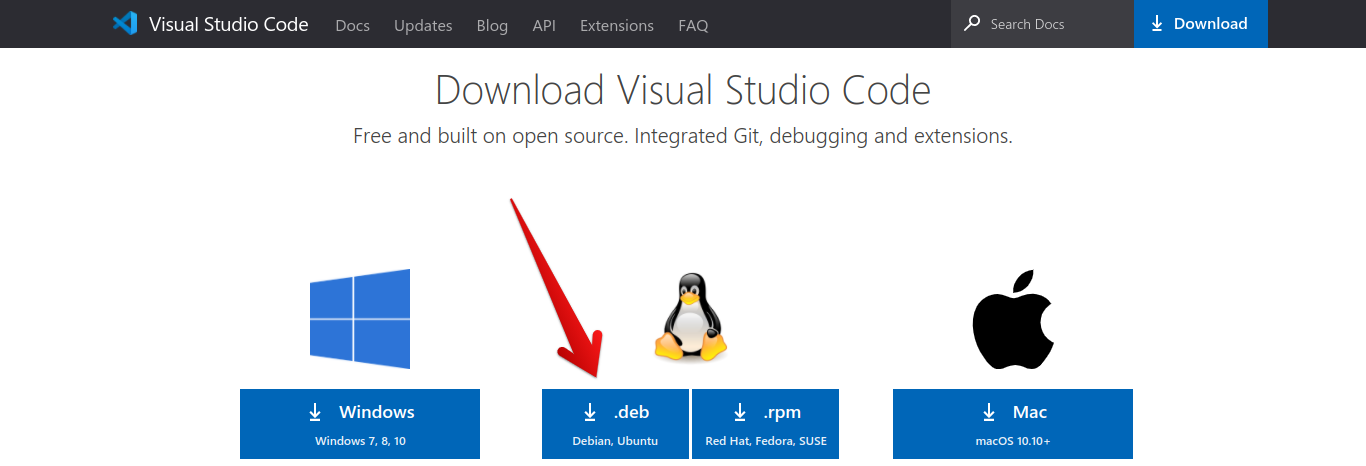
Installing VSC
After downloading the file, run it using Linux to complete the installation. Here’s how it looks in the Linux apps folder.
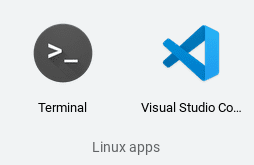
14. balenaEtcher

BalenaEtcher on Chromebook
Another atypical application for Linux users is balenaEtcher, similar to Rufus and PowerISO. Your needs from the Chromebook might purely revolve around installing flash OS images, and if they do, balenaEtcher has your back. All this native experience is possible due to the courtesy of Linux, and with this powerful tool, transferring images to USBs and other drives is no longer a hassle.
To install balenaEtcher, head over to this link and download the amd64.deb file. When it’s completed, double-click on it, and run the installation process. It’s as simple as that.

Installing BalenaEtcher on Chromebook
After the download, run the application through Linux to proceed with the installation. The process should be quick. Here are balenaEtcher and all its subsidiary apps in the flesh.
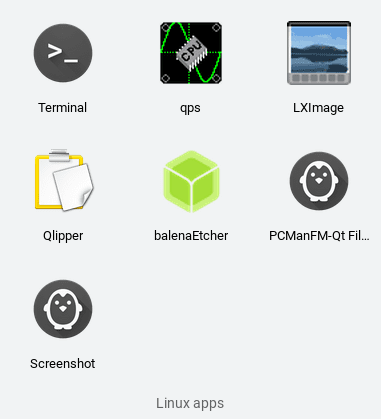
15. Evolution

Evolution
Evolution is another fantastic desktop email client that works exceedingly well on the Chromebook using Linux. Its interface makes it one of the best apps out there as you comfortably see your tasks, memos, and calendars, and they are more organized and arranged in one place, making it easy for you to access them all.
Evolution takes away your reliance on a browser and provides you with nonpareil speed instead. It’s a worthy asset, and Linux is eager to get this rolling for us. To install, type in the following command on the Linux Terminal.
sudo apt-get install evolution
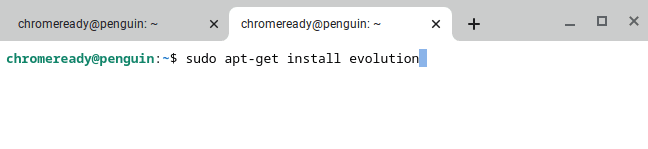
Installing Evolution
After Linux finishes the installation process, Evolution will appear in the apps folder.
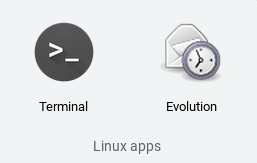
16. Steam
Steam is the average PC gamer’s most prized platform, and if you have some profound confidence in your Chromebook, a world of endless fun awaits you. Steam has a library of millions of games, both purchasable and free, and amounts to a tremendous user base. It’s available natively for Mac, Windows, and Linux as well. The compatibility on the latter means that Chromebooks also have the opportunity to run Steam and virtually play a plethora of online and offline games.
However, installing Steam may not come off as complicated, but it is a bit lengthy. This is why we’re linking you to another one of our articles that thoroughly explains how to install Steam on Chrome OS.
17. FocusWriter

FocusWriter
FocusWriter is for all you Shakespeare-esque people who love to write and gather their thoughts on a page. Luckily for you, this Linux app lets you write in distraction-free glory and sets the tone. There’s a minimal background to help you concentrate, and using the full screen, there’s nothing but you and blocks and blocks of text.
An optimal yet simple word processor at best, FocusWriter furthers the list by being the 17th addition. To install it, please type the following command on the Linux Terminal.
sudo apt-get install focuswriter

Installing FocusWriter
Here’s how FocusWriter looks in the apps folder.
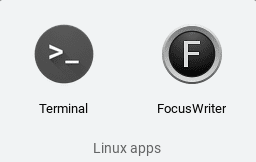
18. Slack

Slack
Chromebooks lack a proper chat messenger app that feels like it was made for the computer itself. Sure, you can use web-based messengers all you want, but that experience will be nowhere near what Slack will offer you. The fun part is that even the Google Play Store version of this application doesn’t compare to the Linux one because that’s the beauty of using Linux apps.
With Slack, you can enjoy a trouble-free chatting experience with the design amusing you piece by piece. Installing this one is also a bit different, just like VSC and balenaEtcher, both on the list. Begin by going to this link and getting the 64-bit .deb file. Once downloaded, move the file to Linux apps and double-click on the file to run it. The installation will start and finish promptly.

Installing Slack
After you finish the download, run the program, and installation will begin by itself. Here’s Slack in the Linux apps folder.
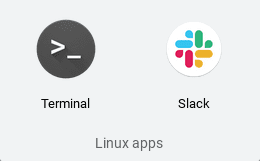
19. Virtual Machine Manager

Virtual Machine Manager
Virtual Machine Manager is a top-of-the-line Linux app that lets you create a virtual machine of your own. This leads an average user to countless ways of utilizing this great feature. This app can let you run Windows 10 on your virtual machine. How cool, right? All that happening on a Chromebook might feel super tech-forward, but take our word, it’s as basic as accessible as downloading it.
To install Virtual Machine Manager, type in the following command on the Linux Terminal to get the download rolling.
sudo apt-get install virt-manager

Installing Virtual Machine Manager
Following the process, Virtual Machine Manager is installed on your Chromebook.
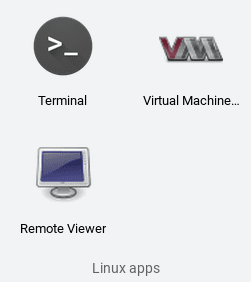
20. Nautilus
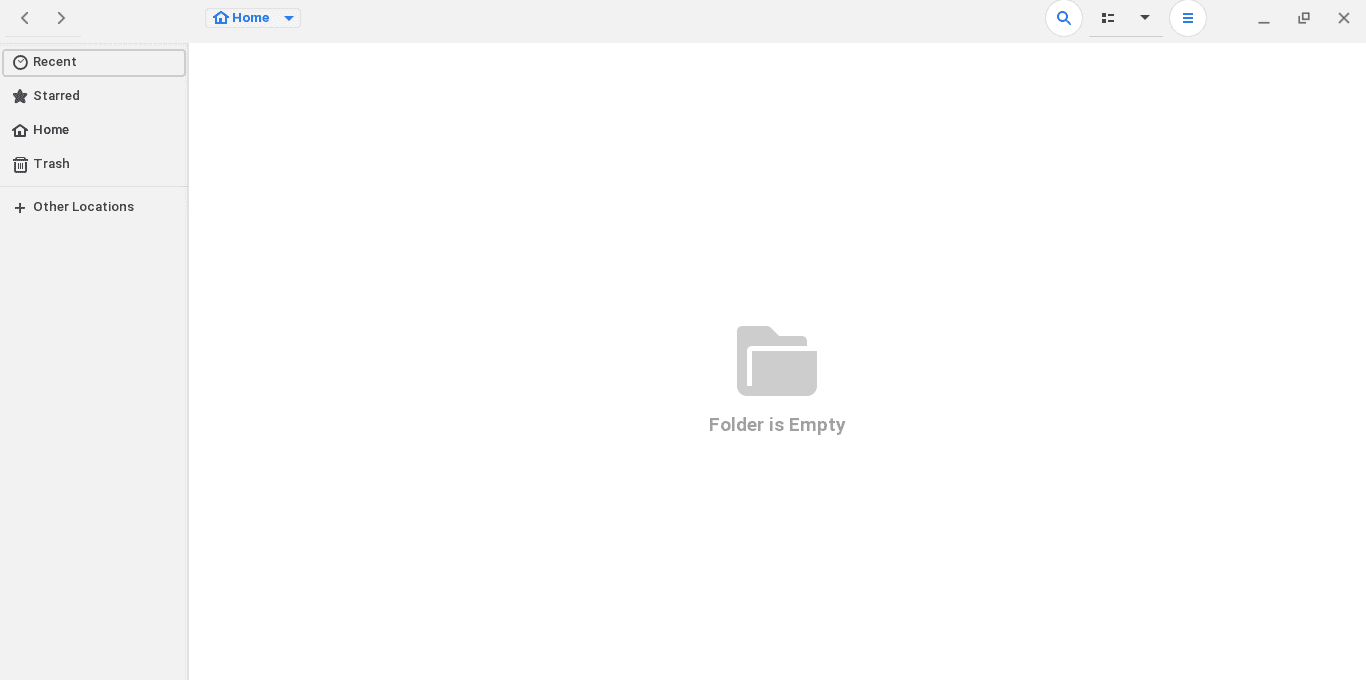
Nautilus
If you’ve been trying to access Linux directories lately for some reason but have found no apparent luck, we got another thing coming for you. With Nautilus, you can access mnt, root, and user directories. With what you’ve already got, you can only view the Linux apps and scour the hidden apps at best, nothing more.
To install this distro-like app, you must input the following on the Linux Terminal.
sudo apt-get install nautilus

Installing Nautilus
After Linux has processed the installation, Nautilus will be found in the apps folder. It’s automatically renamed “Files,” but it’s the same thing.
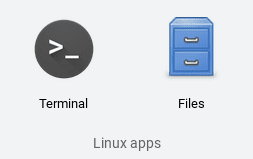
Conclusion
Those were our hand-picked top Linux apps, which we think are great to have on your Chromebook. Which one is your favorite, and why? Or do you want to suggest an app that’s not on this list? Please feel free to comment below.
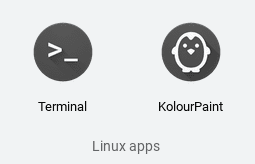 12. Audacity
12. Audacity
3 comments
I have an issue with #.19, installing the Virtual Manger. I’m getting an error stating that the KVM package is not available or Kernel Modules are not loaded when running the IU? I tried installing the KVM-Ok but my terminal is stating KVM is not supported. Is there a work around here?
I don’t think nested virtual machines or otherwise general virtual machines are supported on Chrome OS without jailbreaking the device.
please find away to install adobe premier