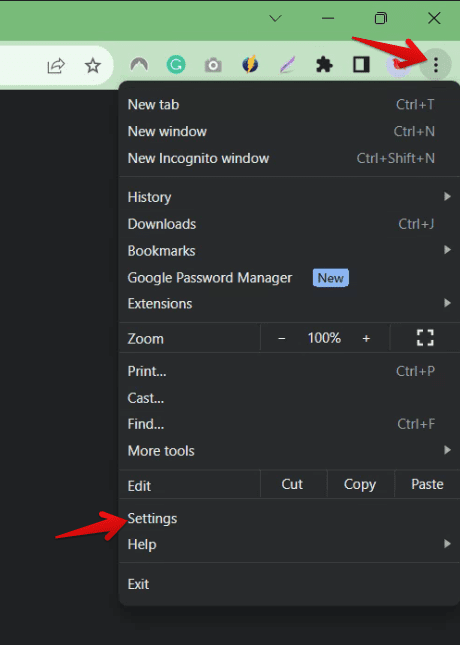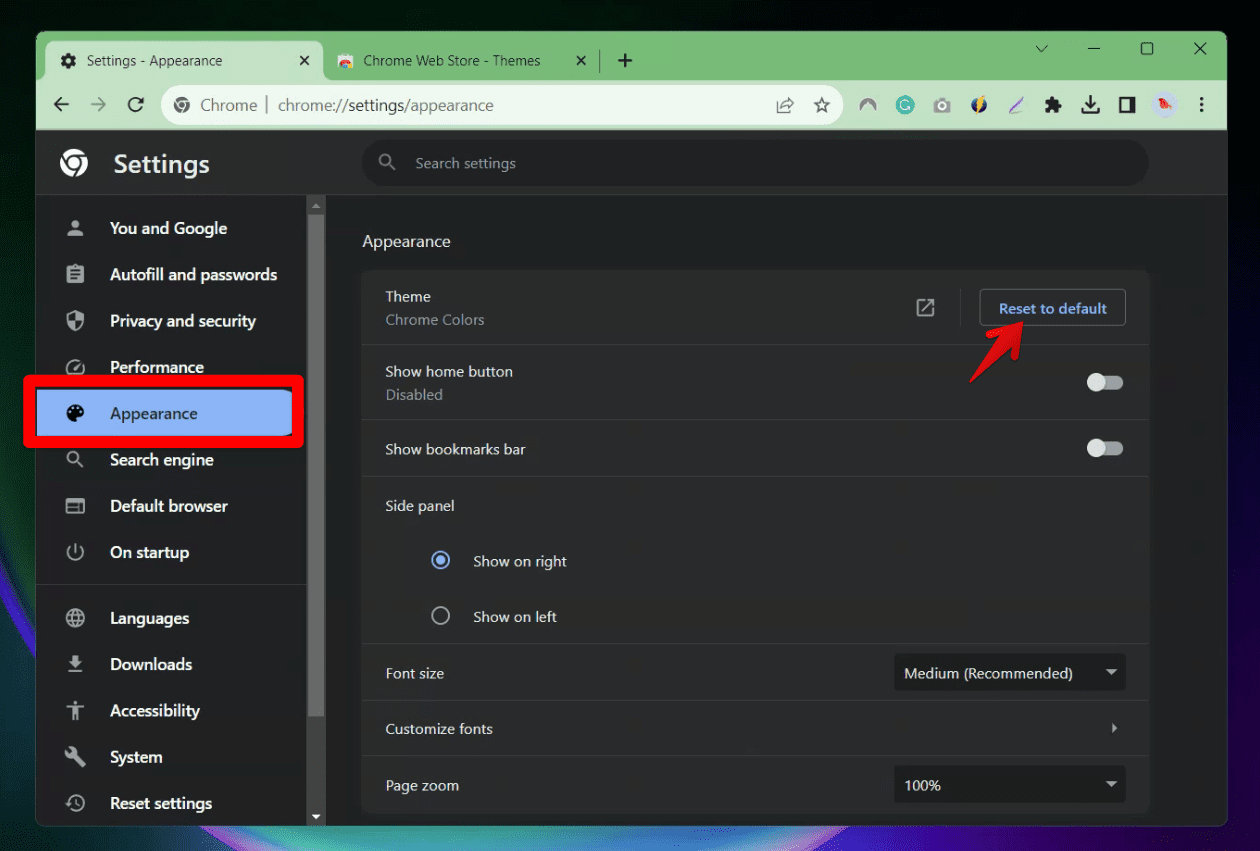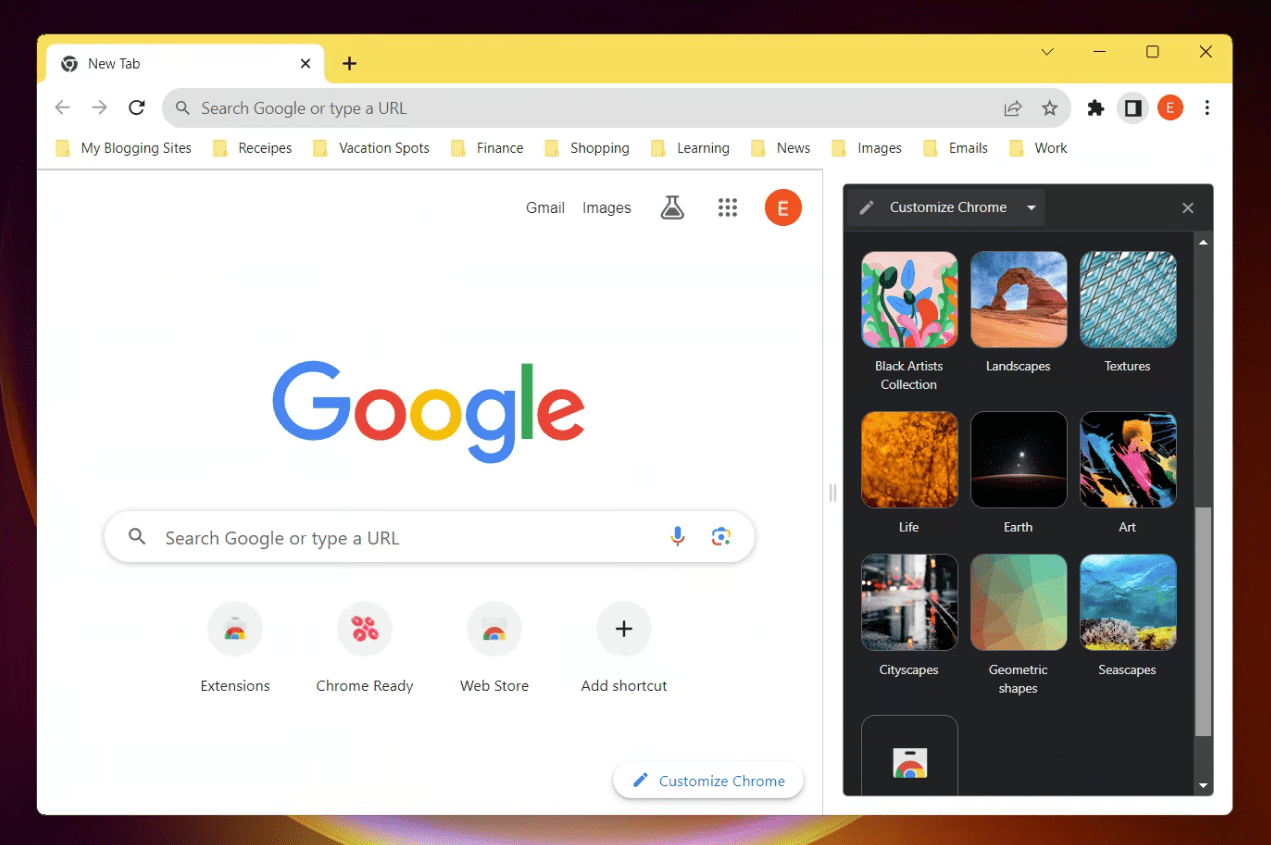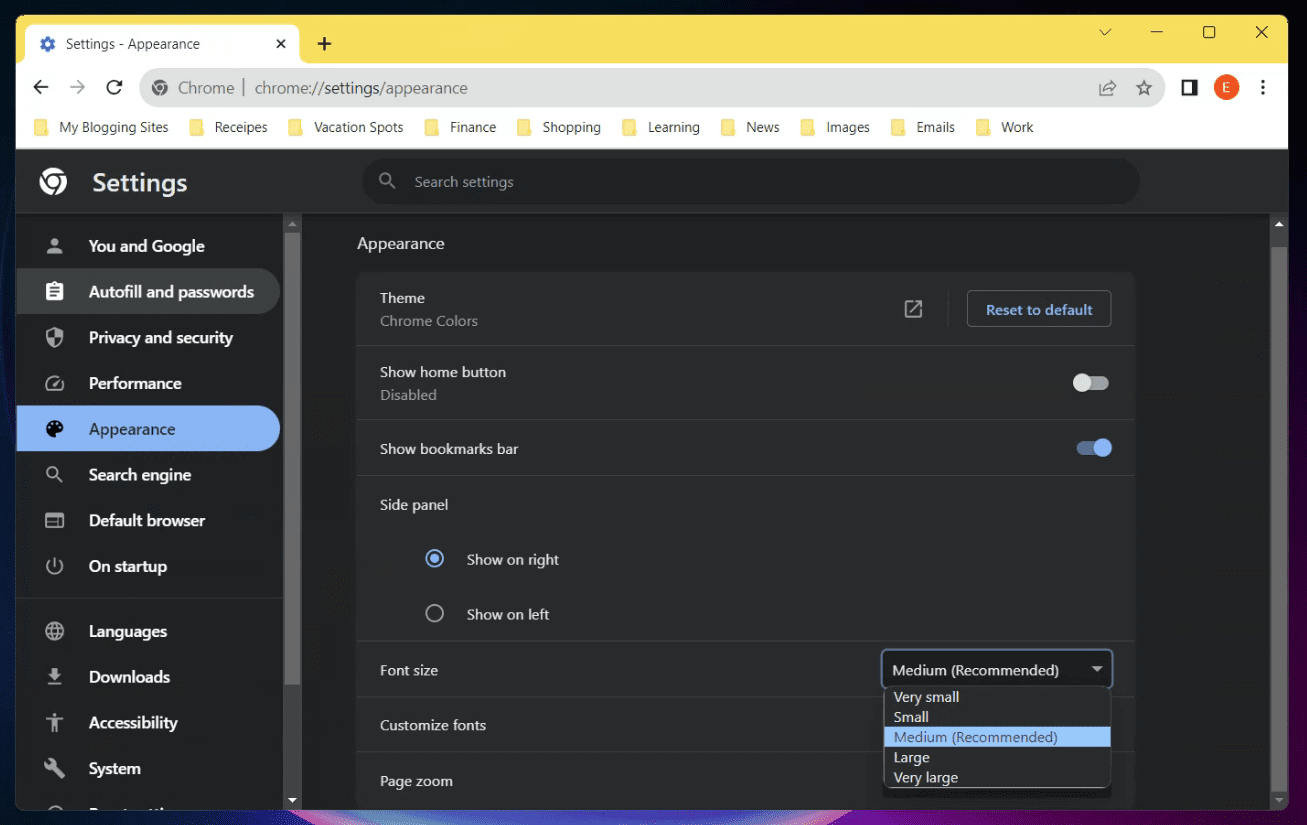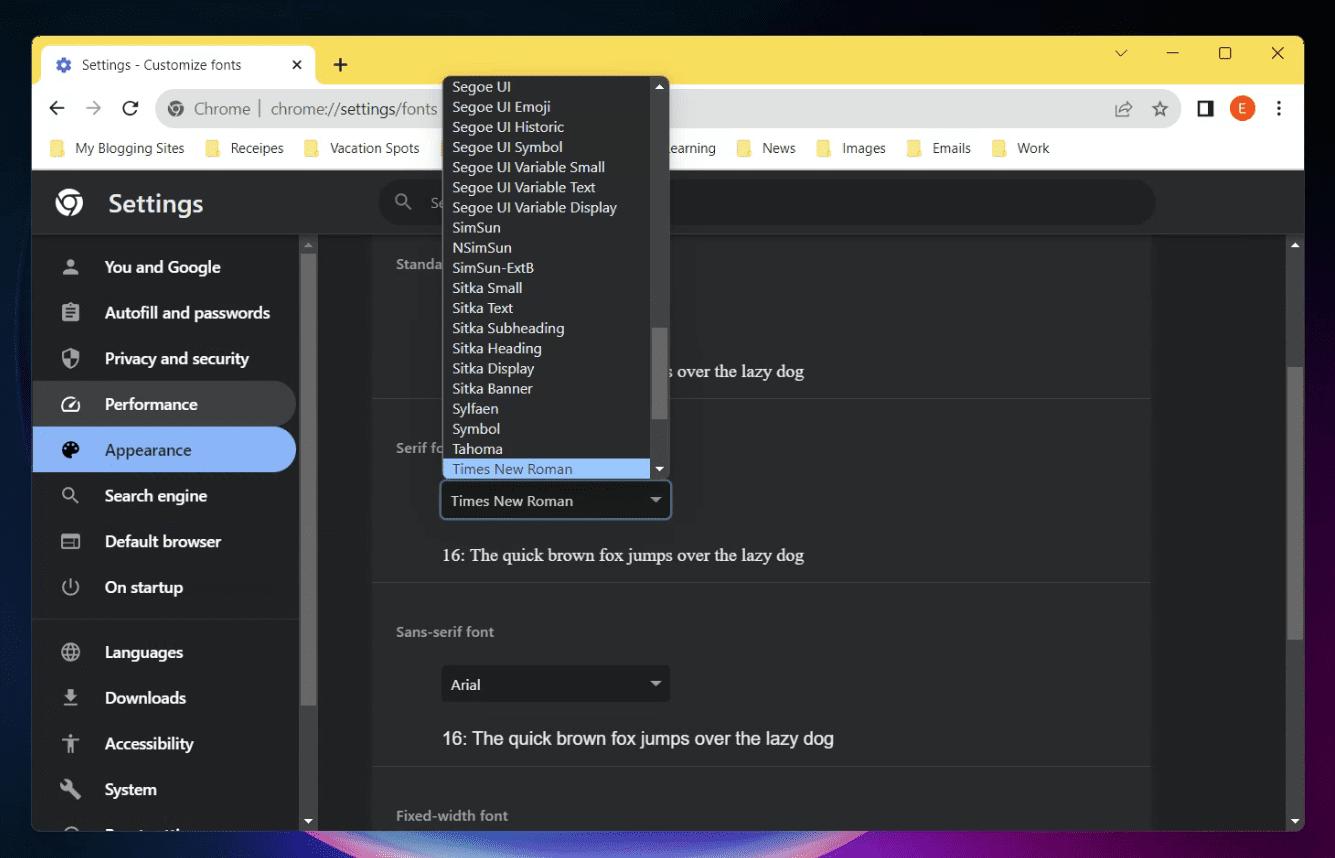Today I am coming to you with a topic that has lately been a buzzword in the digital space: the dark mode! Dark mode has been praised for being easier on the eyes, particularly when browsing in low-light conditions. While it has gathered a dedicated fan base, it’s certainly not everyone’s cup of tea.
Personally, it has been a love-hate relationship with this feature, and I realized there are others like me who prefer the brighter side of browsing! So, let’s dig in and find out how you can bring the classic light theme back to your Google Chrome browser.
Understanding the need for dark mode
Before we delve into the nitty-gritty of switching off dark mode, it’s worthwhile to understand why it was implemented in the first place. You might be one of those users, like me, who prefers a light background for various reasons such as readability or simply because it feels more familiar.
Dark mode has been claimed to save battery life on OLED screens and reduce eye strain during night time. Personally, I’ve found that it sometimes makes text harder to read and certain elements less distinguishable. Therefore, the option to turn it off comes as a breath of fresh air for users who prefer the traditional light interface.
Making a conscious choice: Light mode vs. Dark mode
Now, let’s have a tête-à-tête about our preferences. Just like we all have our own favorite cup of morning brew, our browsing preferences vary significantly. Initially, I was quite fascinated by the dark mode, drawn to the allure of a new look and the promises of reduced eye strain. But over time, I started to miss the clean and clear appearance of the light mode, which I feel gives a more spacious and organized look to the browser. Hence, after a fair trial, I decided to switch back to the light mode.
If you are sailing in the same boat, worry not! I am here to guide you through the process of reverting to the light mode in Google Chrome. Here’s a detailed walkthrough to help you change back to the light mode, step by step.
Turning off the dark mode in Google Chrome
Step 1: Checking your operating system settings
Interestingly, the dark mode setting in Google Chrome often mirrors the settings of your operating system. Therefore, the first step you would want to take is to ensure that your operating system is not set to dark mode. Here’s how you can do this:
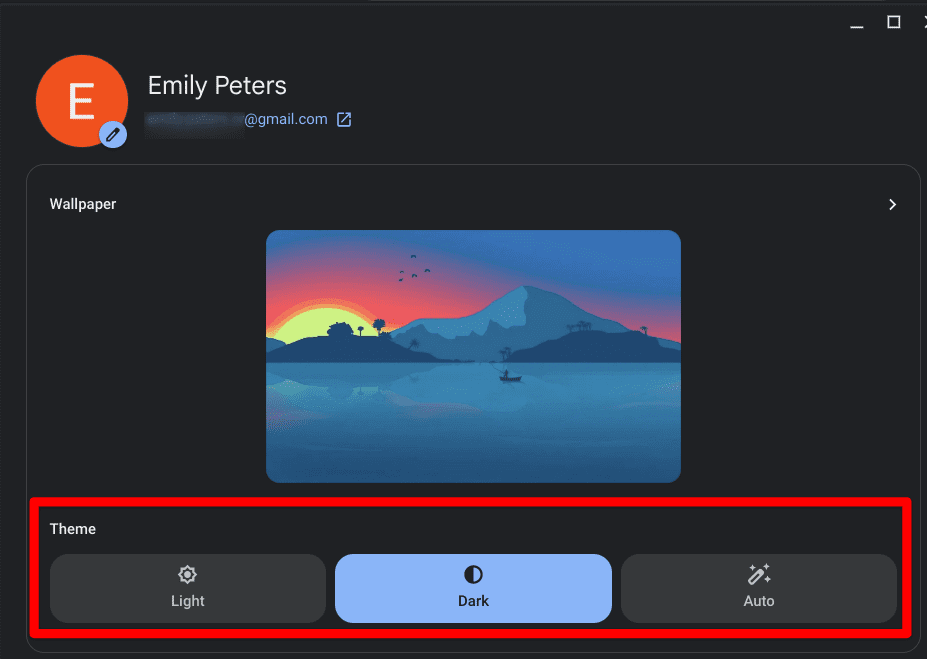
Dark and light mode themes in ChromeOS
- Chromebook users: Go to the “Settings” section (you can find it in the status area at the bottom-right corner), then click on “Personalization”> “Set Wallpaper & style”. Here, you can toggle between light and dark themes according to your preference. You can also turn off dark mode by clicking the time in the lower right corner of the screen and then clicking the “Dark Theme” icon.
- Windows users: Navigate to “Settings”, then “Personalization”, followed by “Colors”. Here, you can select your default app mode to “Light”.
- Mac users: Head to “System Preferences”, then “General”. Here, select the “Appearance” option and choose “Light”.
Step 2: Tweaking Google Chrome settings
If changing the settings in your operating system did not do the trick, you would want to look into the settings of Google Chrome itself. Here’s a detailed guide on how you can do this:
- Opening Google Chrome: Launch Google Chrome by clicking on the icon on your desktop or from your applications folder.
- Navigating to settings: Click on the three vertical dots located at the top-right corner of your Chrome browser, often referred to as the “menu” button. From the drop-down list, select “Settings”.

Launching Chrome Settings
- Exploring appearance settings: In the settings menu, scroll down to find the “Appearance” section. This is where you would typically find the settings to adjust the theme of your browser.

Chrome’s Appearance Settings
- Choosing a light theme: Under the appearance section, you would see an option to change the theme. If you are currently using a dark theme, click on “Reset to Default” to revert back to the light theme. Alternatively, you can visit the Chrome Web Store to find a light theme that suits your taste.
Step 3: Restarting Google Chrome
Once you have made the necessary changes, the next step is to restart Google Chrome to ensure that the changes take effect. Simply close the browser and open it again to enjoy a bright and clear browsing experience.
Adding personal touches to your browser
If you are anything like me, you would appreciate adding personal touches to your browser. Fortunately, Google Chrome offers a plethora of customization options that allow you to tweak the appearance according to your preferences.
Customizing the browser background
In addition to changing the theme, you might also want to customize the background of your browser. Here’s how you can do this:
- Open a new tab: Click on the “+” button to open a new tab in Chrome.
- Customizing the background: At the bottom-right corner, you would see a pencil icon labeled “Customize”. Click on this icon to open the customization menu.

Changing theme and background of Chrome
- Selecting a background: In the customization menu, click on “Background” and choose from a variety of backgrounds available or upload a personal favorite from your collection.
Enhancing readability
While you are at it, you might also want to enhance the readability by tweaking the font settings. Here’s how you can do it:
- Navigating to font settings: In the Chrome settings menu, scroll down to find the “Font size” option under the “Appearance” section.

Adjusting font size on Chrome
- Choosing a comfortable font size: Click on the “Font size” option and select a size that is comfortable for your eyes.
- Customizing fonts: If you want to go a step further, click on “Customize fonts” to choose a font style that appeals to your aesthetic sense.

Changing font type in Chrome
Conclusion: Creating a delightful browsing experience
By now you know that if you have dark mode enabled in your system settings, Chrome will also be in dark mode. To disable dark mode in Chrome, you can either disable dark mode in your system settings or you can follow the steps above to change the theme in Chrome to light. I hope this guide helps you in reclaiming the light mode in Google Chrome, creating a browsing experience that is bright, clear, and truly yours.
So go ahead, give your Google Chrome a personal touch, and make your browsing experience a delightful one!