Are you a frequent Chrome user? Most people think they already know all of its features and capabilities. However, there are several hidden hallmarks that are not well-known, but can greatly supplement the time you spend browsing the internet. In this article, we will explore 10 such hidden features that you probably didn’t know about.
We will show you how to use these to improve productivity, security, and overall browsing experience. So, let’s dive right in and discover these hidden gems of Google Chrome. From viewing and editing saved credit cards to using multiple profiles simultaneously in the net surfer, Chrome has several functions that highlight its dominance. It also provides a wide range of customization options. Here is how you can customize the Google Chrome toolbar in a few simple steps.
10 Hidden Chrome browser features unveiled
1. Omnibox
The Omnibox, also known as the address bar, is a powerful feature in Google Chrome that allows you to perform various actions without leaving the address bar. Here are some tips to help you use the Omnibox more effectively:
Search suggestions: As you type in the Omnibox, Chrome will suggest search terms, URLs, or query-related info that matches what you’re typing. You can press the down arrow to select a suggestion or press Enter to perform a search for the text you’ve typed.
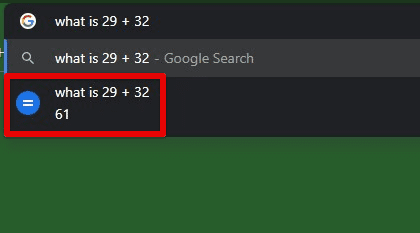
Omnibox search suggestions
Instant search: You can perform a search directly from the Omnibox without first loading Google’s search results page. To do this, type your search term in the Omnibox and press Enter. Chrome will automatically load the query page in a new tab.
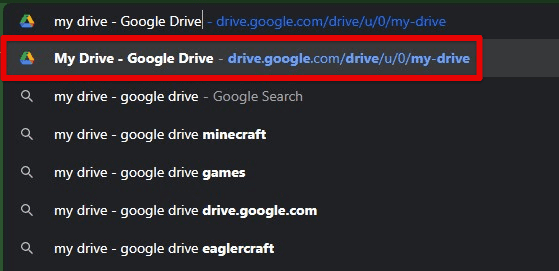
Opening Google Drive directly
Site search: You can use a keyword to perform search inside a specific website. For example, if you type “wikipedia.org [search term]”, Chrome will perform a search for that term on Wikipedia. To set up a keyword search, go to Settings > Search engine > Manage search engines, and then click the “Add” button under “Site search”. Enter the keyword, the URL for the search, and a name for the search engine.
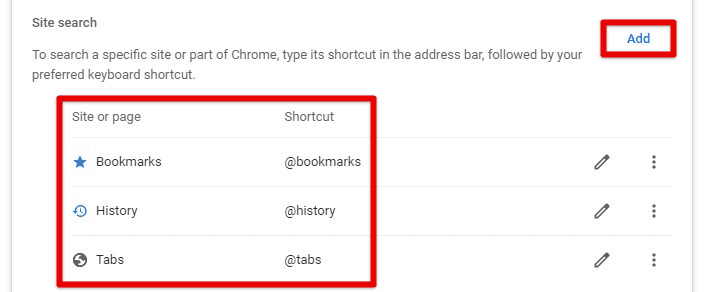
Site search
2. Chrome flags
Chrome Flags is a hidden settings menu that lets users enable or disable experimental features in the browser. These may not be fully tested or polished, but they give users the opportunity to try out new features and get an early glimpse of what’s coming next in Chrome.
To access the Chrome Flags menu, type “chrome://flags” in the address bar and hit enter. Once you’re on the Chrome Flags page, you’ll see a long list of experimental features that can be enabled or disabled.

Chrome flags page
One of the most popular flags is the “Dark Mode” flag. It enables a dark theme for Chrome, which is easier on the eyes and can be more comfortable to use, especially at night. To enable Dark Mode, search for the “Auto Dark Mode for Web Contents” flag and select “Enabled” from the drop-down menu right next to it.
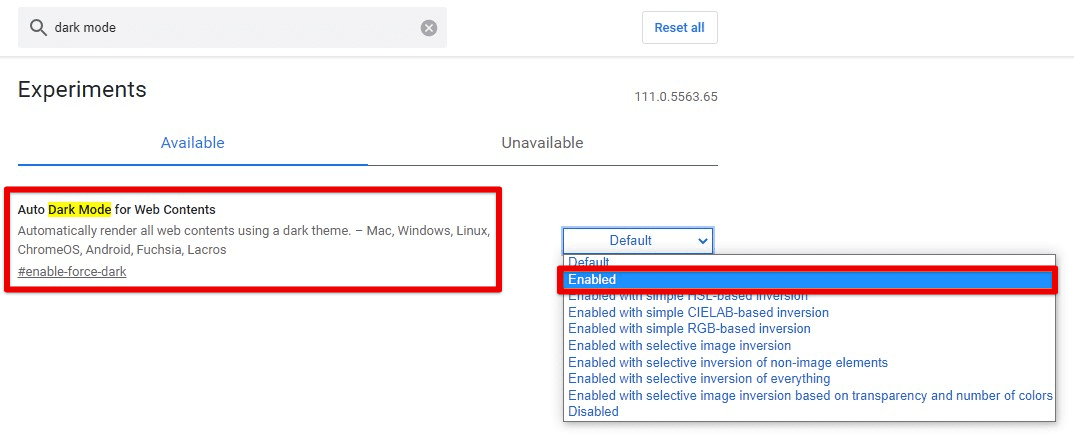
Enabling dark mode flag
Another useful flag is “WebAssembly lazy compilation”. It delays loading contents on a webpage until the user scrolls down to view them. This can significantly speed up page load times and reduce data usage. To enable WebAssembly lazy compilation, search for it and select “Enabled” from the drop-down menu right next to it.
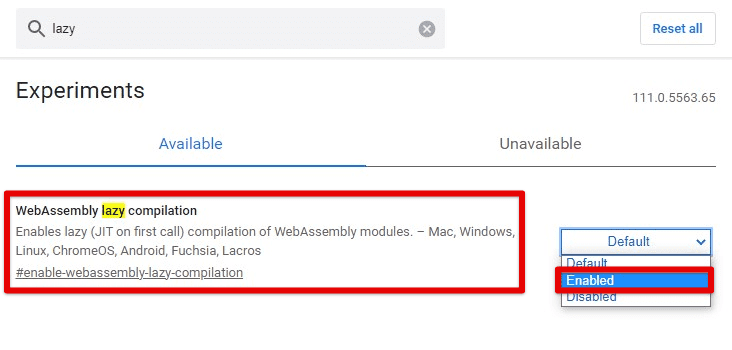
Enabling lazy compilation flag
Other interesting flags include “Smooth Scrolling”, which enables a higher refresh rate for all webpages, “Tab Groups”, which lets you group tabs together, and “Experimental QUIC protocol”, which not only improves webpage loading times but also enhances online security.
3. Keyboard shortcuts
Chrome has a variety of keyboard shortcuts that can help you quickly perform tasks without having to reach for your mouse. Here are some lesser-known keyboard shortcuts that you may not have known about:
Ctrl + Shift + N: (Opening Incognito Window) This shortcut is perfect for when you want to browse the web without leaving any traces. When you open an incognito window, Chrome won’t save your browsing history, cookies, or any form data. This can come in handy when you’re using a public computer or want to keep your browsing private.
Ctrl + Shift + T: (Reopening Closed Tabs) We’ve all been there – you accidentally close a tab that you didn’t mean to. Instead of going back through your browsing history to find the tab again, just have this shortcut reopen the last tab you closed. This can also be used multiple times for reopening tabs you closed before the last one.
Ctrl + Tab / Ctrl + Shift + Tab: (Switching Between Tabs) If you have multiple tabs open, use these shortcuts to quickly switch between them. Ctrl + Tab will move you to the next tab, while Ctrl + Shift + Tab will take you to the previous one. This is a much faster way to navigate between tabs than clicking on them individually.
Ctrl + Shift + Delete: (Clearing Browsing Data) In case you want to clear your browsing history, cache, and cookies quickly, use this shortcut. It opens up the Clear Browsing Data dialog box, where you can select what you want to clear and for how long.
These are just a few of the many keyboard shortcuts available in Google Chrome. By using these, you save yourself a lot of time and effort when browsing the web.
4. Developer tools
As the name suggests, these tools are designed for developers to help them debug and optimize their web pages. However, they can also be useful for non-developers who want to understand how websites work. To access the Developer Tools, simply right-click anywhere on a webpage and select “Inspect” from the context menu. Alternatively, you can use the keyboard shortcut “Ctrl + Shift + I” (Windows, Linux) or “Command + Option + I” (Mac).
Once you open the Developer Tools, you’ll see a panel that’s divided into several sections, each of which provides different types of information about the current webpage. The most commonly used sections include the Elements, Console, and Network tabs. The Elements tab allows you to inspect the HTML and CSS code of the current webpage, as well as any JavaScript that’s running. You can use this tab to edit the code and see how it affects the page in real-time. This can be useful for debugging layout issues or experimenting with different design elements.
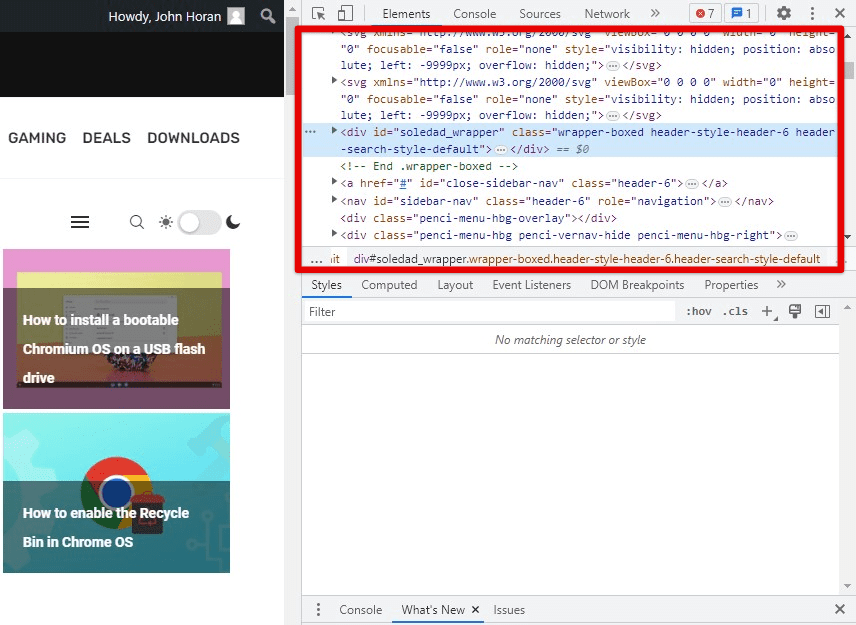
Elements tab
The Console tab is where you run JavaScript commands and see the output. This can be useful for debugging JavaScript errors or testing out new code snippets. You can also use the Console to log messages, inspect variables, and interact with the page’s DOM (Document Object Model).
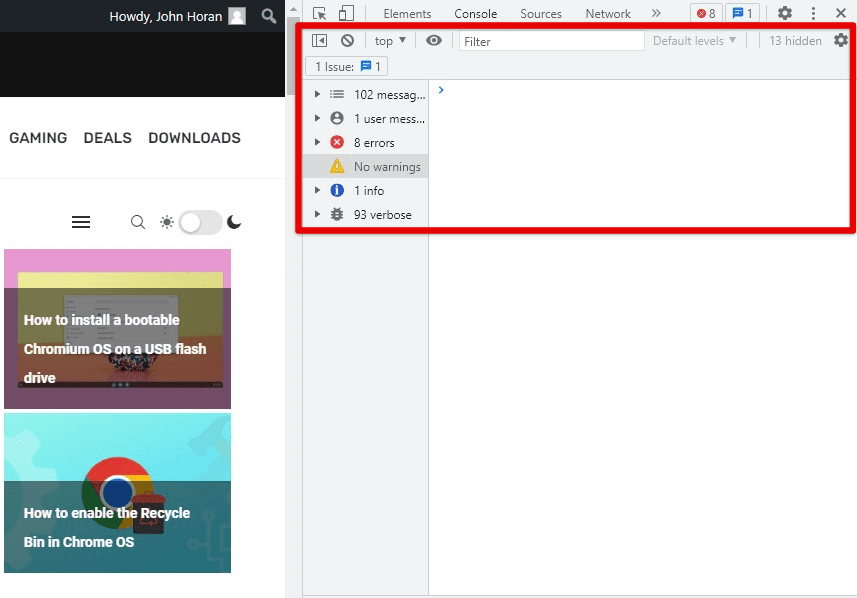
Console tab
Finally, the Network tab shows you all the requests that the webpage makes to the server, including HTTP requests for images, scripts, and other resources. It helps in analyzing the performance of the webpage, identifying slow-loading resources, and optimizing the page’s load time.
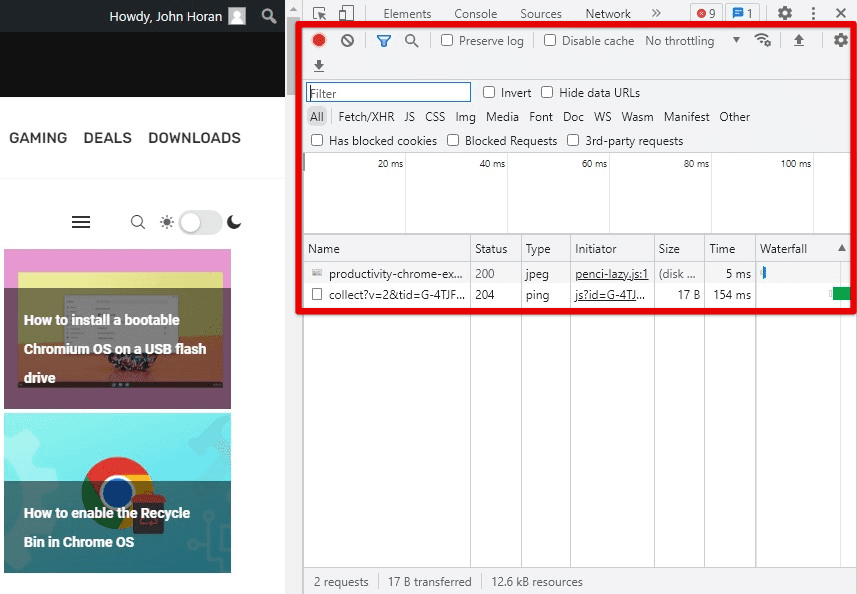
Network tab
The Developer Tools offer a built-in interface for improving your web development skills and better understand how web pages work. Whether you’re a seasoned developer or just starting out, taking the time to learn how to use these tools can pay off in the long run.
5. Tab management
Tab management is an essential aspect of browsing that often goes overlooked. With Chrome, you have access to some hidden features that can make your browsing experience more efficient. Here are three hidden features for tab management that you probably didn’t know about.
Pin Tab: It is helpful for users who have a set of tabs that they frequently use. Pinning a tab minimizes it to an icon, which is less intrusive and saves space on your screen. To use this feature, simply right-click on the tab you want to pin and click on “Pin Tab” from the drop-down menu. The tab can also be unpinned similarly.
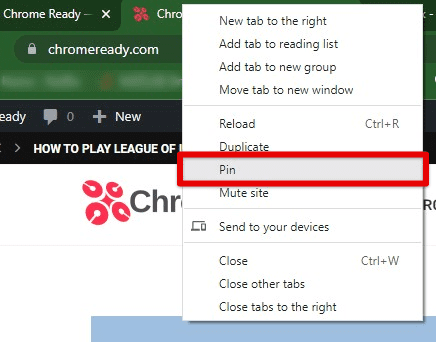
Pinning a tab
Duplicate Tab: Duplicating a tab opens a new tab with the same content as the current one. If you’re browsing a recipe website and want to keep the recipe open while you browse other pages, you can duplicate the tab. To use this, right-click on the tab and click on “Duplicate” from the drop-down menu.

Duplicating a tab
Mute Tab: This comes in handy when you have multiple tabs open and one of them starts playing audio unexpectedly. To mute the tab, simply click on the small speaker icon. The tab will remain open, but you won’t hear any audio from it. To unmute, you just click on that icon once again.
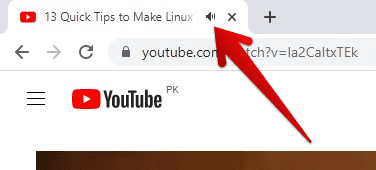
Muting a tab
6. Bookmark management
Bookmark management is an essential feature in every web browser, including Chrome. In this section, we will explore three hidden features of Chrome’s bookmark management system.
Bookmark Manager: Chrome’s Bookmark Manager is a powerful tool that lets you organize and manage your bookmarks efficiently. You can access it by clicking on the three dots in the top right corner of the Chrome window and going to “Bookmarks” > “Bookmark Manager”. Here, you can create folders, rename bookmarks, and drag and drop them to reorganize. You can also use the search bar to quickly find a particular bookmark.
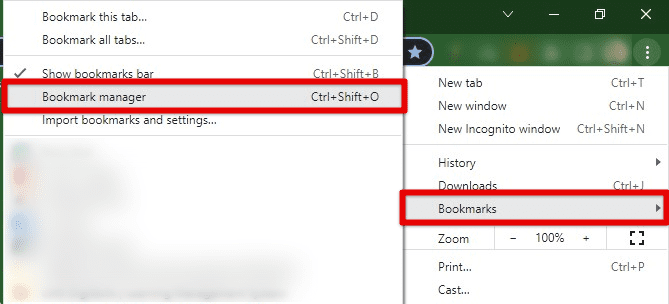
Bookmark manager
Bookmarklets: Bookmarklets are small scripts that you can add to your bookmarks bar. For doing so, right-click on the bar and select “Add Page”. In the URL field, paste the script code, give it a name, and save it. You may add a bookmarklet that removes ads from a webpage, translates the page to another language, or saves the page to a read-later service.
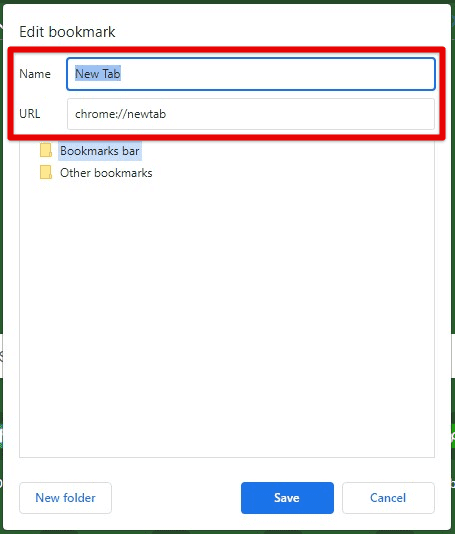
Adding bookmarklets
Bookmark Sync: If you use Chrome on multiple devices, use the Bookmark Sync feature to access your bookmarks from all of those devices at once. To enable Bookmark Sync, click on the three dots in the top right corner of the Chrome window and go to “Settings” > “You and Google” > “Sync and Google services”. Go to “Manage what you sync” and make sure that the toggle button next to “Bookmarks” is enabled. You can also choose to encrypt the synced data for added security.
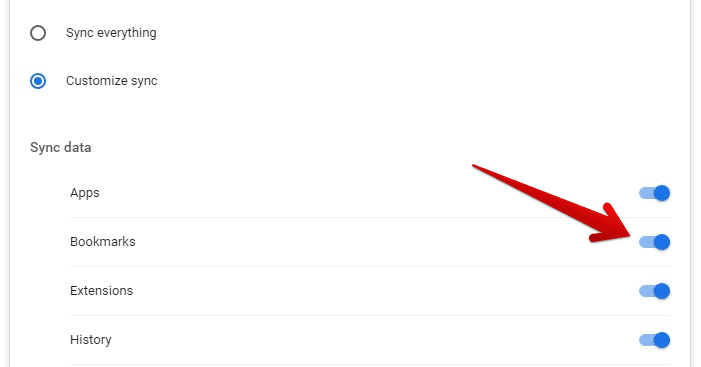
Syncing bookmarks
7. Offline browsing
One of the lesser-known features of Google Chrome is its offline browsing capability. This feature allows users to view web pages even when they are not connected to the internet. To use this feature, you need to first enable it in the browser settings.
Open Google Chrome and click on the three dots icon in the top right corner of the screen. Select “Settings” from the drop-down menu and go over to the “Privacy and security” section.

Privacy and security section
Go to “Site settings”. Under the “Permissions” section, make sure that the “Background sync” option is enabled.
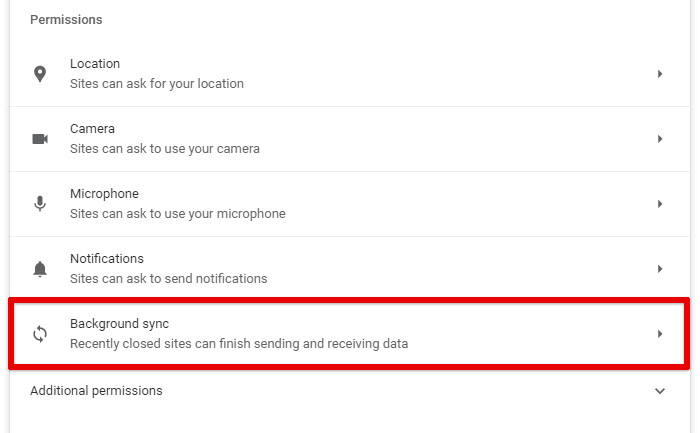
Background sync permissions
Visit the web page you want to save. Click on the three dots icon in the top right corner. Go to “More tools” and click on “Save page as”. Choose a location on your computer to save the web page.
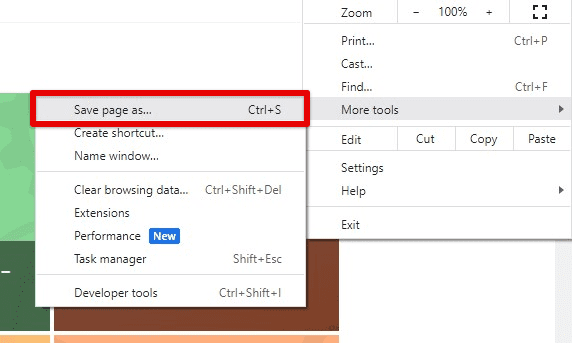
Saving page for offline browsing
To view the saved web page when you are offline, simply open the file on your computer using Google Chrome. You can also access the saved web page by typing “chrome://downloads” in the address bar and pressing Enter.
8. Task manager
Chrome’s task manager allows you to monitor system resources and troubleshoot issues that may be slowing down the browser. To access the Task Manager, simply click on the three-dot menu icon in the upper right corner of the Chrome window, then hover over “More tools” and select “Task manager”.
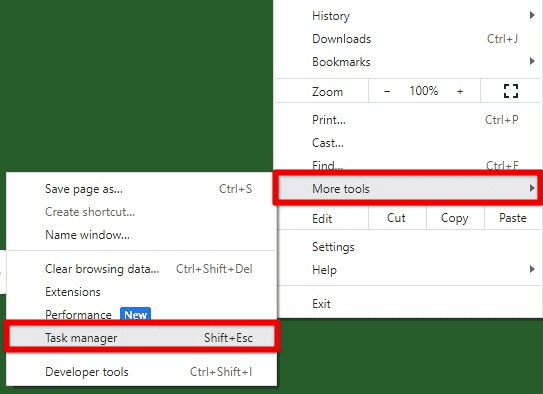
Opening Google Chrome task manager
It displays a list of all the tabs, extensions, and processes currently running in Chrome. Each item in the list shows its name, memory and CPU usage, network activity, and other relevant information. The Task Manager can be particularly useful for identifying which tabs or extensions are using the highest amount of system resources. If you notice that a particular tab or extension is consuming a lot, you can use the Task Manager to close it individually, without having to close the entire browser.

Google Chrome task manager
The Task Manager can also help you troubleshoot a lot of issues with the browser. In case you notice that Chrome is running slowly or freezing up, use the Task Manager to identify which tab or extension may be causing the problem. You can then close that item and see if the issue persists. In addition to these basic functions, you can right-click on any item in the list to see additional options, such as reload or inspect.
9. Chrome cleanup tool
The Chrome cleanup tool helps you remove malware and unwanted software from the browser. It is specifically designed to identify and remove malicious programs that might have been installed on your computer without your knowledge.
Open Google Chrome on your computer. Click on the three dots located in the top right corner of the screen. Select “Settings” from the dropdown menu. On the “Settings” page, navigate to the panel on the left side and click on the “Reset and Clean up” tab.
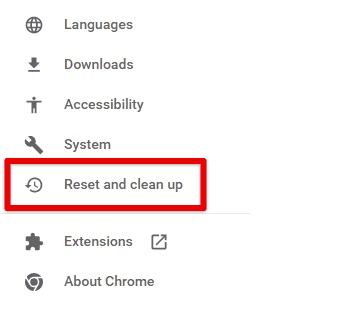
Reset and clean up tab
When you are on the reset and clean up page, go to “Clean up computer”.
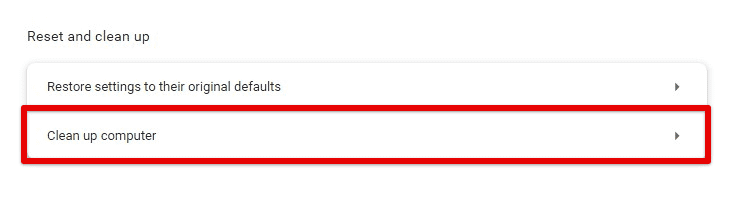
Clean up computer tab
Click on “Find” to start the search for harmful software. If the tool finds any harmful software, just select “Remove” to immediately get rid of it.
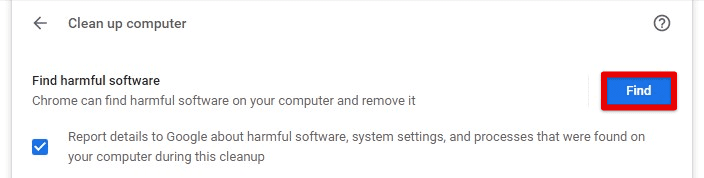
Finding harmful software
Note: Chrome cleanup tool may remove some legitimate programs that it identifies as harmful, so be sure to carefully review the list of programs before you choose to remove them. You can also choose to exclude any programs by unchecking the box next to the item.
In addition to the built-in cleanup tool, you can also employ an antivirus software to scan the computer for malware and viruses. Also, it’s always a good idea to keep the browser as well as the antivirus software updated to ensure maximum protection against security threats.
10. Reading mode
Reading mode allows you to read web pages in a simplified format, without any ads, images, or other distractions that make it difficult to focus on the content. To use Reading mode in Chrome, first, navigate to the webpage you want to read. Click on the reading mode icon in the address bar.
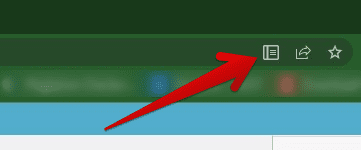
Enabling reading mode
Alternatively, you can use a keyboard shortcut by pressing “Ctrl + Shift + R” on Windows or “Command + Shift + R” on Mac to activate the Reading mode. When you do so, Chrome will remove all third-party elements from the page and present the text in a clean, easy-to-read format. You can adjust the font size and style by clicking on the “Settings” icon in the top right corner of the reading mode window.
Furthermore, you can also save the page as a PDF or print it directly by clicking on the “Save” or “Print” button. It is a great way to focus on the content of a web page and eliminate distractions. If you are someone who likes to read articles or long-form content online, give this feature a try right now. Chrome’s mobile variant features a characteristic news feed that displays related content on the home page. If you’re aware of this feature but would like it to go away for some reason, here is a detailed guide on how to remove the Discover news feed from Google Chrome.
Conclusion
Over the years, Google Chrome has become the most popular internet browser and has introduced several features that make it a user favorite. Although, as we’ve shown in this article, there are quite a few hidden features that are still fairly unknown. From Chrome flags and developer tools to task manager and reading mode, these are often overlooked but can make a huge difference in a user’s experience.
So, the next time you use Google Chrome, be sure to explore these and discover even more ways to make full use of your browser. Chrome has also been recently revamped with the latest update Chrome 109. You can learn all about what’s new in it from this detailed article.
