Google Chrome, the most extensively utilized internet browser worldwide, lacks a built-in reader mode that could enhance the readability of web pages for users. Despite the widespread demand for this feature, it has not yet been incorporated into the browser’s features, despite its many capabilities.
But did you know there is a sure way that you can use to enable Reading Mode on Chrome and benefit from a better reading experience on the Chrome page in and out? This write-up will expand on all you must do to use the Reading Mode on your Chromebook’s Chrome browser.
Great results await, so let’s dive right in with no further ado.
What is Reading Mode, and why should you use it?
In general, a Reading Mode or Reader Mode, as some systems like to coin it, is a feature of internet browsers on desktops and mobile operating systems, such as Android and iOS. The core ideology behind the mechanic is to change the layout and format of article-style web pages, such as this one, and make them more friendly to readers.
The Reading Mode gives you control over web pages
The Reading Mode makes that happen by changing the alignment of the text, among other things. For instance, if a particular website’s layout is designed so that its text appears on the right side of the page, flipping on the Reading Mode will shift it to the center so that you can benefit from heightened focus levels and easier readability.
Next up, it hides ads and similar distractions from web pages, so those aren’t a hassle to deal with through external measures anymore, such as enabling an ad-blocker on your Chromebook. However, there is a lot more than what meets the eye in the context of blocking ads, and you should know about the consequences involved.
The Reading Mode blocks ads out as well, but not in a damaging way
You see, shunning ads out on your end may seem like an effortless job, given how you need to install a Chrome extension, and you’re all set, but for those who own the website, you’re potentially taking away business from them. The content media industry relies heavily on ads and, thus, imparts a sizable portion of its revenue.
If you block ads right out of the gate, you will likely hurt the business the other person is running. This is another primary reason the Reading Mode should be utilized instead of just thwarting ads. That’s because the Reading Mode somehow makes ads disappear on your screen and doesn’t register that the ads aren’t showing up either.
Pretty wild, right? We advise adopting this effective solution to make your content more exciting and readable and not damage the generated revenue of the sites you frequently visit. Now that you have a fair idea of the basis of the functionality in question let’s step further and talk about enabling the otherwise missing feature in Chrome.
Enabling Reading Mode on ChromeOS
The situation at hand is a bit perplexing, relatively speaking because Google made it official way back in March of this year that the Reading Mode in Google Chrome is going to arrive shortly on the browser’s end. It’s been multiple months since that announcement came, and the feature still hasn’t been rolled out to everyone globally.
Can’t wait any further, now, can we? The time is nigh to take matters into our own hands and do the job accordingly. The following sections comprise all the different ways that you can use to get a dedicated Reading Mode on your Chromebook. Make sure to read until the end for the best results.
Option #1. Enable a hidden Chrome flag to switch on Reading Mode
Chrome flags are a boon for internet junkies always looking for new features. Since the Reading Mode hasn’t yet become part of Chrome’s stable release, you cannot use it natively on your Chromebook. You can, however, turn to Chrome flags and enjoy a robust solution for now.
If this is your first time enabling one, check out these other high-quality Chrome flags to get the best out of the browser in question. To get started with the Reading Mode, though, enter the following in the URL bar of Chrome and press the “Enter” key. A new tab will pop up, leading you to this experimental section of Chrome.
chrome://flags
Once there, look for the “Reading Mode” Chrome flag by typing its name into the provided search bar. When the flag pops up, click on the toggle beside the entry to enable it. Do note that a reboot of the Chromebook will be required to apply the changes effectively. Use the prompt at the bottom of the page to do that in a flash.

Enabling the Reading Mode on ChromeOS
That’s about it! As soon as you’ve booted the browser back on, you can use the Reading Mode from here on out. Since the functionality can be a bit involved, let’s review it more deeply and illustrate how to utilize it to the best possible extent.
How to use Chrome’s Reading Mode tool
The Reading Mode feature will be found within Chrome’s side panel controls. It can be accessed easily by clicking on its dedicated icon between your profile icon and the extensions symbol. Before you head over to it, make sure to be on the web page that you’d like to transform and optimize for reading.
That said, clicking on the aforementioned button should reveal multiple options in the subsequently appearing drop-down menu. Now that you’ve enabled the relevant Chrome flag, the “Reading mode” feature should be among the selectable choices.
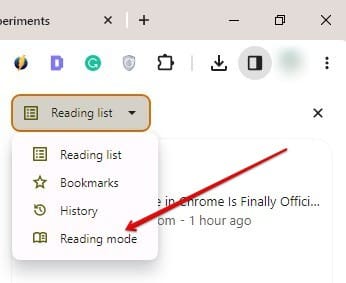
Selecting the “Reading mode” feature from the side panel
You should now see a side panel manifesting on your end. This is the Reading Mode of the Chrome browser that has effectively surfaced following the flipping-on of the aforementioned Chrome flag. Here are a few pointers to help you get the best out of the feature on your Chromebook.
Customizing the Reading Mode feature
For context, we’ve opened up the Chrome 117 new features article on Chrome Ready to see what the Reading Mode feature of Google Chrome can do for it. First, as the side panel pops up initially after launching it from Chrome’s side panel menu, you’ll notice that it appears on the right side of the page in Chrome and looks relatively insignificant.
We can change that up pretty quickly by using the available slider mechanic. Click on the divider and drag it to the left so the Reading Mode area takes up more of the screen and makes the reading better.
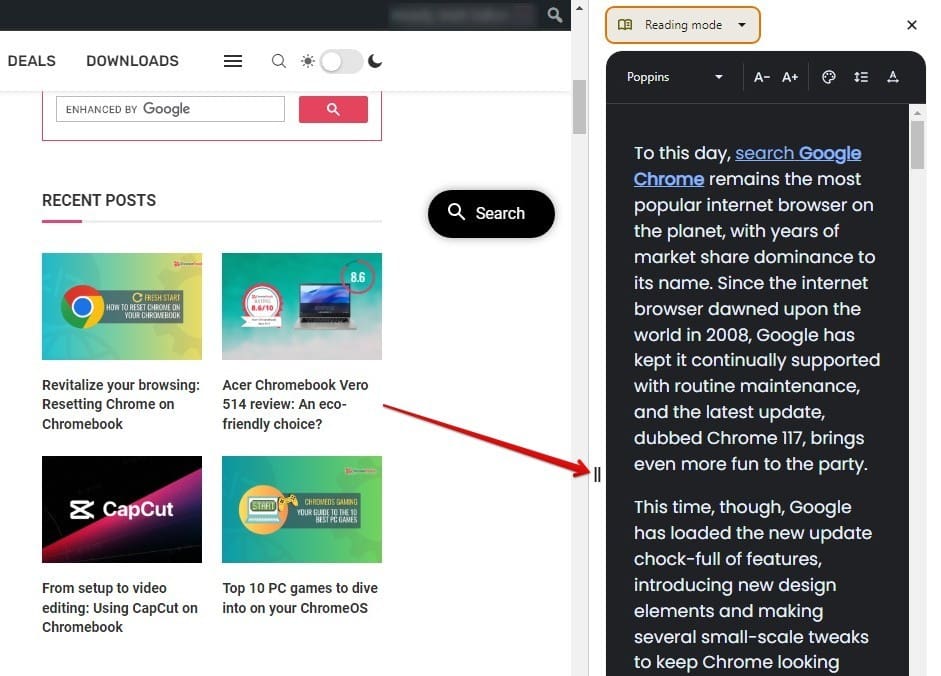
Resizing the Reading Mode side panel
Once done, you should be able to get a clear view of the Reading Mode and allow yourself to immerse into it further. You’ve learned how to access and set the whole thing up, but the customization part is still left. Let’s get into it with a bit more depth.
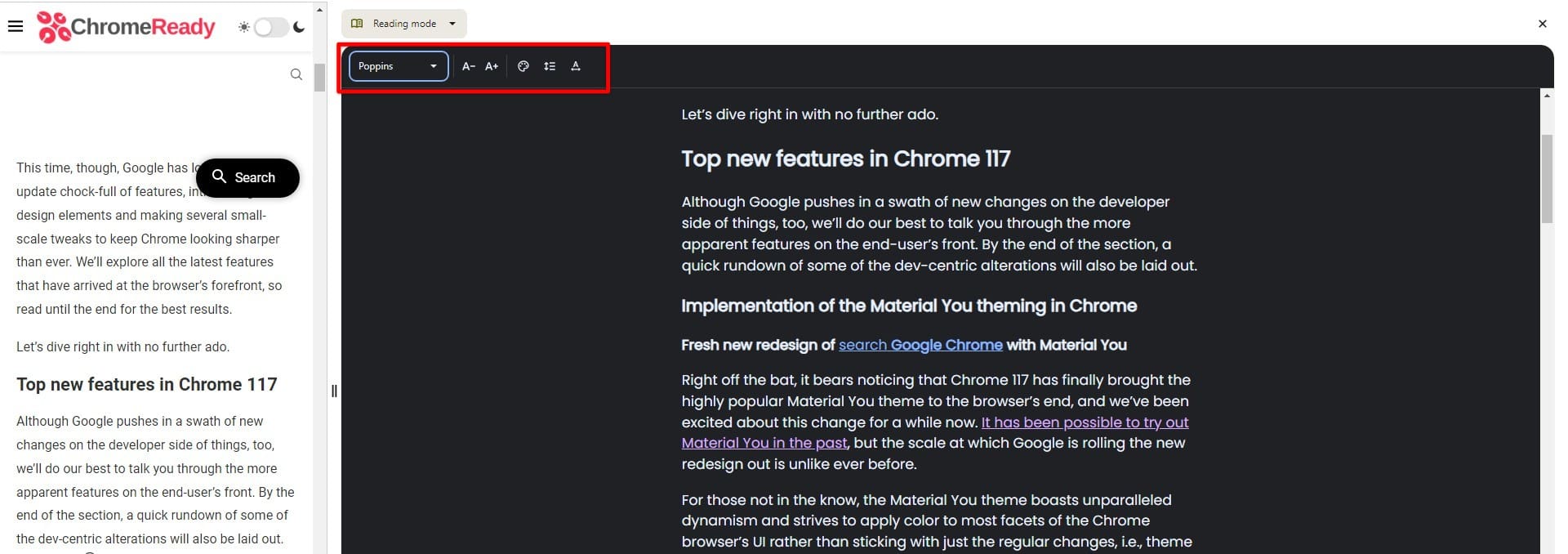
Customizing the Reading Mode feature in Chrome
Changing the font and font size of the Reading Mode
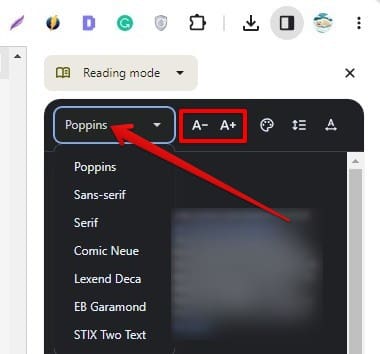
Adjusting the font size and style in the Reading Mode
Being a Chrome flag, you would expect the Reading Mode feature to be somewhat barebones, but that’s far from our case. Currently, there are seven different font styles to choose from, and the ability to decrease or increase the size of the text at will.
Click on the section where it says “Poppins” because that’s the selected font style by default. A drop-down menu will appear, asking you to choose from the rest of the fonts available in the Reading Mode. Similarly, if you want to enlarge or minimize the size of the text displayed in Reading Mode, click on either the “-” or “+” button to get that done quickly.
Changing the theme of the Reading Mode
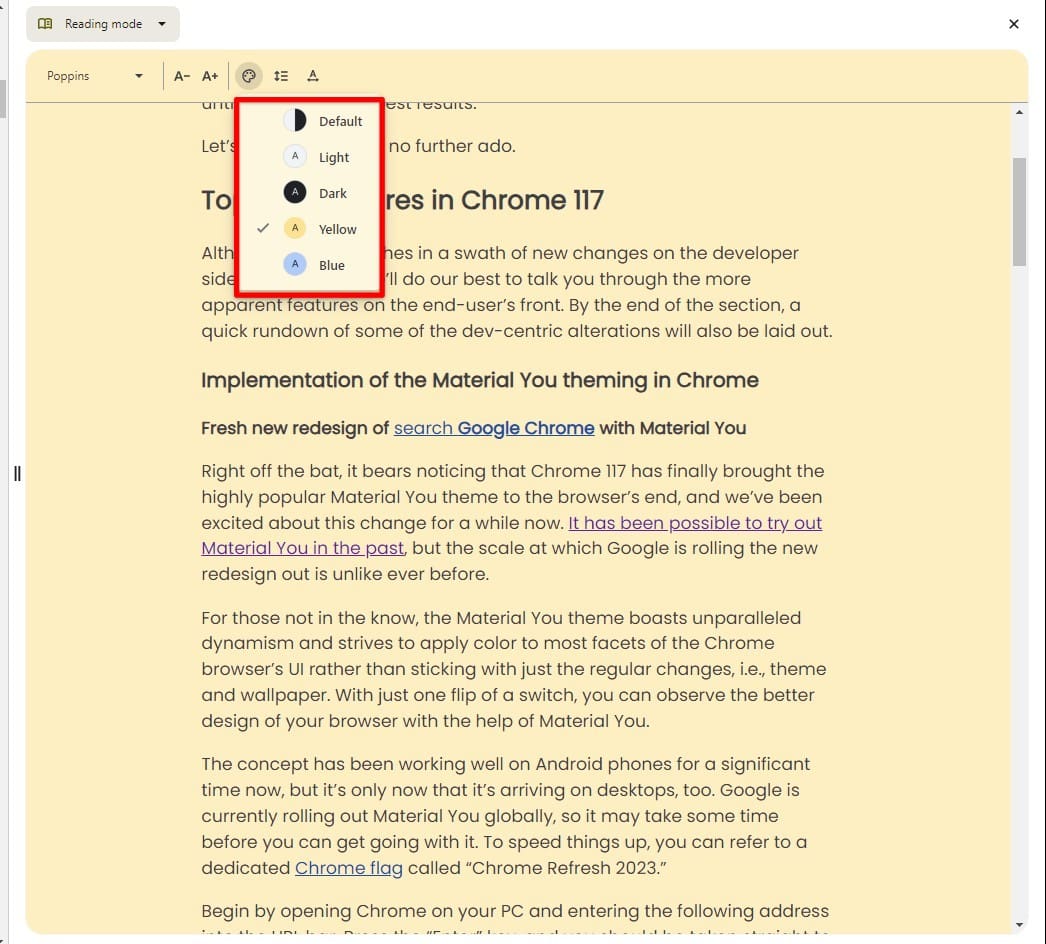
Changing the theme in Reading Mode
Next up, there’s also the option to switch up the theme in Reading Mode. Click on the dedicated icon and choose out of 6 options, including Default, which sets the theme according to your system’s preference: Light, Dark, Yellow, and Blue. A change of colors can often be refreshing, so look into this when you can.
Using different letter spacing and line height for the text in Reading Mode
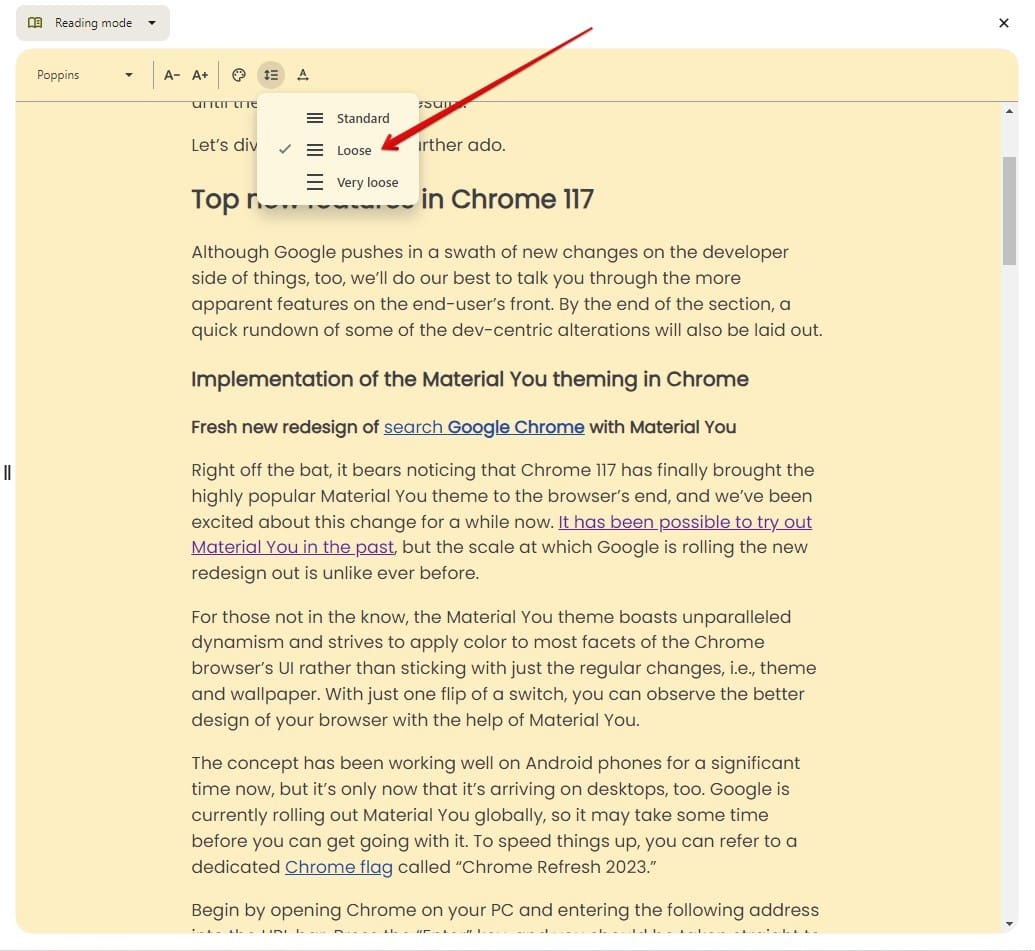
Altering the line height in Reading Mode
Coming up on some of the more advanced features of Reading Mode, you’ve got the line height and the letter spacing tools to check out. For starters, line height determines how far apart lines are from each other in the vertical dimension. Your options in Reading Mode range from “Standard,” “Loose,” and “Very Loose.” Experiment with all three to see what suits you.
Next, there’s letter spacing, which is supposed to ascertain the length of the spaces between letters and words. Again, you can set this parameter to be “Standard,” “Wide,” or “Very wide,” depending on your preference.

Choosing the right letter spacing in Reading Mode
That’s all there is to know about Chrome’s in-built Reading Mode that’s otherwise not built in; thanks to the Chrome flag in question, arrangements can be made on that front. Let’s talk about your second available option to help you accomplish the task on your Chromebook.
Option #2. Use a dedicated Chrome Web Store extension
The Chrome Web Store is no more than a gift that keeps on giving for Chrome users. It’s a platform that hosts extensions for the Chrome browser, so the latter’s base functionality can be taken to new heights. For context, here are some of the best Google Chrome extensions that can revitalize your browsing experience and make you more productive.
Along those lines, the Web Store houses an add-on that can offer a designated reader mode for users. The extension is also called Reader Mode and can be installed in a pinch from the platform in question. To start, head to the extension’s official listing and click the “Add to Chrome” button.
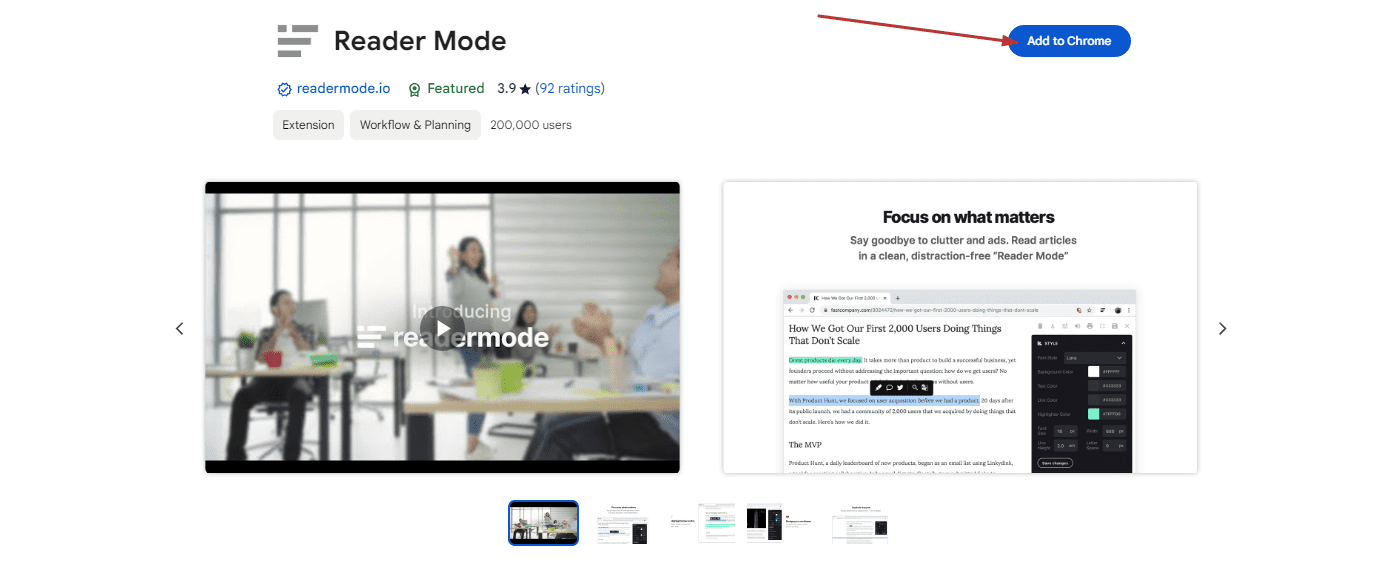
Adding the Reader Mode extension to Chrome
A prompt will appear at the top of the screen afterward, asking you to confirm the installation. Click on the “Add extension” button to proceed.
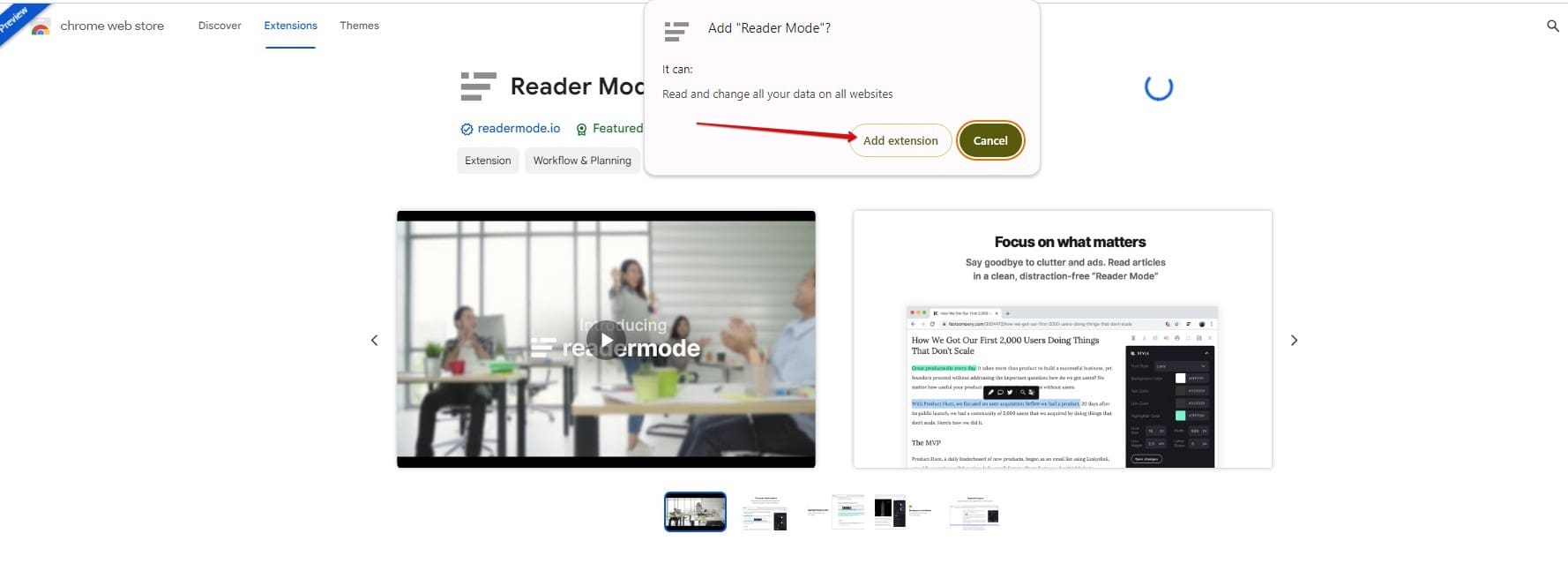
Confirming the installation of Reader Mode
The Reader Mode extension should now be installed on your Chromebook. To fire it up, click the extensions icon in the top-right corner of Chrome’s interface and select “Reader Mode” from the drop-down menu. That will launch the extension for you immediately, though we advise heading to a specific web page you wish to make more readable.
- A word to the wise: Pin the extension to the extensions bar for readier access.
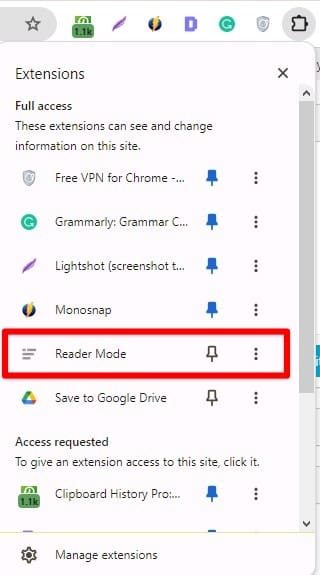
Launching Reader Mode on ChromeOS
As expected, the Reader Mode functionality works swiftly on ChromeOS, allowing you to consume content with your preferences in mind. It’s pretty feature-rich, too, comprising an in-depth “Settings” tool that lets you tweak the fundamentals of your text in various ways, such as changing the font style, font size, width of the page, line height, and letter space.
Focus on the top-right section of the Reader Mode extension’s user interface, and you’ll find the tools you’re looking for. There’s “Text-to-Speech” in there as well, not to mention the “Print” tool, followed by saving the article that you’re reading, and even an option that lets you go full-screen to minimize any distractions, although, as you’ll observe, the add-on already does a fine job at that.
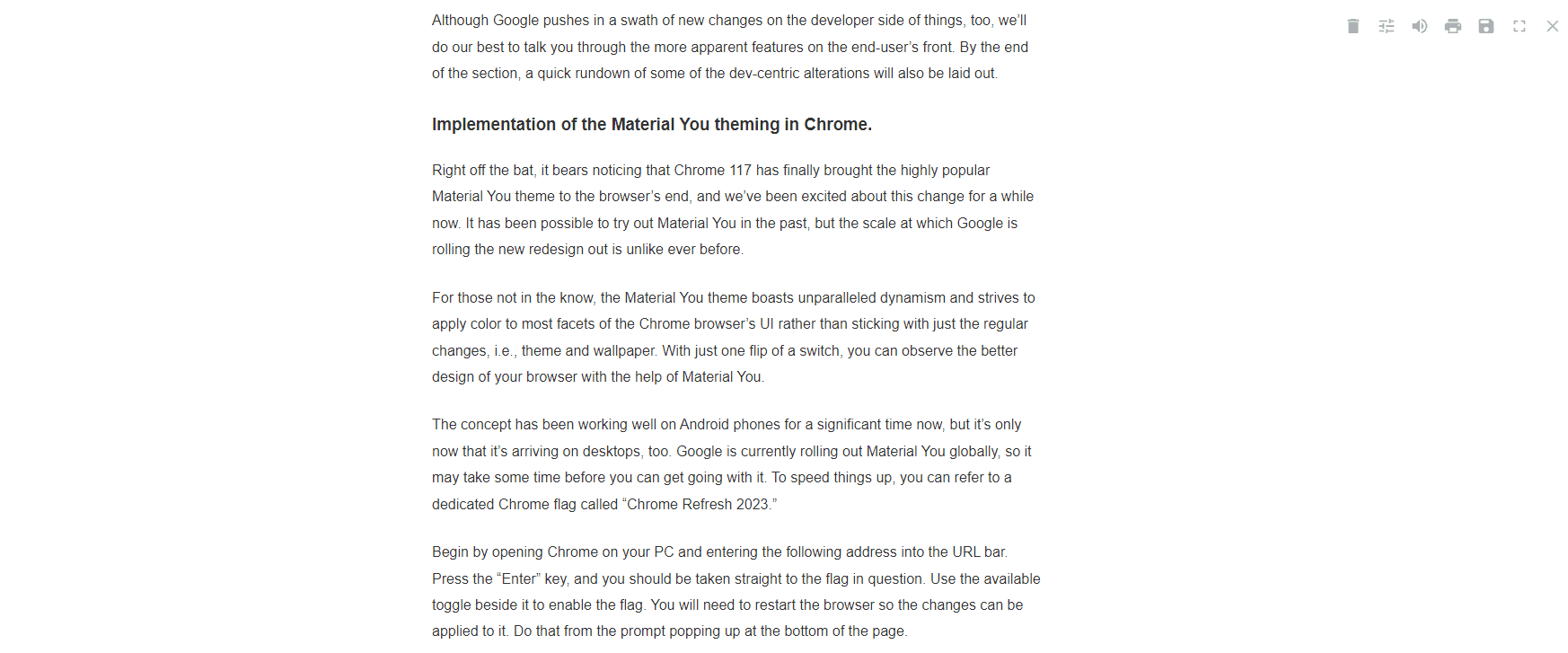
The Reader Mode extension in action on ChromeOS
If you’re interested in unlocking the entire expanse of the Reader Mode’s features and enhanced toolset, you always have the option to upgrade to either its Pro or Premium version, both of which entail a deluge of added functionality. Going pro gets you with theme customization, where you can pick a custom theme and even Google Translate and Search features on the go. Sift through your options to land your finger on something you like.
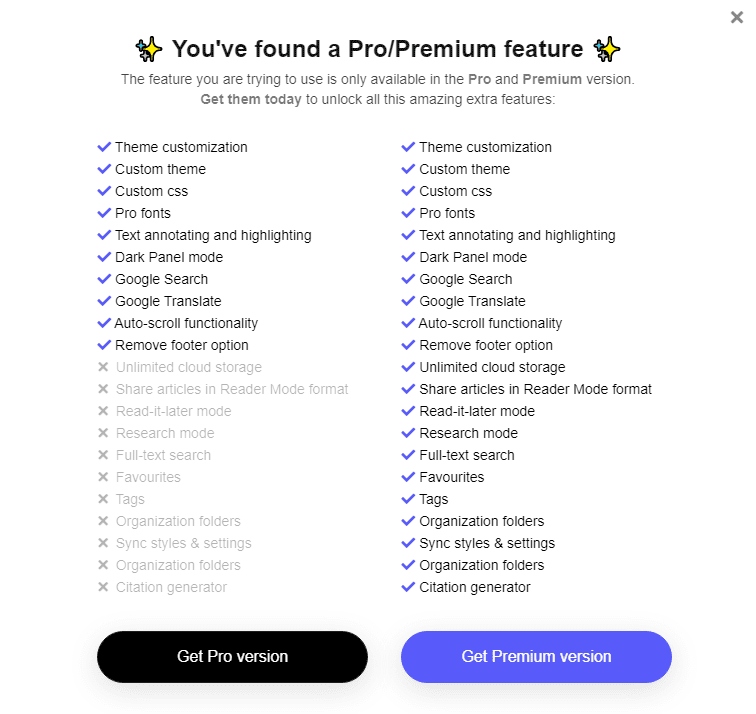
The Pro and Premium versions of the Reader Mode extension
That’s about it for the second option you have for enabling Reading Mode on a Chromebook. It’s about time that we conclude the article.
Conclusion
Chromebooks come in various shapes and forms, whether you’re looking for a standard high-end device or a reliable 2-in-1 workhorse. Moreover, not just their physical shapes and hardware capacity have seemingly grown over the years, but Google has effectively kept the software inside polished and ever-improving.
If you’re utilizing a Chromebook, you can enhance its performance for reading by utilizing the Chrome browser. To maximize your experience, consider utilizing the Reading Mode function while completing your tasks.
Do let us know in the comments section whether you found the article useful for your cause. As always, Chrome Ready wishes you good luck!
