Google Chrome has established its reputation as an ever-green internet browser, considering how it’s the most popular among its competitors, and things have been that way forever. However, if you want to ensure that Chrome’s performance stays up to the mark at all times on your Chromebook, you have to ensure that it stays up to date.
In this guide, we’ll explore how to update your browser on ChromeOS so you know what to do ahead of time if things go awry. Moreover, this write-up will also cover the update process for other browsers that many use on their Chromebooks. That way, you’ll know what to do should the time ever come.
With no further ado, let’s get right down to business.
Why updating Chrome matters significantly
Those who write code and develop software tend to push regular product updates and patches. The same goes for the Chrome browser from Google, the world’s #1 internet browser bar none. So, why are things the way that they are here? Is it essential to go with the flow and take care of these updates month in and month out?
The answer to that is a firm yes. Unfortunately, the digitally connected world that we live in today comes with its fair share of pros and cons, with the emphasis being on the latter here. Cybercriminals who threaten internet users’ online safety may constantly come at them with viruses, trojans, phishing attacks, and other forms of scams.
On that note, every latest browser update comes with a new level of security against such threats, where developers get rid of bugs, glitches, and gaps in security that may otherwise deem the internet surfer vulnerable. Therefore, this is your very first reason for keeping the Chrome browser thoroughly updated—security.
Secondly, developers also like introducing new features to internet browsers occasionally, so there’s that added plus. You’re much better off using an up-to-date browser for the best possible experience than an outdated internet crawler and sitting ducks in terms of being secure from cybercriminals.
Some other viable reasons include benefitting from a fast web browser and one that puts up the best standard of site compatibility. There’s no reason to hold back on updating your browser to the latest available version, let alone delaying it.
With that being done and dusted, let’s move on to the heart of the article and talk about updating the Chrome browser on a Chromebook.
Updating the Chrome browser on a Chromebook
Thankfully, updating the Chrome browser on ChromeOS is no more than a walk in the park, but you must know one little piece of vital information. Call it an unhealthy reliance, but updates for Google Chrome on a Chromebook are tied to the operating system itself.
This means the Chrome browser will only update if and when ChromeOS receives a new update. Update your Chromebook to get Google Chrome on the latest available version. Without doing the latter, there’s no way to update Chrome in a standalone manner while ignoring an update for ChromeOS.
While Google is working toward a new browser that will ultimately replace Google Chrome and prevent this update-centric inconvenience right from the get-go, there’s still a long way to go for things to come to fruition. For now, therefore, you’ll have to make do with the cards that have been dealt to you already.
Without further delay, here are the steps you must follow to update your Chromebook and, essentially, update Google Chrome in the process.
1. The first step is to open your Chromebook’s “Settings” system app. Use the “Search” key to look up the utility specifically.

Opening “Settings”
2. Look to the side panel on the left and click on “About ChromeOS” at the very end. Doing so should take you to the relevant page within the “Settings” app.
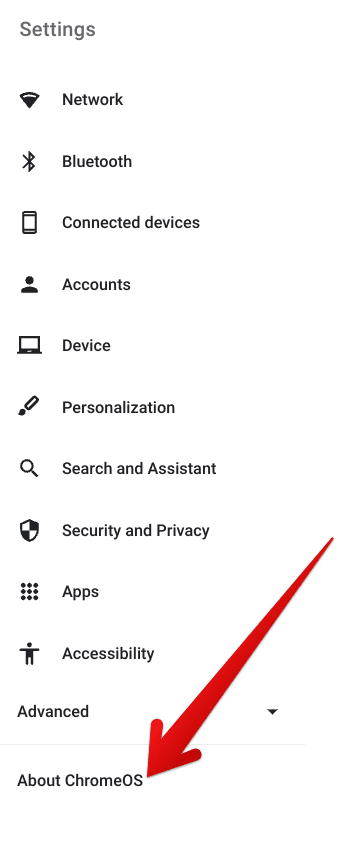
Choosing the “About ChromeOS” section
3. At this point, you can visualize the details of the “About ChromeOS” section. Apart from the information stating the current version of the operating system, a button called “Check for updates” will be present. Click on it to prompt the system and see whether a patch awaits you in the pipeline.
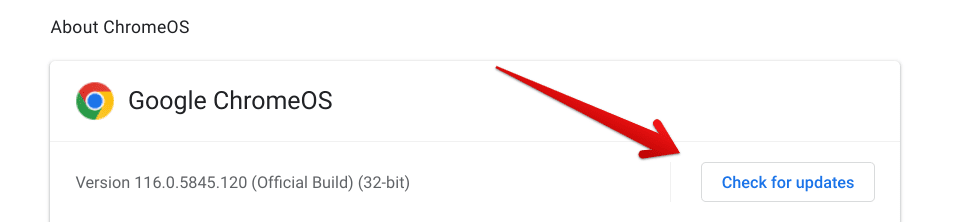
Checking ChromeOS for updates
4. You will be shown subsequent results if you’re all up to date. This means that your Chrome browser is up to speed as well.
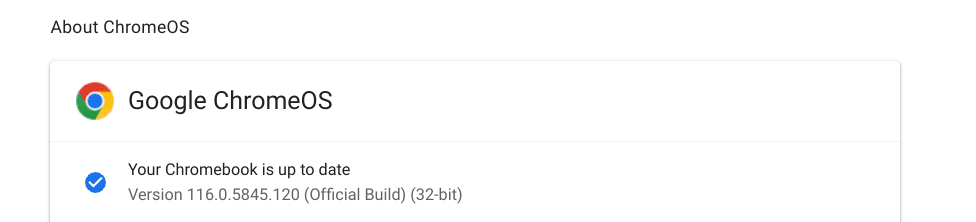
ChromeOS is up-to-date
However, if an actual update is waiting to be realized, the download process will begin here and now. You will be prompted to restart your Chromebook as soon as that wraps up so the changes can be applied accordingly. ChromeOS updates download in the background, so for the most part, you don’t even have to worry about tending to them yourself.
As soon as the device boots back on, you’ll see that the device and the Chrome browser have been updated to the latest available version. Feel free to go to Google Chrome now and click on the three vertical dots in the top-right corner of Chrome’s UI, then select “Settings.”
Then, click “About Google Chrome” in the bottom-left corner of the page, and you’ll be able to see what version of Chrome you’re running. Cross-reference it with your ChromeOS version; both should match, confirming that the update procedure was successful.
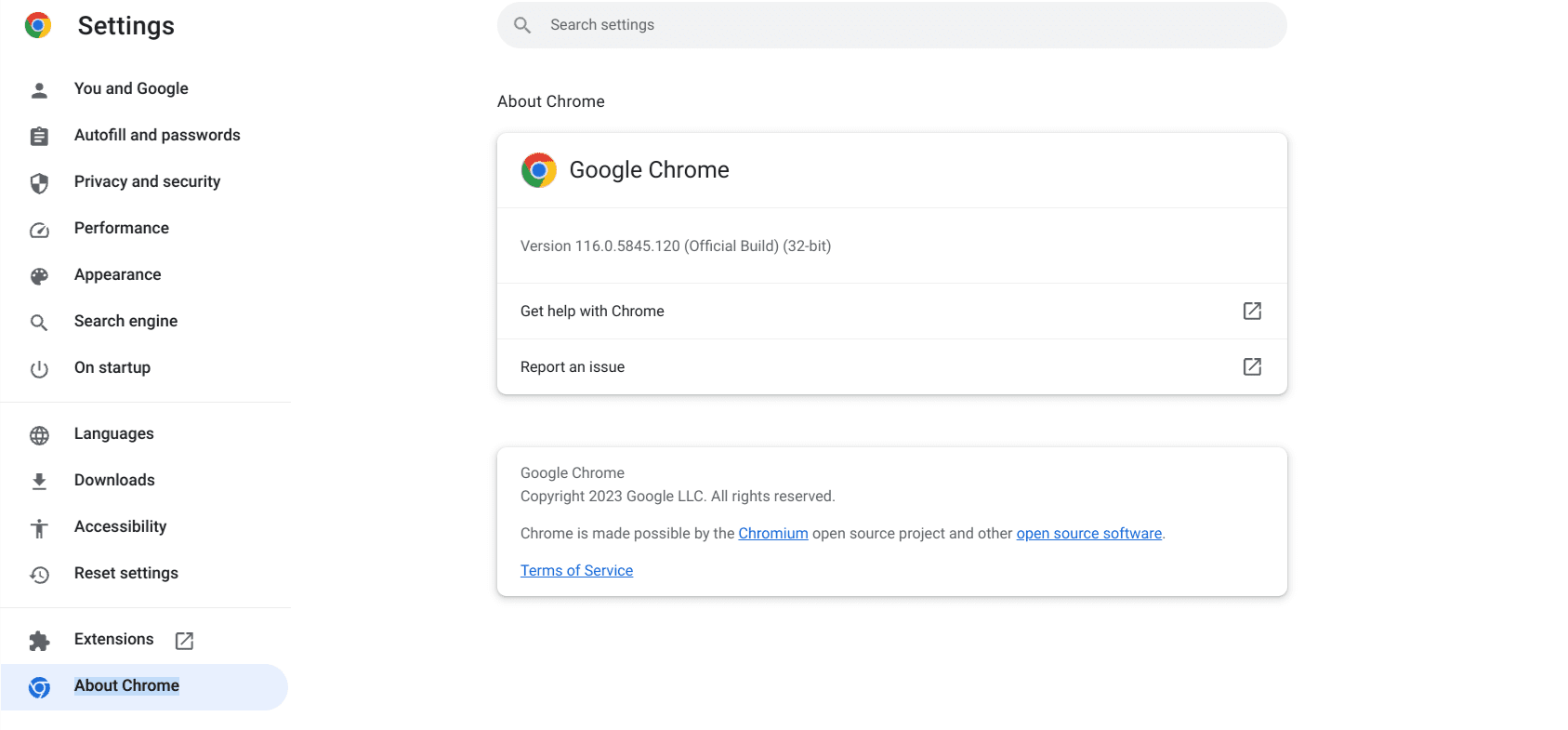
Google Chrome updated on a Chromebook
How to update other browsers on ChromeOS, featuring Firefox, Opera, Brave, and Edge
Now that you know how to deal with Chrome browser updates on a Chromebook, it’s high time to consider getting the other internet surfers up to speed that you may be using on ChromeOS. After all, alongside Chrome, several additional speedy web browsers can be installed and used, namely Firefox, Microsoft Edge, Opera, and Brave Browser.
Now, most of these applications are downloaded from the Google Play Store—the world’s largest Android app storefront that has managed to integrate with ChromeOS since 2016. No matter the application, all you have to do to update installed apps on a Chromebook is head over to Google Play, search for the app, and see whether there’s any pending patch waiting for the program.
To take the example of the Opera browser (remember that you can repeat the same forthcoming steps for any other internet surfer), launch the Google Play Store and type in the app’s name in the provided search bar. Once done, press the “Enter” key to get to the next step.

Looking for Opera on the Google Play Store
You should then be able to get straight to Opera’s official listing on the Google Play Store. If a new release is available for the browser, you will see the “Update” button vividly present here. If not, you’ll only see “Open” or “Uninstall,” considering how the app is already installed on your system.
Click on “Update” if possible to begin the download. Depending on your internet speed, the process shouldn’t take long, so sit tight until the operation wraps up. Once the update installation is finalized, launch the internet browser to test its latest version. The difference can be worthwhile if you haven’t brought the web crawler up to speed in a long while.
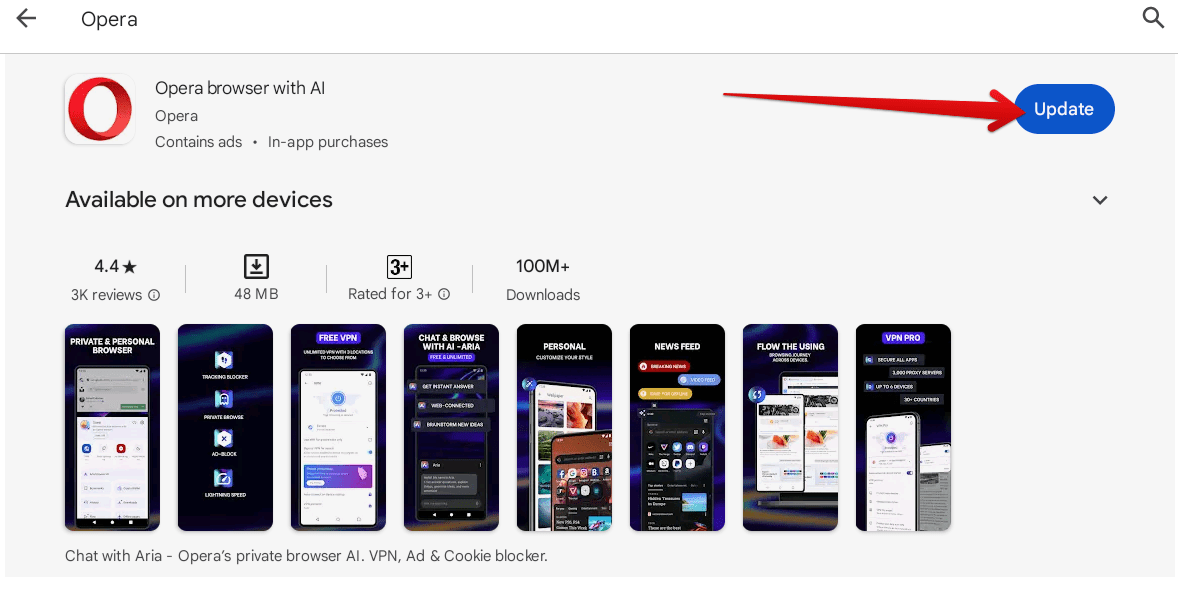
Updating Opera on ChromeOS
As iterated earlier, the procedure for updating other internet browsers downloaded from the Google Play Store remains the same—you look for the application on the Play Store and confirm whether an “Update” button is available there.
On the other hand, if you have the Crostini Linux terminal to do the work on your behalf on your Chromebook, updating applications will be a bit different then. For those not in the know, a containerized version of Linux has been built into Chromebooks natively, and we highly recommend, due to not one but a number of reasons, that you get to install it as soon as possible.
That way, you’ll just be adding a lot more depth to your ChromeOS user experience by allowing yourself to install apps, such as Handbrake, Inkscape, Steam or Steam alpha on compatible Chromebooks, WordPress, Scrivener, and a whole bunch of other software. Anyhow, updating apps on Linux is a seamless process as well.
All you have to do is input the same command that installs the program for you, automatically prompting Linux to look for any related impending updates. Using the Mozilla Firefox browser, here’s what you need to input to check the browser for updates. Feel free to replace the “firefox-esr” part with any other browser, depending on what you have installed on your Chromebook.
sudo apt install firefox-esr

Updating Mozilla Firefox on ChromeOS
That’s all there is to know about updating different browsers on ChromeOS. While most users are only concerned with Google Chrome, some extra information can go a long way in making you well-informed about how ChromeOS operates.
Conclusion
From being able to set up a proxy in Google Chrome to adjusting the font size and style on the personalization front, Chrome is an involved internet browser that has managed to dominate the overall market share with its years of expertise and reliable performance. Moreover, it’s also the chief internet browser that Chromebooks employ on a daily basis.
That is why you must keep Chrome browser updates in check and always stay on top of your game. This article has covered the update process for not just Chrome but also some of the other prominent browsers, should you choose to keep them in the loop.
Let us know in the comments section whether the write-up at hand helped you out. As always, Chrome Ready wishes you good luck!
