Being one of the best family fun games that millions of players enjoy regularly, Minecraft is the world’s most successful video game franchise, and rightfully so. Its simple sandbox style of block-building formula has settled well across the board for fans and critics, leading the IP to acquire unprecedented fame and popularity.
However, if you’ve been meaning to get Minecraft’s Education Edition on your Chromebook, which is strictly for school and organizational use, but haven’t found any luck, let this guide serve as a beacon of light. We’ll explain how to install the title on ChromeOS with step-by-step instructions, so you should be able to get it up and running in no time.
Let’s get started right away.
Minecraft Education Edition’s best features
The following is our round-up of the most prominent features of Minecraft Education Edition that have managed to attract a solid player base into playing the game. Read until the end of the section to align your expectations from the title accordingly.
Easily playable
A substantial part of Minecraft Education Edition that makes it so popular among the ranks is that it’s easy to start. The developers have incorporated “hundreds” of ready-to-teach lessons and objectives for aspiring students, so pedagogues have it painless to schedule classes for their pupils.
In addition, the game, being focused solely on educational settings, does not shy away from bringing creative challenges to the table for students. In cases where you, as a teacher, would like your disciples’ imagination to run wild, there are blank canvas worlds to immerse into.
That being said, Minecraft Education Edition also requires no prior gaming experience, so this doesn’t come across as “not for everyone.” It’s the polar opposite of the latter. The game incorporates ways to make the experience favorable for students, even if they’re not well-versed in playing interactive video game titles.
Great for students’ learning
One of the main reasons for Minecraft Education Edition’s existence is the implementation of a heightened level of learning for students that may not be so easily achievable through other means. Thanks to the interactive games and lessons present in the title, students are made to work on developing skills such as problem-solving and collaboration.
Furthermore, students get to familiarize themselves with other life parameters, such as digital citizenship and are compelled to think out of the box and nurture their critical thinking ability. This won’t only facilitate in thriving in the current state of affairs but also prepare them for what’s to come in the future.
Multiplayer mode
Minecraft Education Edition comes with a multiplayer mode that can be participated in to enable and teach collaboration. By creating a hybrid environment, students can be made to work toward the same goal and communicate with their fellows to achieve a common objective.
This, of course, can spark the development of real-life, practical skills, such as being a team player, and teach them how to excel in certain areas of life when the time comes. There’s a lot of thinking that went into Minecraft’s Education Edition, considering the level of features it boasts on the fly.
Code Builder
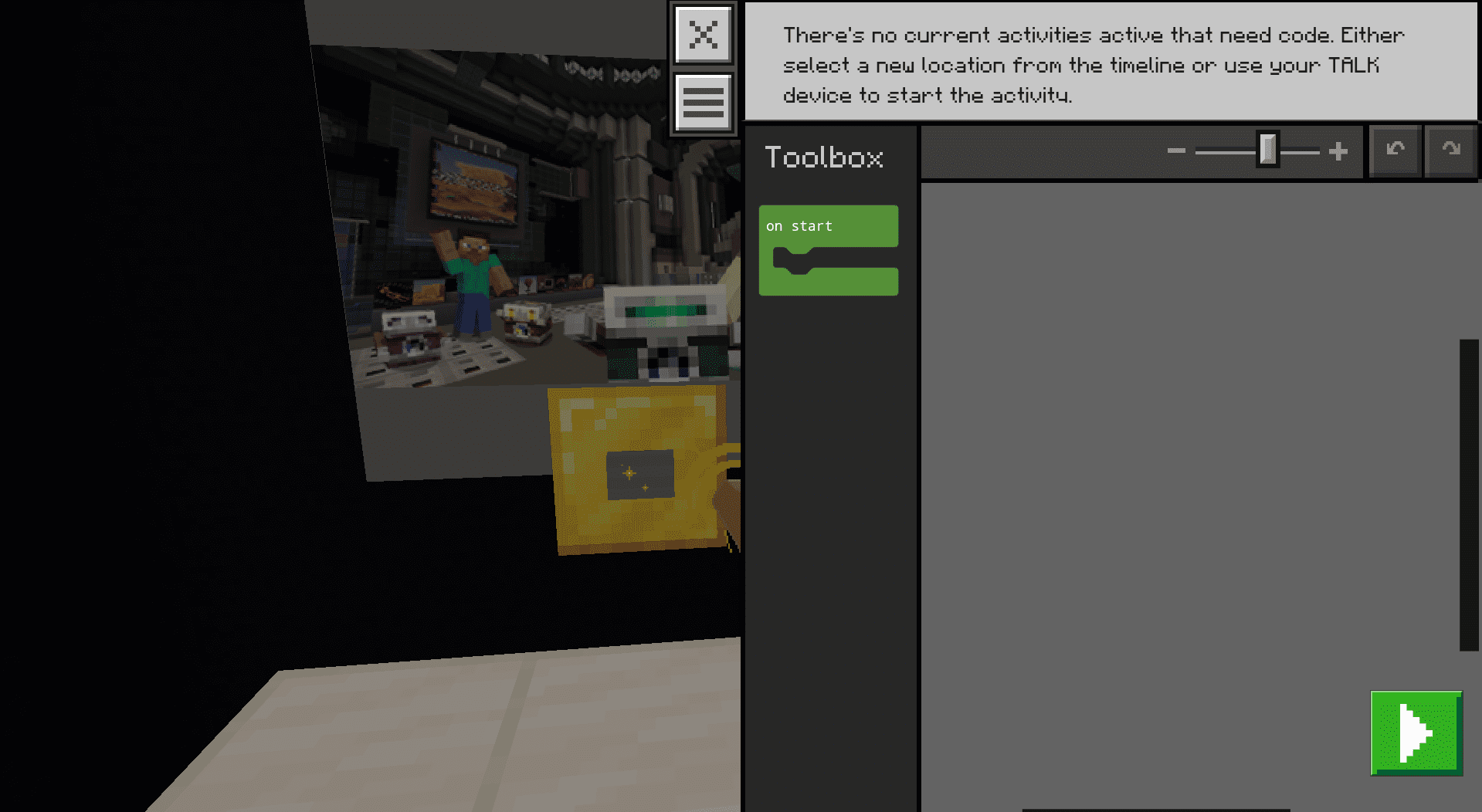
The Code Builder feature in Minecraft
Another sought-after functionality of the game is Code Builder—an exceptionally intuitive way to teach students coding and programming. Minecraft is based on blocks, meaning that players build the world around them with the help of square-shaped blocks.
In Code Builder mode, you get to incorporate the same blocks, apart from the fact that you learn coding while doing so. This manner of block-based coding can develop JavaScript and even Python skills in students, given how the in-game execution is handled so well, and the interface is easily discernible as well.
Immersive Reader
Minecraft Education Edition sports an Immersive Reader tool that allows students to read and translate in-game text at specific points. Of course, this feature is more tuned toward developing added language skills in students, which many would prefer.
Microsoft Teams integration
Microsoft Teams is one of the core components of the Microsoft Office suite of desktop productivity applications, and it’s centered around video conferencing, just like Google Meet. Minecraft Education Edition integrates with Teams directly and allows students to collaborate with their fellows in a highly seamless manner while they play the game.
Installing Minecraft Education Edition on a Chromebook
Thankfully, it’s no more than a walk in the park to install Minecraft Education Edition on a Chromebook. Thanks to the availability of Google Play Store—a feature introduced to ChromeOS 2016 onwards—a myriad of Android apps are at a Chromebook’s disposal, including Minecraft.
Even more so, if you head over to the official Minecraft Education website, the recommended method for downloading and installing the game on ChromeOS is that of the Play Store. It’s a multi-platform title that’s otherwise available on Windows, Mac, iPhone, and iPad.
Make sure that your particular device supports Google Play before proceeding. You may need to confirm this in advance if you use an older model Chromebook and haven’t tried the Play Store on it before. Check out our guide on Chromebooks that run Android apps for a handy guide.
With that said, here are the steps you should follow for installing Minecraft Education Edition on ChromeOS.
1. The first step is to fire up the Play Store on your end. Use the launcher section if you have to, which pops up by pressing the “Search” key.

Opening the “Google Play Store”
2. Use the in-app search bar to look for Minecraft Education Edition. Type in the game’s name and press the “Enter” key to the next step.
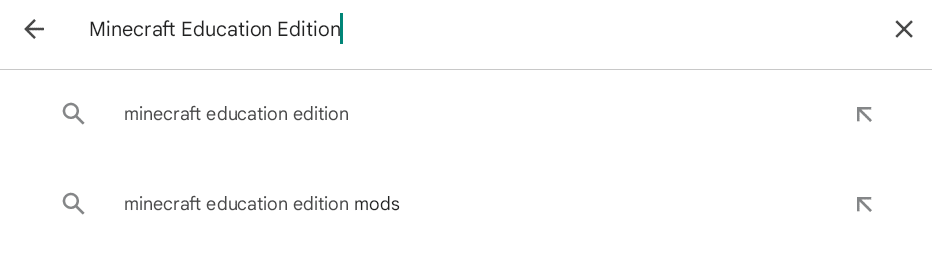
Searching for Minecraft Education Edition on the Google Play Store
3. You should now be taken straight to the official installation page of the title. Click on “Install” there to get started with the download. Given the game’s sub 200 MB file size, depending on your internet speed, it can take a few minutes before it gets ready to play.
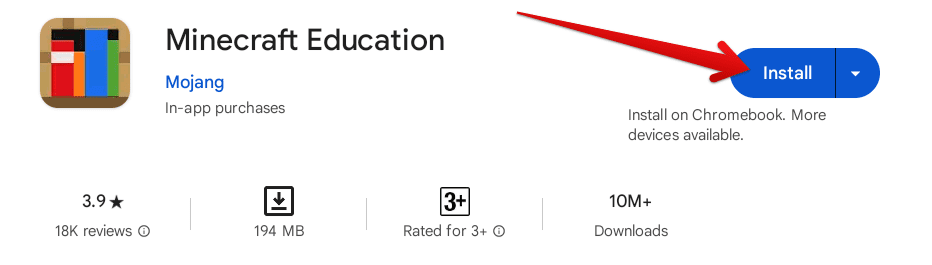
Installing Minecraft Education Edition on ChromeOS
4. Once you’ve been notified that the installation was successfully wrapped up, head over to the launcher area on your Chromebook to find Minecraft Education Edition installed there.

Minecraft Education Edition installed on ChromeOS
That’s about it! You’ve successfully installed Minecraft Education Edition on your Chromebook—it’s time to click on the app icon and take it for a spin.
Playing Minecraft Education Edition on a Chromebook
Launching the application and trying it out for the first time, it’s a no-brainer that Minecraft Education Edition has been optimized specifically to run on Chromebooks. The game performs up to the mark and does not hassle the player with glitches or lag issues, so that clears things immediately.
When you first start the game, you will be welcomed by a log-in screen after a brief loading sequence. Here, you can either sign into your school account by entering the relevant credentials or test out a portion of the game with a demo account. For now, we’re going with the latter.
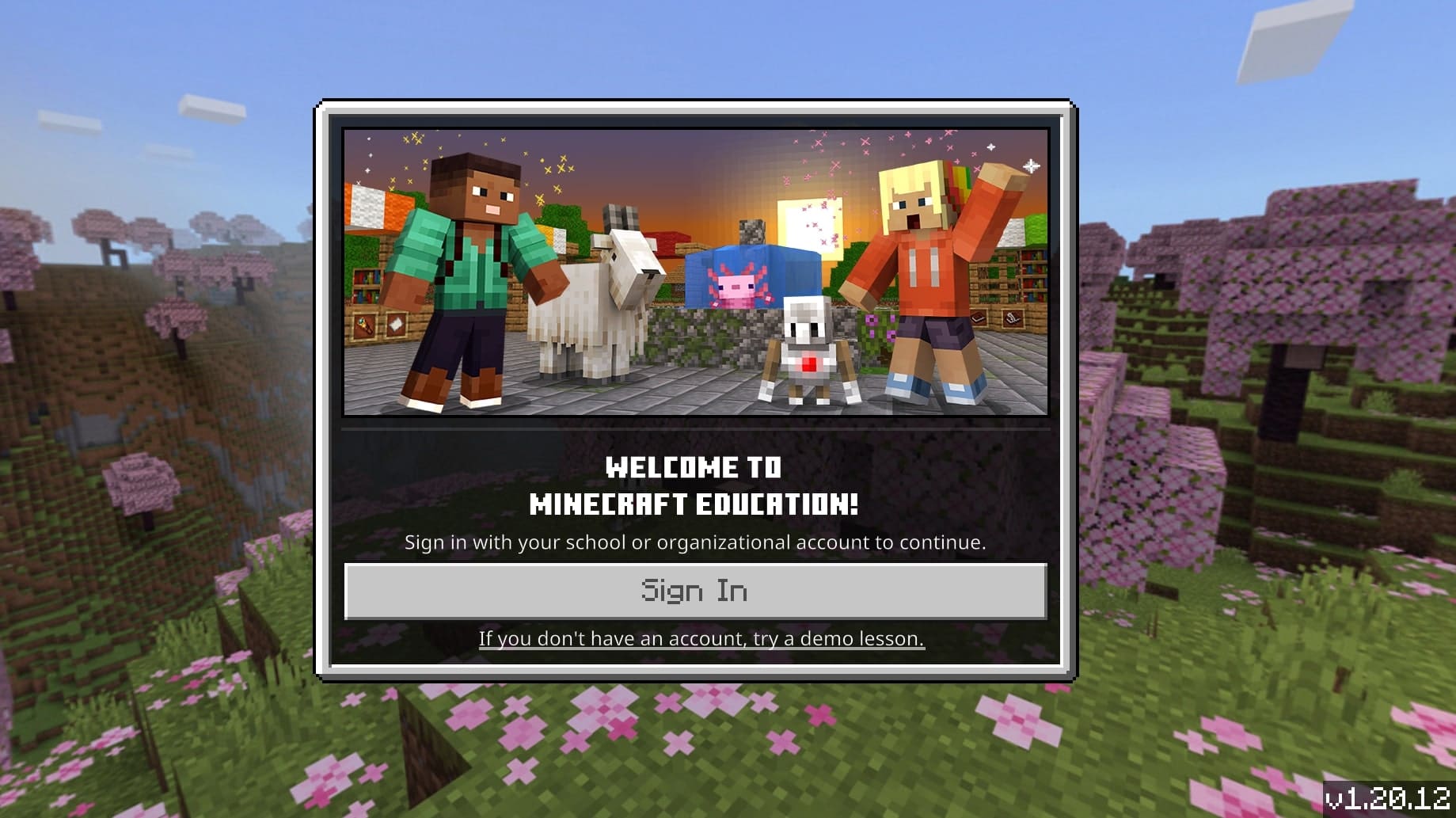
Minecraft Education sign-in screen
After clicking on the “If you don’t have an account, try a demo lesson” button, you will be taken to a different page on the screen. Here, accept the terms and conditions of the game maker—Mojang—and click on the “Play” button to continue.
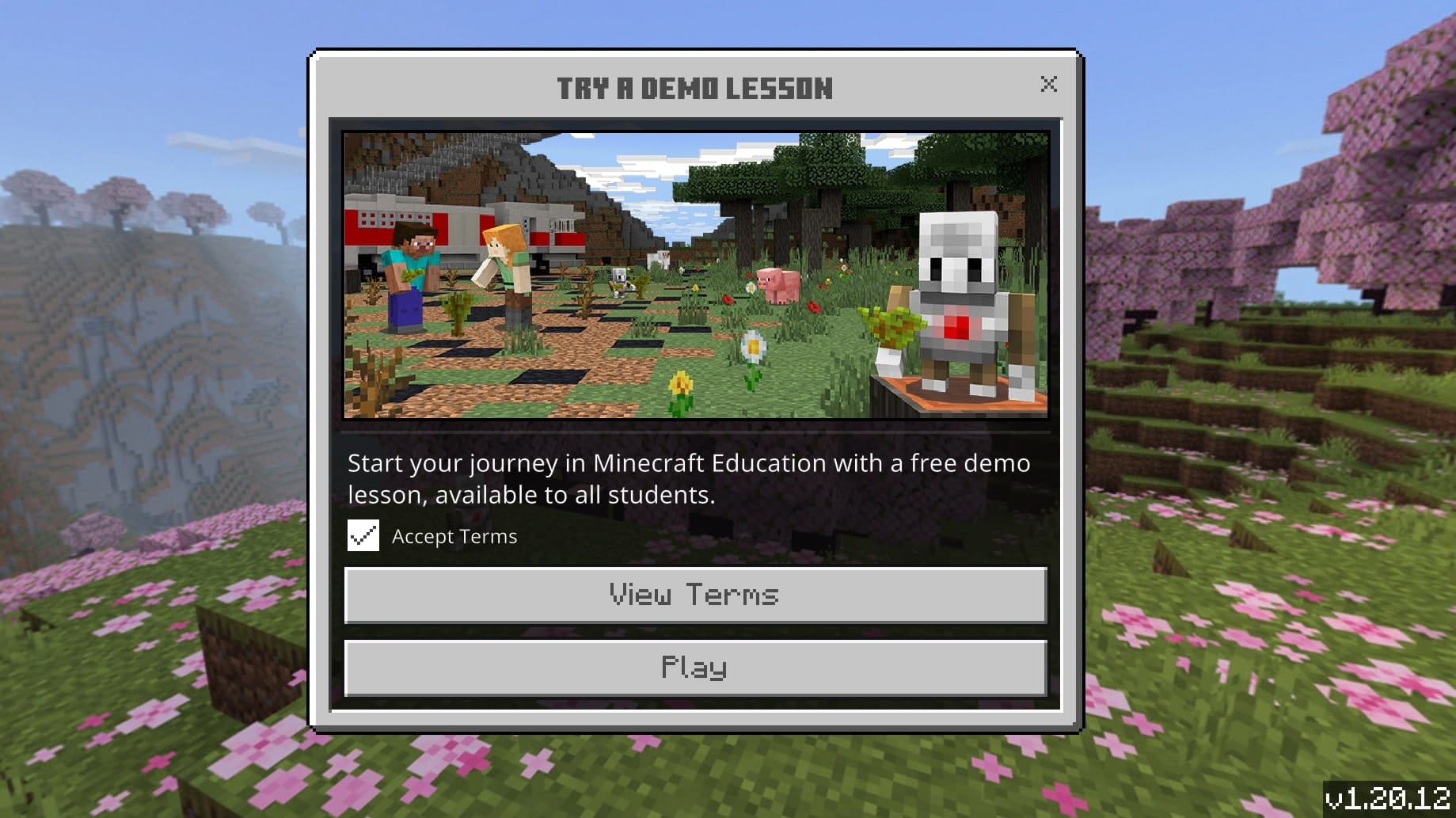
Kicking things off with a demo account
You’ll now transition into Minecraft Education’s demo account. Get started by clicking on the “Start Lesson” button, but feel free to tweak its various options by selecting the “Settings” section.
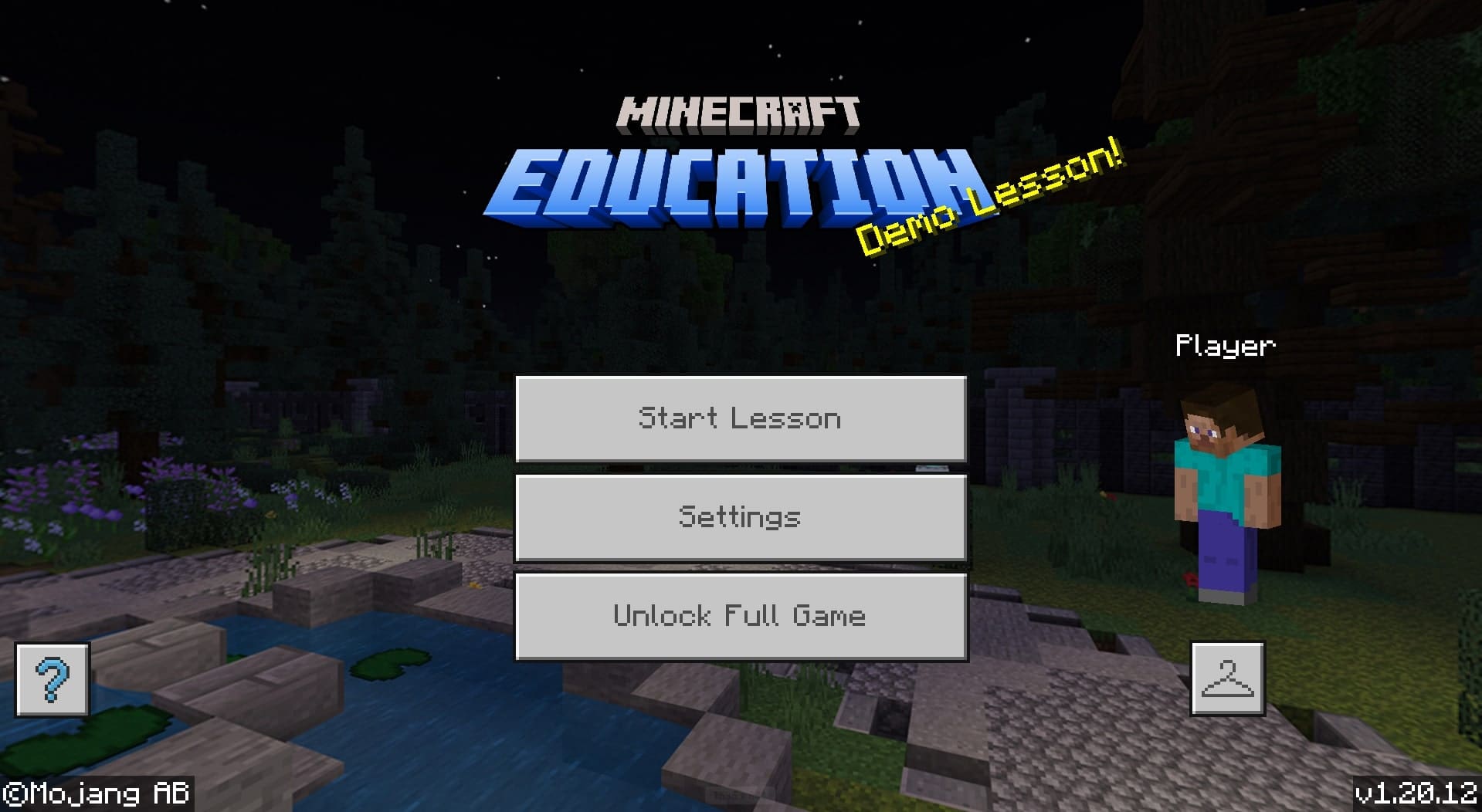
Starting a lesson in the Minecraft Education demo account
After completing the previous step, a page will surface on the screen, allowing you to choose the lesson you want to follow. Select any that you think looks good to get to the next step.
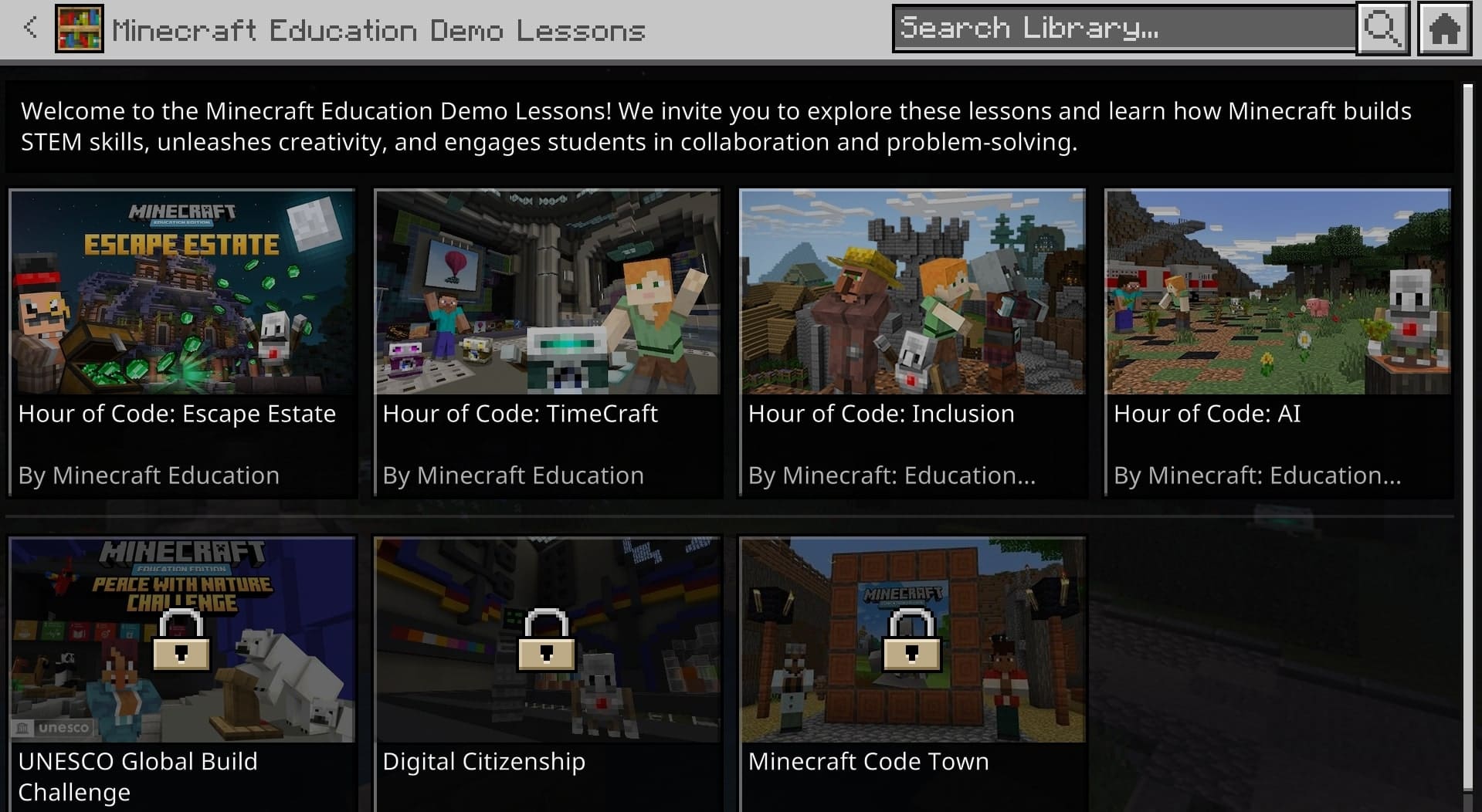
Choosing a lesson
Finally, click “Create World” to generate the in-game environment and play the lesson. At this point, what you’re seeing on the screen is a description page of the lesson you chose in the previous step. Feel free to explore the lesson plan to understand the dynamics of the period or even share its link with your peers and take on the lesson together.
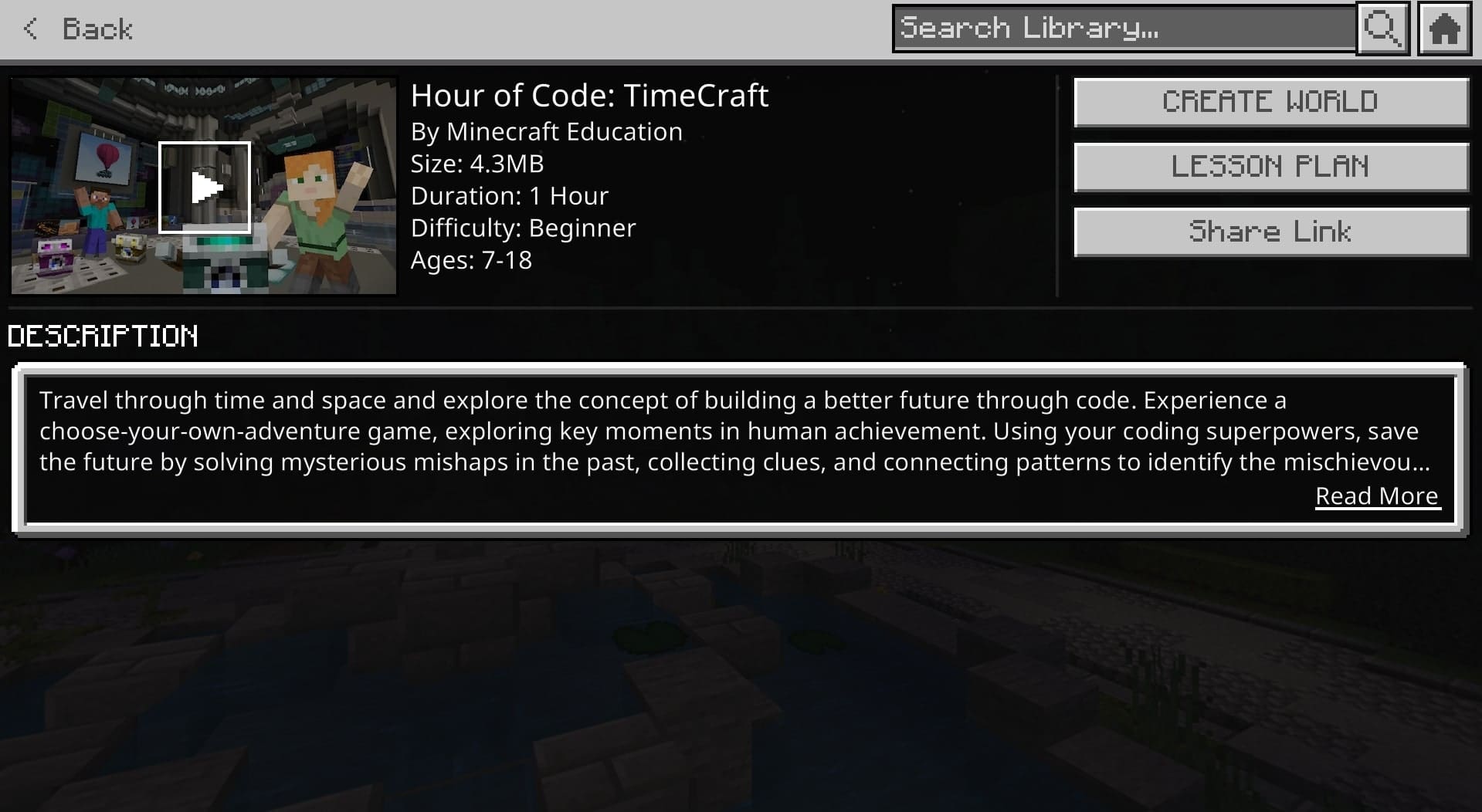
Starting world generation
From here on out, you’ll effectively be launched into the lesson and shown the controls for the game just as well. Minecraft is a pretty simple game to play, with your character’s movement being controlled by the WASD keys. Additionally, to interact with your environment, tap on your Chromebook’s trackpad, which’ll take care of that.

Minecraft Education Edition in-game screenshot
That’s all there is to know about playing Minecraft Education Edition on ChromeOS. Ensure you fetch the sign-in details of your school account to play with the other students in your class. If not, you’ll have to make do with the available demo lessons.
Before we top the article off, it’s worth knowing some other ways you can approach playing Minecraft on a Chromebook. Let’s dive into a brief overview of each method that ChromeOS users can check out.
Other ways to play Minecraft on ChromeOS
If not the Minecraft Education Edition, Chromebook users can play the game in three other ways. We advise going with this strategy in case your Chromebook is incompatible with the Google Play Store.
Minecraft online
One of the easiest ways to play Minecraft is through the Chrome browser. A version of the game on the web can be played anytime online, granted that you have a stable internet connection to support your gameplay. The title variant is Minecraft Classic and does not require a purchase to start playing.
With that said, you should know that since Minecraft is a paid game and this variant of the world-building simulator is free to play, some facets of the title will be pretty limited. These include the number of blocks available to incorporate inside the generated world and the diversity of biomes you can visit.
What you do get, though, is the freedom to play with your friends as much as you want. Use this direct link to head straight to the domain and begin by entering your username so that fellow players can recognize you. Once that’s cleared, click the “Start” button to begin the game. Also, make sure to copy the invite link as the host of the session to play with others.
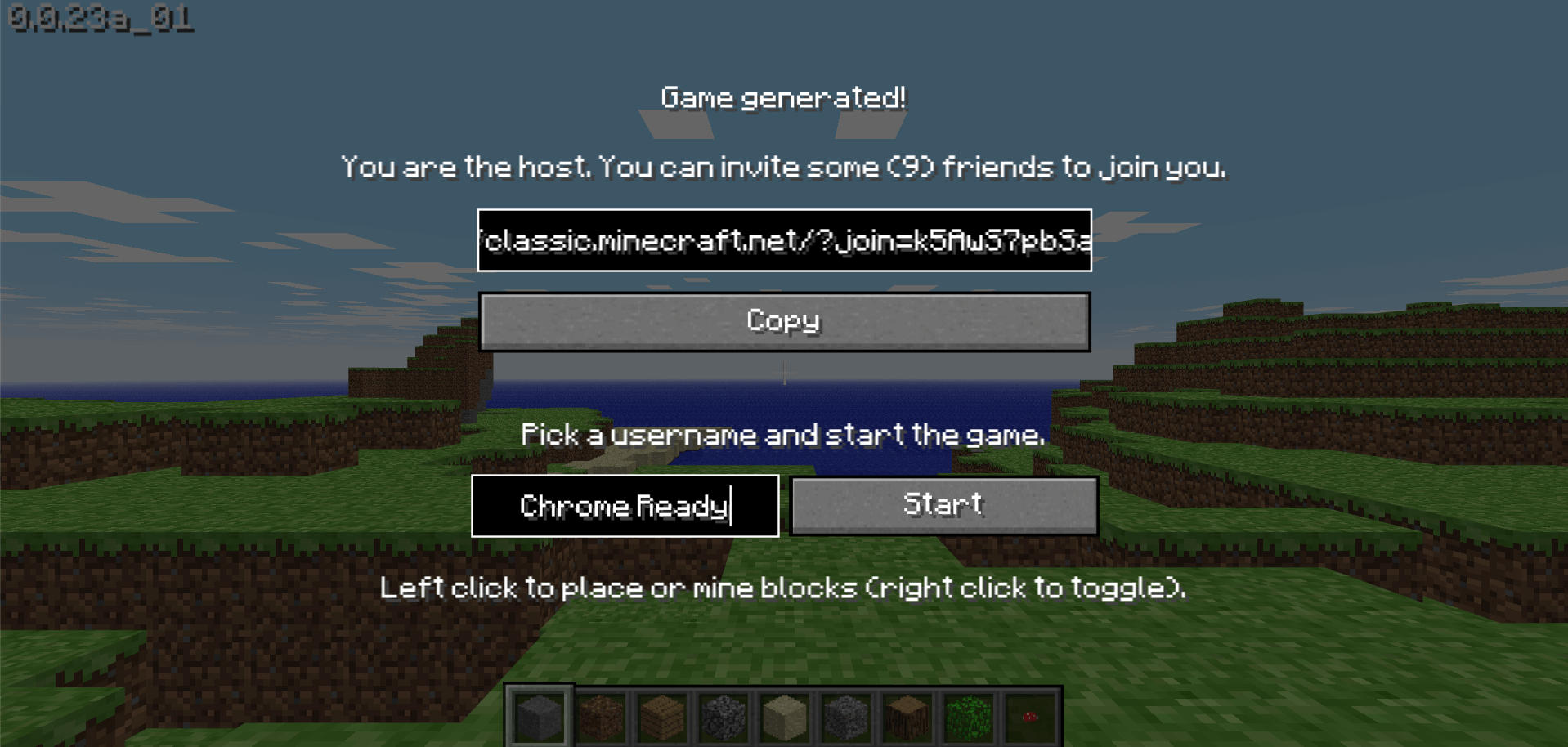
Choosing a username for Minecraft Classic
Minecraft through the Crostini Linux terminal
One more way that users can enjoy Minecraft on their end is the Crostini Linux terminal. For those not in the know, those Chromebooks manufactured after 2018—the latest ones—come with extended support for Linux apps. You can natively install the Linux terminal on a Chromebook in just two to three steps.
Doing so enables one to play Minecraft on ChromeOS. It opens up an entire world of possibilities, where it is easy to install desktop-grade software such as OpenShot Video Editor, WordPress, Scrivener, and even other operating systems, such as Windows.
There are various reasons to run Linux on your Chromebook, such as the aforementioned ability to install advanced software, so you shouldn’t shy away from trying it out. As for the game in question, you must input several commands in the Linux terminal to install Minecraft.
We’ve laid out all the relevant guidelines in our write-up on installing Minecraft on ChromeOS. Do check that out for the complete rundown. Make sure to enable the Crostini GPU support in the Chrome flags section for a smoother gameplay experience once you’ve got the installation of the game down.
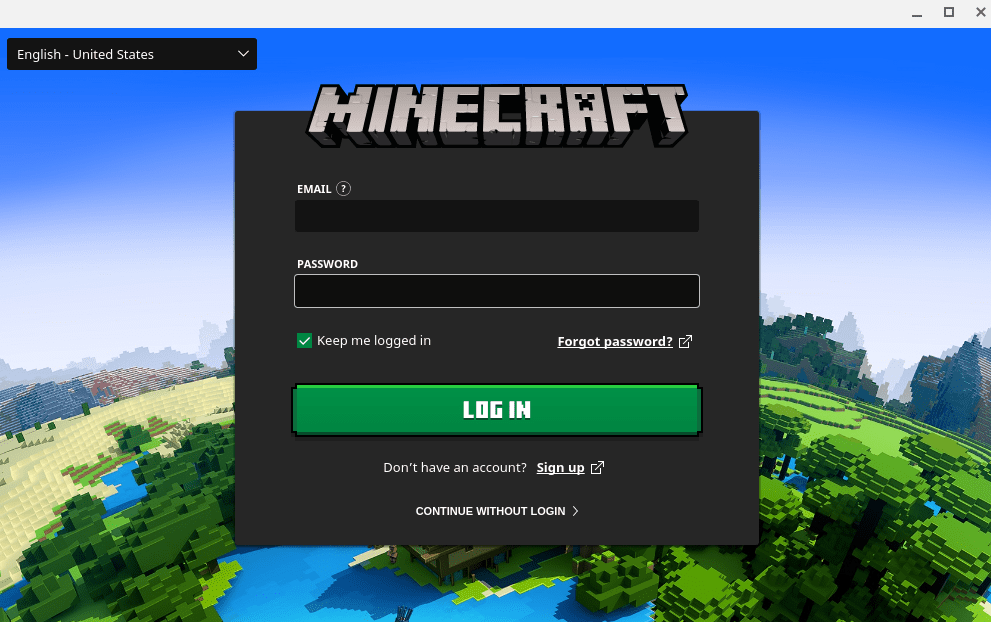
Minecraft installed on ChromeOS
Minecraft on Xbox Cloud
Cloud gaming is all the rage these days for Chromebooks. After the shutdown of Stadia, which was Google’s home-grown cloud gaming subscription service, other platforms have started to come to light for ChromeOS, namely Nvidia GeForce Now, Amazon Luna, and Xbox Cloud, among others.
To talk about Xbox Cloud, this is a cloud-centric gaming platform that comes bundled with the Xbox Game Pass Ultimate membership. The latter costs about $16.99 a month, unlocking a growing catalog of first-rate Xbox games and third-party entries.
Therefore, we decided to check out Xbox Cloud to see if playing Minecraft games on it was possible. To our surprise, users can enjoy two Minecraft titles after subscribing to the service. Unfortunately, there’s no standalone subscription for Xbox Cloud at the moment, so you will need to get Game Pass Ultimate to achieve the task at hand.
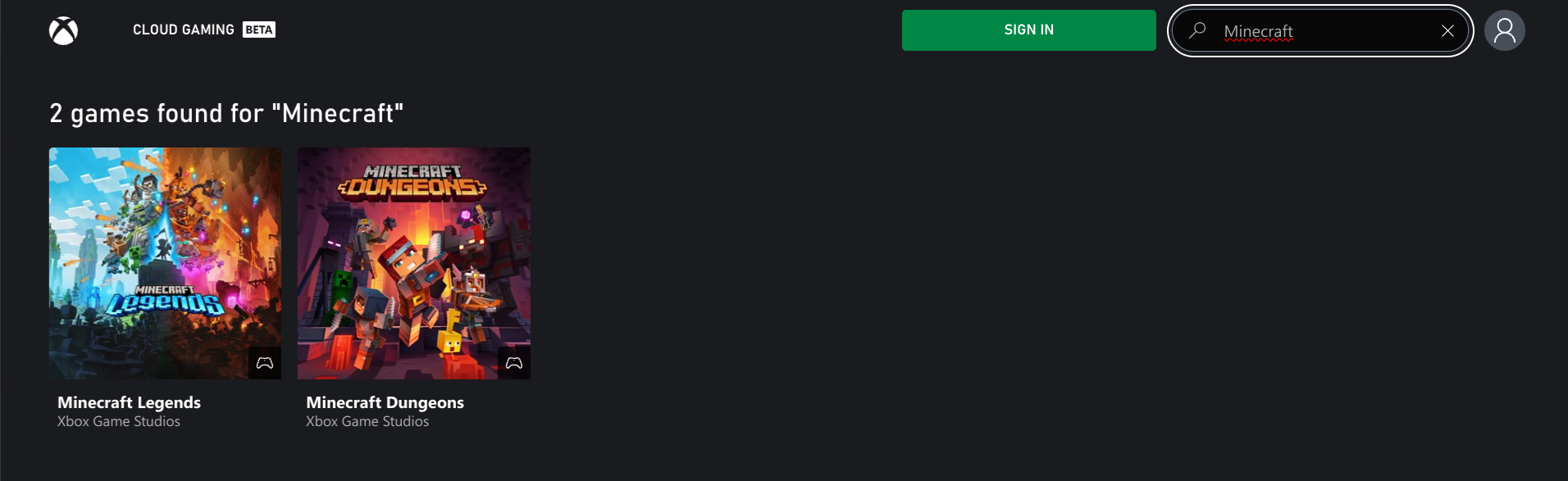
Minecraft games available on Xbox Cloud
Unluckily, Minecraft is unavailable on Nvidia GeForce Now, so you must manage with Xbox Cloud instead. Don’t worry, though—if you love gaming and have a gaming PC in your house, the cloud gaming service will be utterly fruitful for you, offering Xbox exclusives on the day they release for no additional cost.
Conclusion
Minecraft’s popularity has skyrocketed throughout its initial launch, spanning multiple spin-offs, mainline expansions, and even a cinema-grade movie set to come out in 2025. On the ChromeOS side of things, there are ways to enjoy Minecraft through several methods, all of which we’ve outlined in this guide descriptively.
Those looking to get the Education Edition of Minecraft on Chromebooks will have the Play Store suffice. You must follow through with the game’s installation and sign in with your school organization’s credentials to wrap everything up.
Do let us know in the comments section whether you found the guide useful for your cause. As always, Chrome Ready wishes you good luck!
