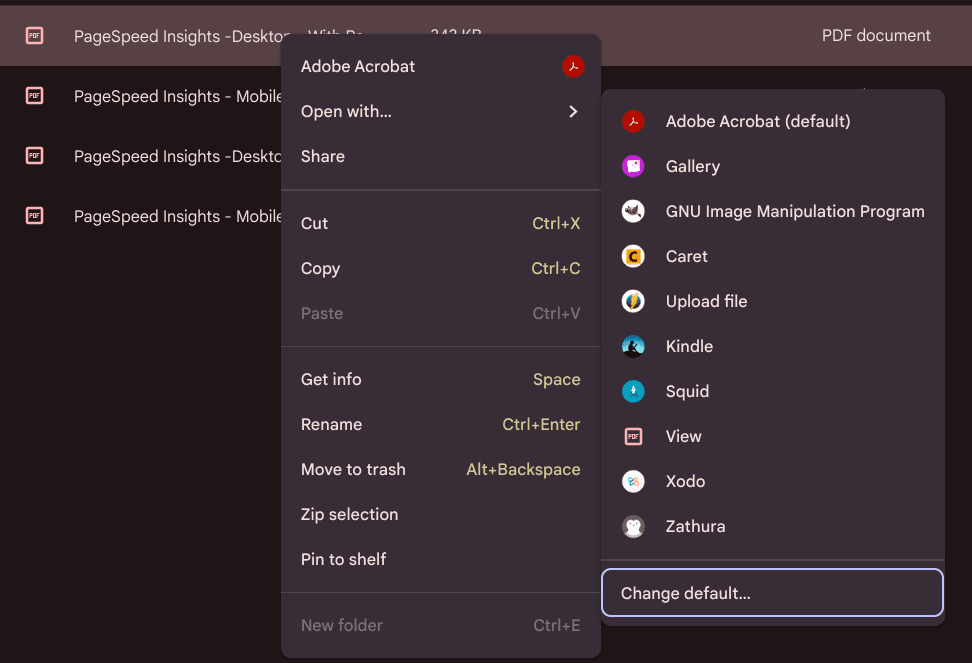Hello, ChromeReady readers! Like many of you, I’ve embraced ChromeOS for its simplicity and speed. But even the smoothest systems have their hiccups. Today, let’s tackle a common headache: not being able to open files on ChromeOS. This is an issue that’s tripped me up more times than I care to say, and I’m here to share what I’ve learned.
Understanding the basics: Why ChromeOS can be tricky
ChromeOS, Google’s lightweight operating system, is designed for efficiency and cloud-based work. But this simplicity can sometimes be a double-edged sword, especially when dealing with various file types. Unlike Windows or macOS, ChromeOS relies heavily on web applications, which can sometimes lead to compatibility issues.
Common file opening issues on ChromeOS
Unsupported file types
Let’s start with the basics. ChromeOS may struggle with certain file types, especially those native to other operating systems like .exe or .dmg files. I remember scratching my head for hours trying to open a .exe file before realizing it just wasn’t meant to be.
Understanding which file types are supported by ChromeOS can save you a lot of headaches. ChromeOS has evolved over the years, and its compatibility range has broadened. Let me break down some of the common file types that you can open with ease on ChromeOS:
Document and text files
- .doc and .docx: These Microsoft Word files are a breeze to handle on ChromeOS, thanks to Google Docs and other compatible word processing apps available in the Google Play Store.
- .pdf: PDFs are universally supported and can be easily opened with the built-in Chrome PDF viewer or other PDF handling apps.
- .txt: Simple text files are no problem at all. You can view and edit them with a basic text editor or even within your browser.
Image files
- .jpg, .jpeg, .png, .gif: These common image formats are easily handled by ChromeOS. You can view them directly in the file manager or with image viewing apps.
- .bmp, .tiff: While not as common, these formats are also generally supported for viewing.
Video and audio files
- .mp4, .m4v, .mov: These video file formats work well on ChromeOS, making it easy to watch your favorite clips or movies.
- .mp3, .wav, .ogg: For audio files, ChromeOS has got you covered with these commonly used formats.
Compressed files and archives
- .zip, .rar: Need to open a compressed file? ChromeOS can handle .zip files natively and .rar files with the help of third-party apps.
Other file types
- .html and .htm: As a web-centric OS, ChromeOS is naturally adept at handling HTML files.
- Google Drive files: Given ChromeOS’s integration with Google Drive, files like Google Docs, Sheets, and Slides are seamlessly supported.
It’s important to note that while ChromeOS can open these files, editing capabilities might require specific apps. For instance, while you can view a Microsoft Word document, you’ll need either Google Docs or Microsoft Word’s online version for editing.
What about file types not natively supported?
For file types that aren’t natively supported by ChromeOS, like certain proprietary formats or executable files (.exe), you’ll need workarounds. This might involve converting the file to a compatible format or using cloud-based applications or remote desktop solutions to access the necessary software.
App association problems
Another issue could be incorrect app associations. ChromeOS tries its best, but it can sometimes get confused about which app to use for which file. I’ve had my fair share of moments where I clicked a file only to be greeted by an app that had no idea what to do with it.
Incorrect app associations can be a real nuisance, but thankfully, there’s a straightforward way to fix this on ChromeOS. Let me guide you through the process:
Understanding app associations
App associations are basically the settings that tell your Chromebook which app to use when opening a particular type of file. Sometimes, ChromeOS might default to an app that isn’t ideal for the file you’re trying to open. This is where you step in to make the right adjustments.
How to change default app associations
- Locate the file: First, navigate to the file that’s opening in the wrong app. You can do this using the Files app on your Chromebook.
- Right-click on the file: Use two fingers to tap on the trackpad (or right-click if you’re using a mouse) on the file in question. This will bring up a context menu.
- Select ‘Open with’: In the context menu, you’ll see an option labeled ‘Open with’. Click on this to see a list of apps that can potentially open this file type.

Changing default app to open files in ChromeOS
- Choose the appropriate app: From the list, select the app you think is best suited for the file. If you don’t see the desired app, you might need to download an app from the Google Play Store that can handle that file type.
- Setting a new default (if possible): ChromeOS doesn’t always allow you to set a new default app directly. However, repeatedly opening a file type with a specific app can lead ChromeOS to default to this app in the future.
Additional tips
- Check for app updates: Sometimes, the issue might be due to an outdated app. Ensure all your apps are updated by visiting the Google Play Store.
- Experiment with different apps: If you’re not sure which app to use, don’t hesitate to try a few different ones. This trial-and-error approach can sometimes lead to surprisingly good results.
- Consider online alternatives: For some file types, an online tool or web app might be the best solution. ChromeOS is, after all, built around cloud and web-based functionality.
File type compatibility with ChromeOS
This table provides a quick reference for the most common file types you might encounter while using a Chromebook. It’s important to note that while some file types can be opened natively, others may require specific applications from the Google Play Store or cloud-based services. Also, for complex files like spreadsheets or presentations, compatibility may vary in terms of features and formatting when using alternatives to the original software.
| File Extension | ChromeOS Compatibility |
|---|---|
| .doc / .docx | Yes, with Google Docs or compatible office apps |
| Yes, with built-in Chrome PDF viewer | |
| .txt | Yes, with text editing apps |
| .jpg / .jpeg | Yes, natively supported |
| .png | Yes, natively supported |
| .gif | Yes, natively supported |
| .bmp / .tiff | Yes, with image viewing apps |
| .mp4 / .m4v / .mov | Yes, with video playback apps |
| .mp3 / .wav / .ogg | Yes, with audio playback apps |
| .zip | Yes, natively supported |
| .rar | Yes, with third-party archive apps |
| .html / .htm | Yes, natively supported |
| Google Drive files | Yes, natively supported |
| .exe | No, requires workarounds like remote desktop apps |
| .dmg | No, not compatible with ChromeOS |
| .psd | Yes, with third-party graphic apps |
| .xls / .xlsx | Yes, with Google Sheets or compatible office apps |
| .ppt / .pptx | Yes, with Google Slides or compatible office apps |
Summary of troubleshooting steps to open files
1. Checking file compatibility
First things first, ensure the file type is supported by ChromeOS. If it’s not, you might need to find an alternative file type or use a compatible app. (See the “Unsupported file types” section above for details.)
2. Updating your Chromebook
Keeping your device up to date is crucial. I’ve lost count of how many problems were solved by a simple system update. To update your Chromebook, just go to Settings > About Chrome OS > Check for updates.
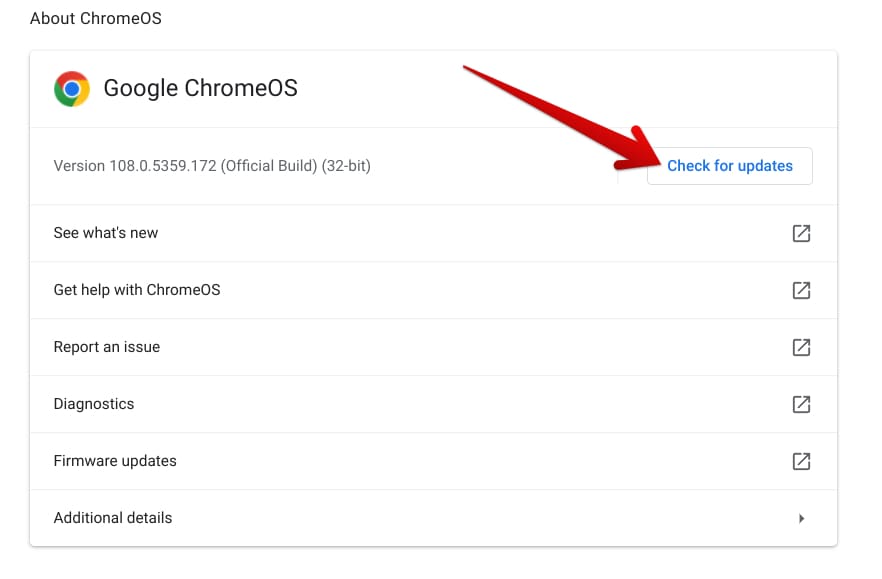
Checking ChromeOS for updates
3. Using the right apps
Make sure you’re using the appropriate app for your file. The Google Play Store is a treasure trove of apps that can handle a variety of file types.
4. When all else fails: Alternative solutions
Converting files
If you’re stuck with an unsupported file type, consider converting it to a more friendly format. There are plenty of online tools that can do this, and it’s saved me more times than I can count.
Accessing files through cloud services
Embrace the cloud. Services like Google Drive can often preview and edit files that your Chromebook might otherwise not be able to open directly.
FAQ: Navigating file management on ChromeOS
Q: What do I do if my Chromebook still won’t open a file after trying these steps?
A: If you’ve tried all the above steps and still can’t open your file, it might be a good idea to restart your Chromebook. If the problem persists, consider reaching out to ChromeOS support or visiting online forums for more specific advice.
Q: Can ChromeOS run .exe files?
A: No, ChromeOS cannot natively run .exe files as they are executable files designed for Windows. However, you can use workarounds like remote desktop applications to access a Windows system and run .exe files.
Q: How do I update my Chromebook to ensure it can open all supported file types?
A: To update your Chromebook, go to Settings > About Chrome OS > Check for updates. If an update is available, follow the prompts to install it. Keeping your Chromebook updated is crucial for compatibility and security.
Q: Are there any limitations to converting files to different formats on ChromeOS?
A: While converting files can be a great solution, be aware that some formatting or data may be lost or altered in the process, especially with complex files like detailed spreadsheets or formatted documents.
Q: Can I edit Microsoft Office files on my Chromebook?
A: Yes, you can edit Microsoft Office files on your Chromebook using Google Docs, Sheets, and Slides, which automatically convert these files for editing. Alternatively, you can use Microsoft’s Office for the web.
Q: How can I access files stored in the cloud on my Chromebook?
A: You can access cloud files by logging into your cloud service provider through a web browser or an app. Google Drive is integrated into ChromeOS, making it a seamless experience.
Q: Is it possible to extend ChromeOS’s file compatibility with third-party apps?
A: Absolutely! The Google Play Store offers a variety of apps that can extend the range of file types your Chromebook can handle. Just search for the specific file type you’re looking to open, and you’ll likely find an app that can handle it.
Q: What should I do if a file opens with the wrong app by default?
A: If a file opens with the wrong app, right-click on the file, select ‘Open with’, and choose the appropriate app. While ChromeOS may not always allow setting a permanent default, consistently opening the file with the correct app can influence the system’s future choices.
Q: Are there any security concerns when downloading apps to open certain file types?
A: Always be cautious when downloading apps, especially from sources outside the Google Play Store. Stick to trusted developers and read reviews to ensure you’re not compromising your Chromebook’s security.
Q: Can I use external storage devices with my Chromebook?
A: Yes, ChromeOS supports external storage devices like USB drives and SD cards. However, make sure the files stored on these devices are in a format that your Chromebook can read.
Conclusion
Navigating file management on ChromeOS, while occasionally challenging, can often be simplified with a good understanding of the system’s capabilities and limitations. From ensuring compatibility with supported file types, updating your Chromebook, to adjusting app associations, there are several effective strategies to overcome common obstacles. Remember, while ChromeOS may not natively support certain files or formats, solutions like file conversion, cloud services, and a wide array of third-party apps can often fill these gaps. By staying informed and adaptable, you can enhance your ChromeOS experience and make the most out of this unique and streamlined operating system.