I hope you’re all doing well. In this article, I want to share a topic that I’ve spent a considerable amount of time exploring, testing, and evaluating: power-saving options on ChromeOS. Chromebooks have become an integral part of many lives – including mine – due to their simplicity, functionality, and affordability. But like any other electronic device, they rely on battery power. And let’s be honest, who does not appreciate a longer-lasting battery?
Let’s dive deep into the power-saving options available in ChromeOS.
Power-saving tips for ChromeOS
1. Display settings
A significant battery drainer for any device is the display. Tweaking some settings here can give your Chromebook a few more hours of juice.
Brightness level
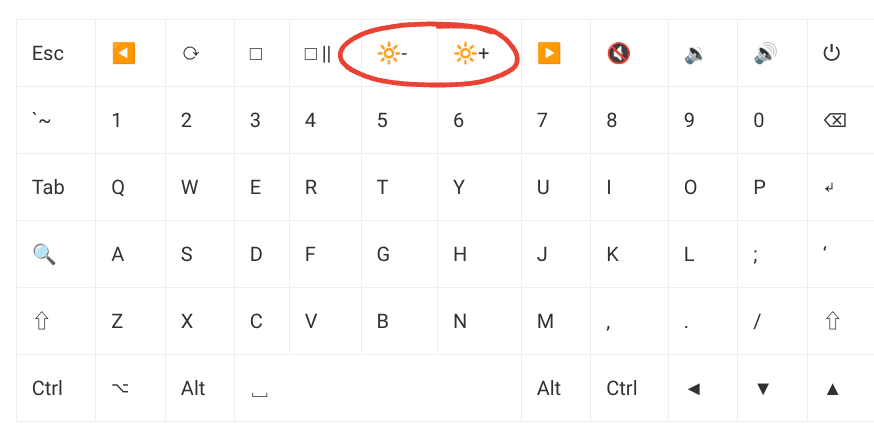
Keyboard shortcut for brightness control
The brighter the screen, the faster you drain your battery. I’ve found that adjusting my brightness to around 60% or even 50% during daylight and a bit lower during nighttime not only saves battery but is also comfortable for the eyes. Trust me, you would get used to a slightly dimmer screen in no time.
Display off
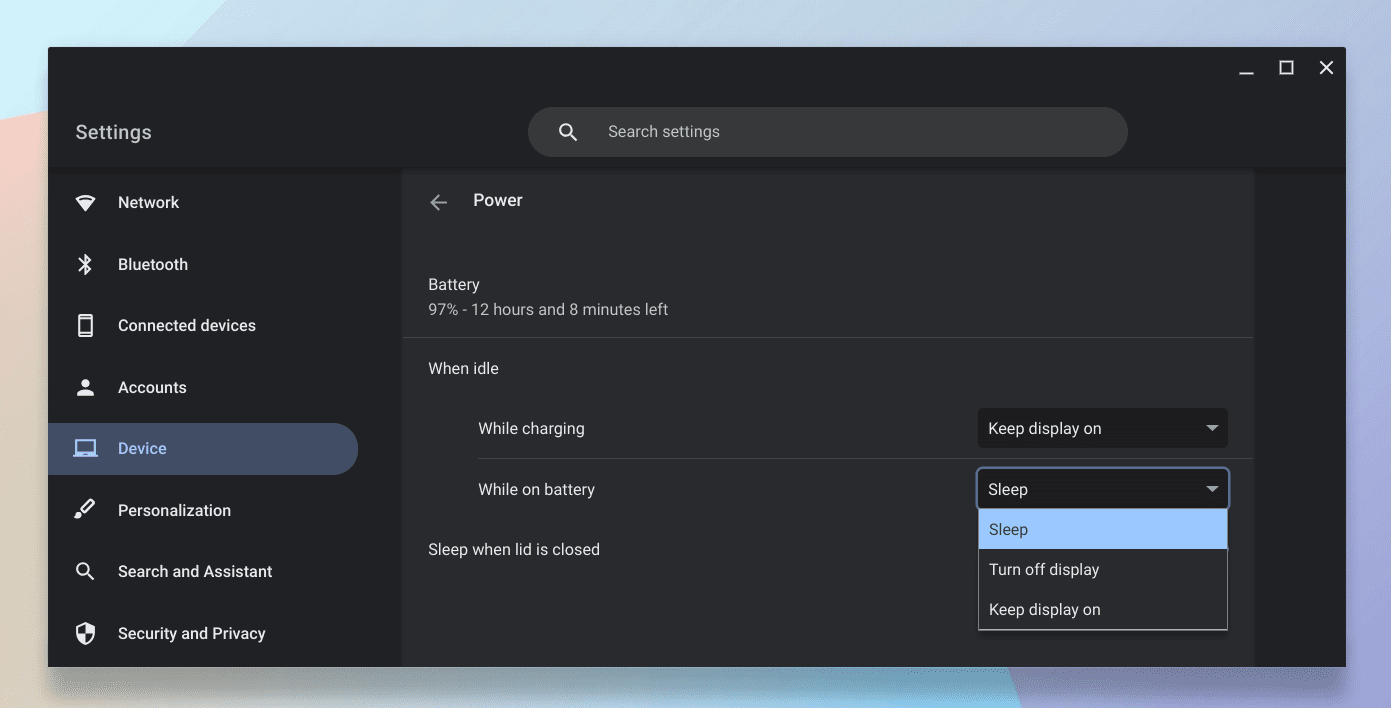
Power options Chromebook
Currently, in ChromeOS settings, you cannot adjust the display timeout duration. The default timeout duration is 6 minutes on battery mode and 8 minutes while charging. However, turning off the screen is an effective way to preserve battery life when the device is not in use. Personally, I always set my Chromebook to turn off the display while on battery.
Refer: Chromebook display: Lock, sleep, screen & lost hibernation
2. Manage apps and extensions
Limiting background apps
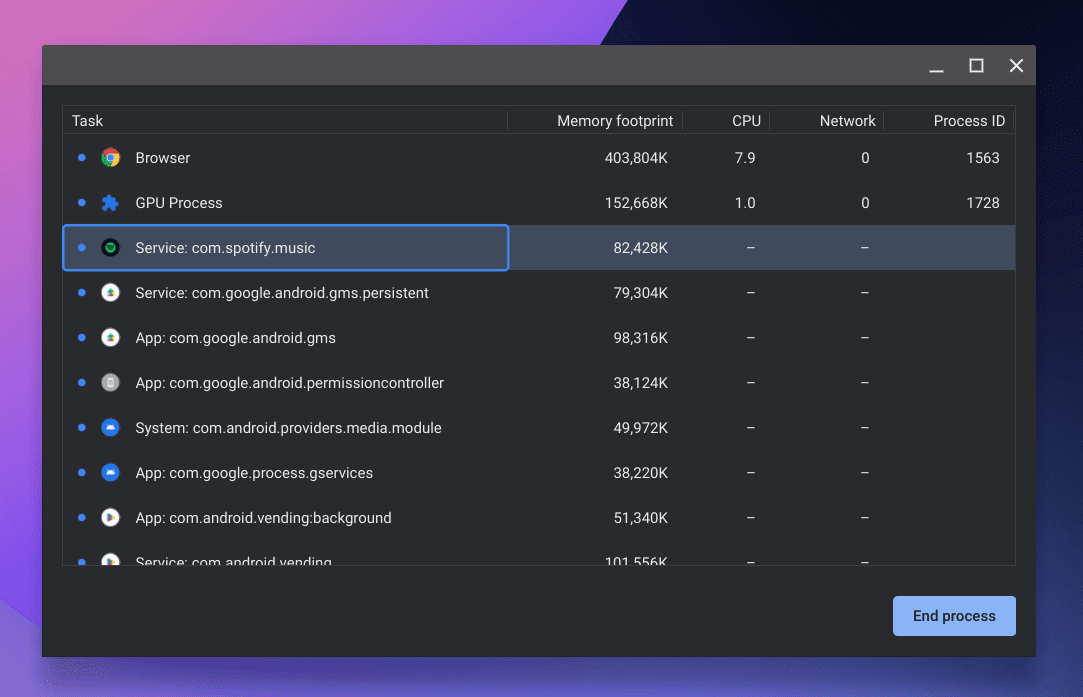
ChromeOS system processes
Some apps and extensions run in the background, consuming power even when you’re not actively using them. You would be surprised to see how many of them actively work behind the scenes. I love going through the list and disabling background activity for apps I rarely use. For detailed step-by-step guide, refer: How to halt unwanted background activities in ChromeOS
Regularly updating apps
Keeping your apps updated might seem unrelated, but newer versions often include optimizations that make them more efficient. I set a reminder to check for app updates every two weeks. It’s a habit that has served me well.
Refer: How to update apps on a Chromebook
3. Network settings
Turn off Wi-Fi and Bluetooth when not in use
This might sound obvious, but it’s a simple and effective way to conserve battery. Whenever I’m working on a document offline or reading a downloaded e-book, I make sure to switch off Wi-Fi. It’s especially helpful during long flights (pun intended) or when I’m in a location with poor network signals.
4. Power management settings
Sleep mode
One of the things I adore about ChromeOS is its swift wake-up from sleep mode. This means you can safely let your device go to sleep without worrying about long boot-up times. I ensure that sleep mode settings are optimized so that the device goes to sleep when I close the lid or after a set period of inactivity.
Battery saver mode

Battery Saver mode in Chrome
In Google Chrome settings, “Energy Saver” mode is set to “Turn on only when my battery is at 20% or lower.” But, sometimes when I’m super concerned with my Chromebook’s battery juice, I set opt for “Turn on when my computer is unplugged”. This mode optimizes the device for low power consumption. Although performance might be slightly compromised, it gives me those extra minutes or hours I sometimes desperately need. To access this setting on your Google Chrome browser, type this in the address bar and hit enter: chrome://settings/performance
Refer: Chromebook display: Lock, sleep, screen & lost hibernation
5. Turn off Google Assistant
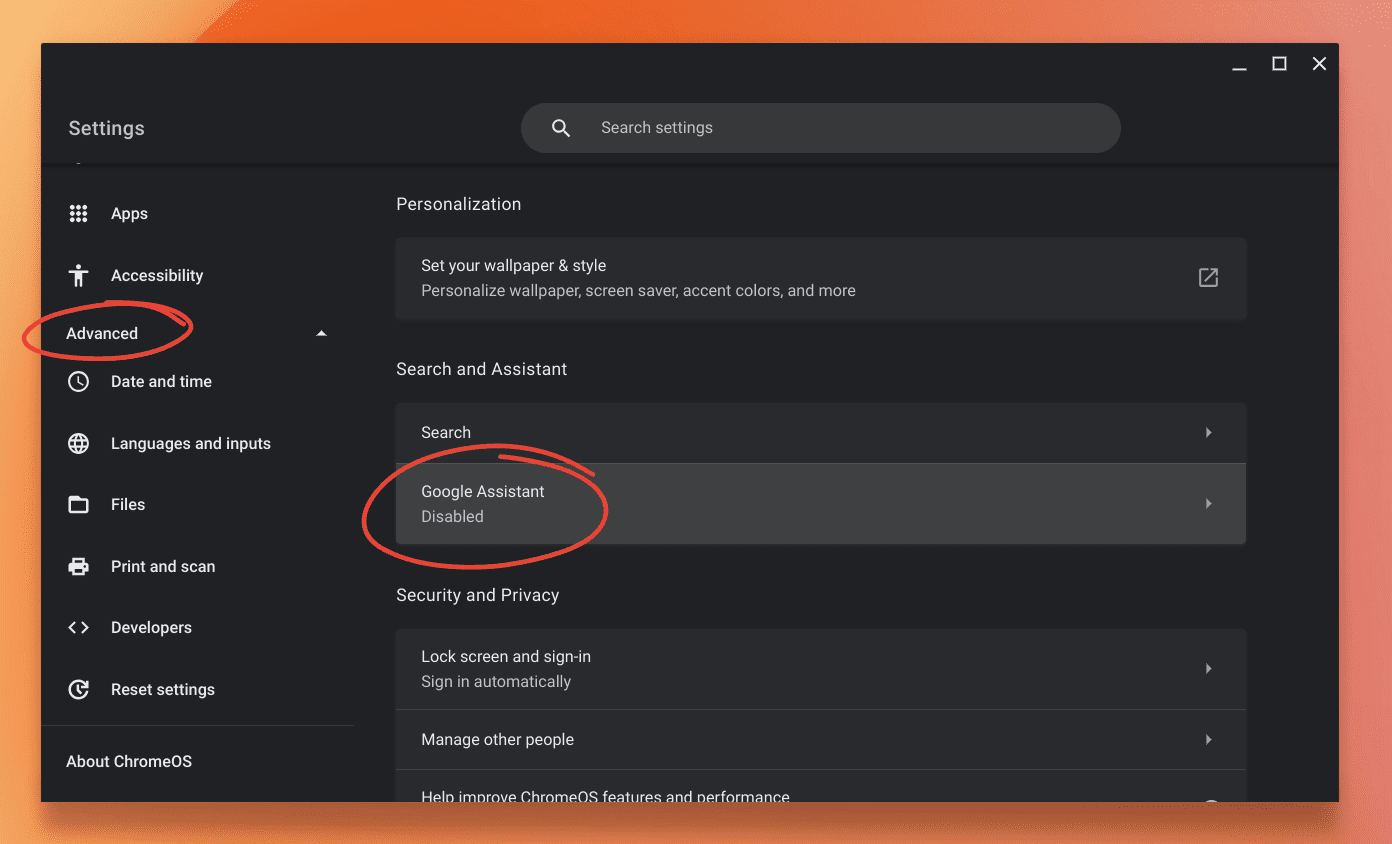
Google Assistant disabled on ChromeOS
When Google Assistant is turned on, it is always listening for the wake word, “Hey Google” or “Ok Google.” This means that the microphone is always on, even when you’re not using it. This can drain your battery, especially if you’re not using Google Assistant very often.
If you don’t use Google Assistant very often, you can turn it off to save power. To turn off Google Assistant on your Chromebook, follow these steps:
- Open the Settings app.
- Click on Advanced.
- Click on Google Assistant.
- Toggle off the switch next to Hey Google.
Once you have turned off Google Assistant, you will no longer be able to use it by saying “Hey Google” or “Ok Google.” However, you can still use it by pressing the Search button on the keyboard.
6. Peripheral devices
Unplug unused devices
External devices like USB drives, mice, or other peripherals can drain your battery. I always ensure to unplug them when not in use. It’s surprising how much of a difference this little action can make.
Avoid charging other devices
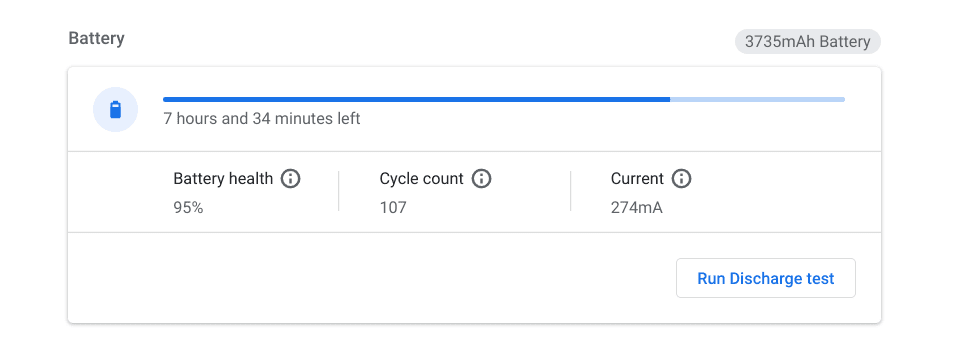
ChromeOS battery diagnostics
As much as I love the convenience of charging my phone or smartwatch using my Chromebook’s USB ports, I refrain from doing so when I’m not near a power outlet. These charging activities can quickly deplete the Chromebook battery.
7. Miscellaneous tips
Regularly update ChromeOS
Much like apps, the operating system itself receives updates that can improve efficiency and battery optimization. I’ve personally noticed that after certain updates, my battery life improved significantly.
Refer: How to update Chromebook
Opt for lighter tasks
When I’m running low on battery and don’t have access to a charger, I focus on less resource-intensive tasks like writing, instead of tasks like video streaming. It’s a small trade-off for the greater good of extending battery life.
Limit the number of open tabs
This is a tough one for me as I am a serial tab opener. However, I’ve had to discipline myself to limit the number of open tabs, which has noticeably improved battery life. Plus, it also helps me stay more organized!
Keep your Chromebook cool
Heat can also damage your Chromebook’s battery, so try to keep it cool. Avoid leaving it in direct sunlight or in hot environments.
Close unused apps
Every app that is open, even if you’re not actively using it, is using some battery power. So, close any apps that you’re not using to free up some power. You can do this by clicking the X button in the top-right corner of the app window.
Conclusion
Optimizing your Chromebook’s battery life is a combination of several small actions that lead to a more extended, uninterrupted usage period. Some of these tweaks might take a little getting used to, but once they become a habit, you would not even notice them.
A longer battery span is not just about the convenience of fewer charges but also about enhancing the overall lifespan of your device. As someone who has developed a deep bond with her Chromebook, these power-saving options have been nothing short of a blessing. I hope they prove to be as beneficial for you as they have been for me.
Every device, including our beloved Chromebooks, needs a little care and attention. Take care of them, and they will serve you well.
