ChromeOS, known for its sleek design and efficient performance, continually refines the user experience through innovative features. Today, I would like to delve into a feature in ChromeOS that has caught my attention – the “Restore apps on startup” setting. This seemingly simple option packs a punch in its utility, and I’ve had both moments of appreciation and slight not-so-good experience with it. So let’s explore this feature together.
At first glance, it might seem like a simple preference toggle, but its impact on your daily workflow and how your device starts up can be significant.
A brief introduction to ChromeOS
Before jumping into the main topic, it’s crucial to give a quick introduction to ChromeOS for those new to the platform. ChromeOS is the operating system that powers Chromebook devices. It’s light, fast, and is known for its seamless integration with Google services. Over the years, I’ve personally loved how ChromeOS has evolved, focusing on user-friendliness and adaptability.
The “Restore apps on startup” setting unveiled
At its core, the “Restore apps on startup” setting determines what happens with your apps and windows when you restart your Chromebook. Essentially, it gives you the option to have all your applications and tabs reappear just as they were before you shut down or restarted your device.
Why might you want to use this feature?
1. Continuity and Ease:
I must say, there are times when this feature feels like a blessing. On busy days, when I am juggling multiple tasks, having all my tabs and apps reopen upon startup is like magic. It means I can pick up right where I left off without wasting time searching for and reopening each application or website. This continuity makes transitions between work sessions smooth.
2. Sudden Shutdowns:
We’ve all had those moments when our device suddenly shuts down because of a drained battery, or maybe there was an unexpected software glitch. In such scenarios, this setting is a lifesaver. It restores everything, ensuring you don’t lose track of where you were, which is especially useful if you were in the middle of something important.
When might you not fancy the feature?
However, every silver lining has a cloud, doesn’t it?
1. Fresh Start:
There are days when I just want a fresh start. Opening my Chromebook to a flurry of tabs from the previous day can sometimes feel overwhelming. It reminds me of leaving a messy room and coming back to find it just as cluttered. On such days, I wish the slate were wiped clean.
2. Performance Concerns:
While ChromeOS is known for its speed, reopening numerous apps and tabs simultaneously can put a strain on the system. Especially if you’re someone like me, with the bad habit of having a zillion tabs open, this can result in a slight lag. I’ve noticed that sometimes my device takes a tad longer to be fully responsive after a restart when using this feature.
How can you activate or deactivate this feature?
For those who might be intrigued to try out the “Restore apps on startup” setting or perhaps want to turn it off, here’s a quick guide:
Open Settings: On your Chromebook, click on the time in the bottom right corner and then click on the gear icon to access the settings.
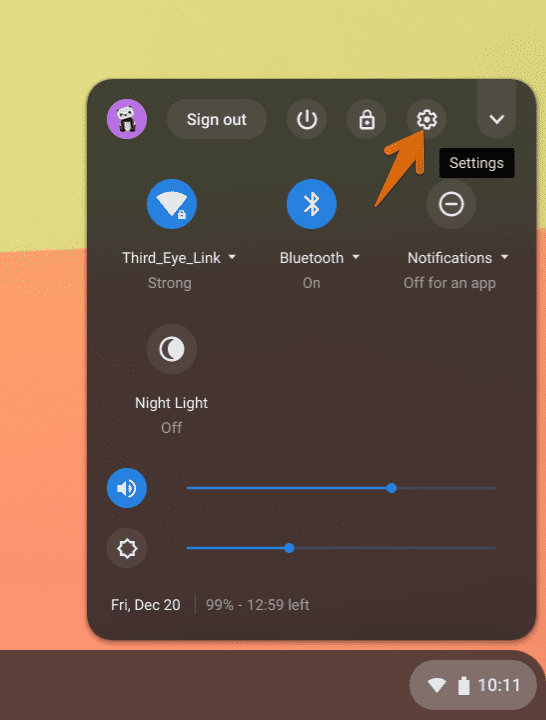
Launch Chrome OS Settings
Navigate to the Startup section: In the left sidebar, scroll down and look for the section labeled “Personalization”.On the right side scroll down to “Apps” section.
Choose your preference: You’ll see the “Restore apps on startup” option here. Simply toggle it on or off based on your preference. For instance, I set mine to “Ask every time”.
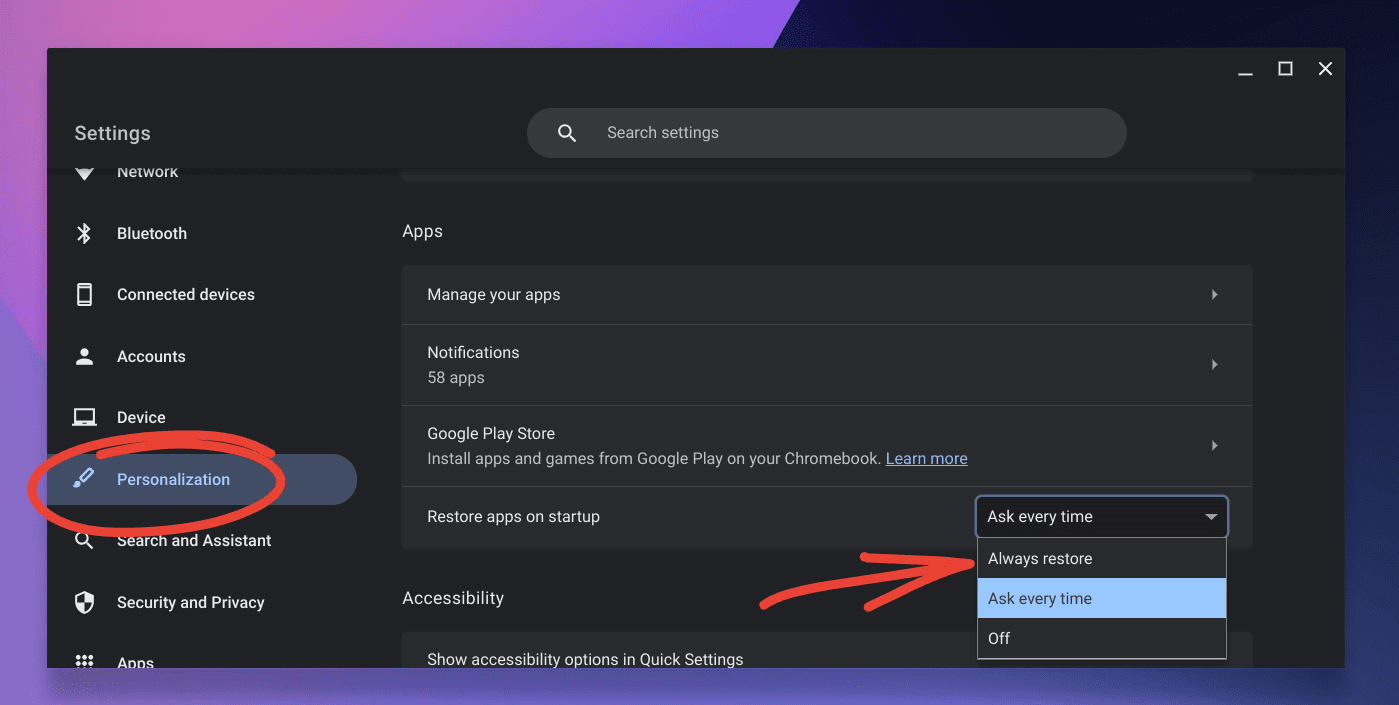
Restoring apps on startup options in ChromeOS
With this setting, my Chromebook prompts me to choose an action when I resume my session after an improper shutdown, like battery drain or was shutdown when display was locked or things like that.
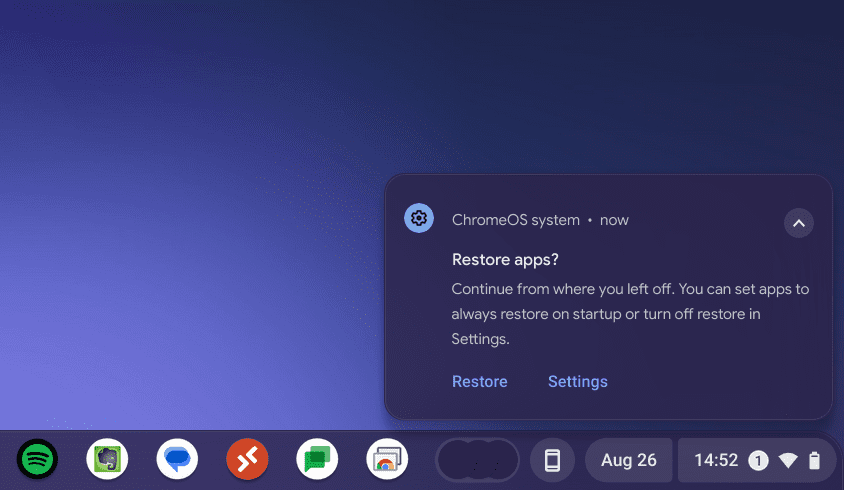
ChromeOS notification after resuming from improper shutdown
What actually gets restored on startup?
After all our discussion about the “Restore apps on startup” setting, you might be wondering, “What exactly does this feature bring back once I restart?” It’s a valid question and one that deserves clarity.
Apps, apps, and more apps:
First and foremost, as the name suggests, the feature primarily focuses on apps. Now, when we talk about apps in the context of ChromeOS, it can be a little different from traditional desktop applications. ChromeOS apps could be:
- Android apps: If you’ve synced your Chromebook with the Google Play Store, any Android apps you’ve been using will be restored.
- Web apps: ChromeOS has robust support for web apps, applications that you can install directly from websites. These too are restored.
- Built-in apps: ChromeOS comes with a suite of built-in apps like Files, Calculator, and Camera. If you were using any of these before the restart, they’ll pop back up.
But what about Chrome tabs?
Ah, the ever-multiplying Chrome tabs – a tale as old as time for most internet users. This is where things get a tad more intricate.
The restoration of Chrome tabs during startup is not directly governed by the “Restore apps on startup” setting. Instead, Chrome has its own dedicated setting for this.
If you wish for your Chrome tabs to be restored every time you launch the browser (not just on system startup), follow these steps:
- Open Chrome and click on the three vertical dots in the top right corner.
- Go to Settings.
- Scroll down to “On startup” (Yes, the terminology is eerily similar to our ChromeOS setting!).
- Choose “Continue where you left off”.
Here is a dedicated article with screenshots on that: How to restore the closed tabs in Google Chrome
Now, every time you open Chrome, it’ll bring back all the tabs from your last session.
Remember, the “Restore apps on startup” setting in ChromeOS and the “On startup” setting in Chrome work independently. This means you could have Chrome restore your tabs every time you open the browser, but if you’ve turned off the ChromeOS “Restore apps on startup” feature, Chrome (and other apps) won’t automatically launch when you start your Chromebook.
Personal insights
To be candid, the distinction between these settings was a tad confusing for me initially. More than once, I found myself wondering why my Chrome tabs weren’t restoring even though I had the “Restore apps on startup” setting turned on in ChromeOS. It was only after some digging (and facepalming) that I realized Chrome had its own setting.
For those who multitask with numerous tabs (guilty as charged!), the Chrome setting is a godsend. But if, like me, you occasionally need a digital detox and a clean slate, it’s also a relief to know you can turn it off and start afresh, or simply set it to “Ask every time” and forget about it.
Final thoughts
The “Restore apps on startup” setting in ChromeOS is a testament to how user-centric modern operating systems have become. It caters to both the organized professional who likes to continue from where they left and the chaotic creative who often juggles multiple tasks.
In my journey with ChromeOS, I’ve often found myself toggling this feature on and off. On busy weeks, it stays on, ensuring I don’t miss a beat between work sessions. On more relaxed days, when I am exploring new hobbies or reading up random articles, I prefer turning it off to give myself that fresh start the next day.
What’s commendable is the choice ChromeOS offers. After all, personalization is the key in technology today. While this feature might seem insignificant at first glance, it’s these little things that shape our daily digital experiences.
