Today, I’m going to walk you through a process that seems simple, but is of immense importance – changing your password on a Chromebook. Having used a Chromebook for a good number of years, I’ve always appreciated their ease of use and efficiency. But, like many of you, I sometimes found certain tasks a little bit tricky. Changing the password was one such task for me. So, I thought, why not demystify it for everyone?
Let’s dive in, shall we?
Why change your password in the first place?
Before we dive into the steps, let’s discuss the ‘why’. Protecting your digital footprint is vital in this day and age. Cybersecurity experts often recommend updating your passwords regularly. I can’t tell you how many times I’ve come across stories of people getting their accounts hacked because they used the same password for years. It’s like wearing the same shirt every day and wondering why it’s getting dirty. So, even if it’s a bit of a hassle, consider it a necessary chore.
The relationship between Chromebook and Google Account
A little bit of background information is always good. When you use a Chromebook, you are essentially using a Google Account. I love this integration, as it allows seamless transition between various Google services. But, it also means that when you change your password for your Chromebook, you are changing it for your entire Google Account. A small downside, but I’ve come to live with it.
Steps to change your password on a Chromebook
Starting with the basics
- Ensure your Chromebook is connected to the internet. It seems like a no-brainer, but I’ve been there, scratching my head, wondering why things weren’t working.
- Sign in to your Chromebook using your current password.
Changing your Google Account password.
This will also change the password for your Chromebook.
Accessing Google Account:
- Open Chrome and go to Google.com.
- Click on your profile picture in the upper-right corner.
- Select Manage your Google Account.
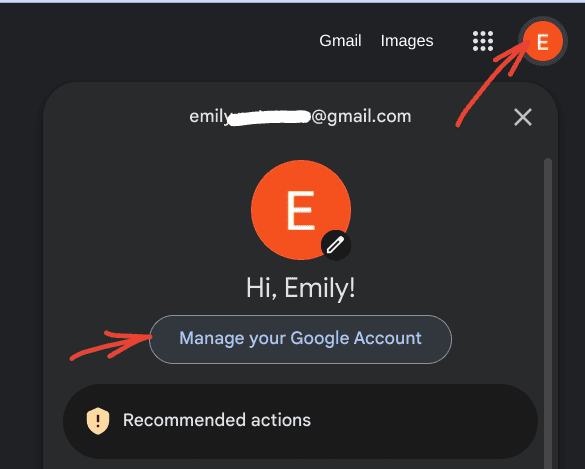
Accessing Google account settings
Accessing Security Settings:
- Go to the left pane and select Security.
- Scroll down to the How you sign in to Google section and select Password.
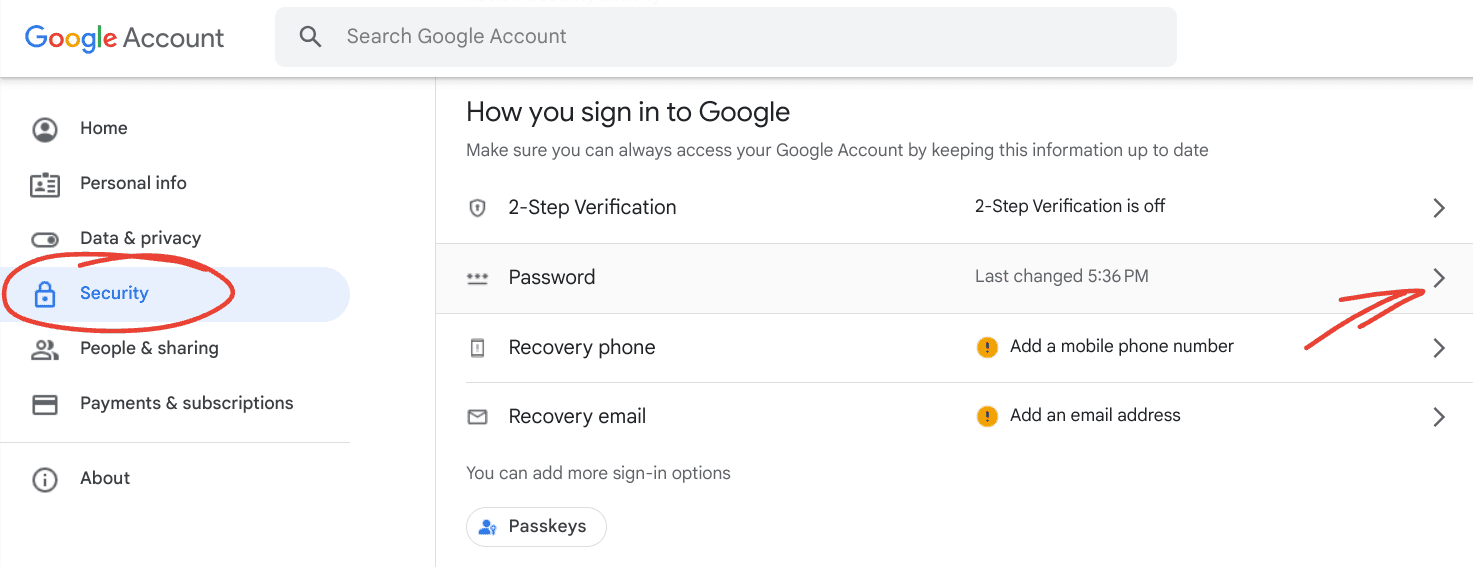
Accessing Security Settings
Enter your current password and click Next.
Enter your new password and confirm it.
Tips for creating a strong password
Now that we’ve changed the password, let’s ensure it’s a strong one. Over the years, I’ve come across some wonderful tips to create a robust password:
- Length is strength: Make your password long, at least 12 characters.
- Mix it up: Use a combination of numbers, symbols, uppercase, and lowercase letters.
- Avoid the obvious: Refrain from using easily guessable information like birthdays.
- Use a passphrase: This one’s my favorite. Think of a random sentence or a quote and tweak it with symbols and numbers.
Click Change password.

Setting new Google account password
What to do post the change
- Log out of your Chromebook and sign in using the new password to ensure it works.
- Remember, your Google services on other devices might ask for the new password too. A little tedious, I know, but a small price to pay for security.
Conclusion
There you have it, a comprehensive guide on how to change your password on a Chromebook in 2023. Remember, it’s always good to be proactive about your digital security. I might sound like a broken record, but from personal experience, I know the pitfalls of lax security measures.
I do wish Chromebook would simplify this process further, making it more direct. But, till then, guides like these will come to your rescue. Stay safe and happy browsing!
