ChromeOS, the operating system that powers Chromebooks, has come a long way since its inception. It is now used by millions across the globe – from students to business professionals. Google, the genius behind this operating system, has always placed a significant emphasis on user privacy and security. One particular setting that has garnered attention is the “Enabled Verified Access” option found within the ChromeOS privacy and security settings.
I remember the first time I stumbled upon this feature, nestled among various other options. Curiosity took hold, leading me down a path of research and discovery. So, let us embark on this journey together as I share my findings about this intriguing setting. And yes, you can be sure of some personal thoughts sprinkled throughout!
The basics: What is verified access?
To start with, let us understand the term “Verified Access”. Essentially, this refers to a process where the ChromeOS device proves its identity to a network or service. This identity assertion ensures that the device’s state matches the expected, uncompromised version of ChromeOS.
Imagine going to a private event. Before letting you in, the security guard checks your invitation to ensure you are a verified attendee. In a similar manner, the Enabled Verified Access ensures that your Chromebook is “on the list” and hasn’t been tampered with.
Why would you need it?
Protection against compromised devices: If you are like me, the safety of your digital devices and the data they hold is paramount. Verified Access provides a level of assurance that the ChromeOS device connecting to a service or network hasn’t been tampered with.
Enforcing enterprise policies: If you are using a Chromebook for work purposes, the company might want to ensure that only company-approved, uncompromised devices access certain data or networks. This setting is a favorite among IT departments!
Preventing unauthorized access: When Verified Access is enabled, services can deny access to devices that do not meet the necessary criteria. Think of it as a strict bouncer at an exclusive club, not letting in anyone who doesn’t fit the bill.
My likes and dislikes
Having used ChromeOS for a while now, I have come to appreciate many of its features, including Verified Access. But like any relationship, it’s not all roses.
What I like:
1. Peace of mind: Knowing that an extra layer of security is working behind the scenes to ensure the integrity of my device is a reassuring thought.
2. Seamless experience: Google has done an excellent job of integrating this feature. You don’t need to perform any additional steps; it simply works quietly in the background.
What I am not so fond of:
1. Lack of widespread understanding: Many users are unaware of this feature, and I wish Google would do more to educate the masses.
2. Potential over-reliance: While Verified Access is great, users might think it’s a silver bullet for all security concerns. It’s important to remember that it’s just one part of a broader security strategy.
How to enable or disable verified access
If you are curious about trying this feature or perhaps thinking of turning it off, here’s a simple guide:
Open the ChromeOS settings: Begin by clicking the time and then the gear icon on your Chromebook.
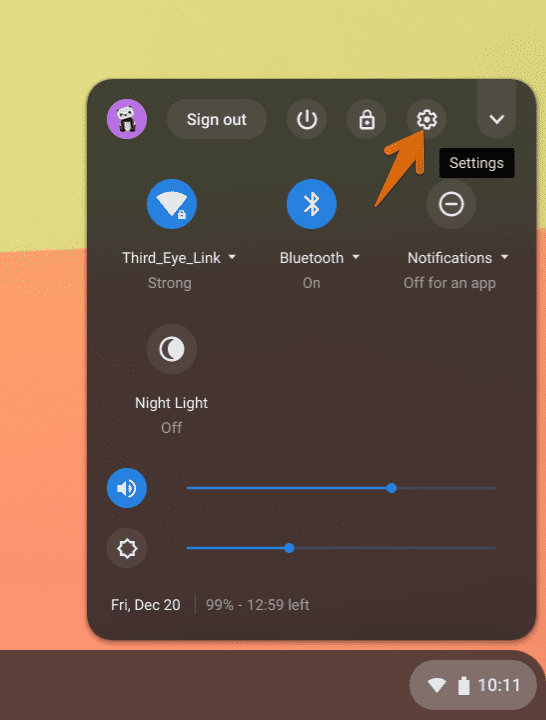
Launch Chrome OS Settings
Navigate to Security and Privacy: On the left sidebar, you will find the ‘Security and Privacy option. Click on it.
Find the verified access setting: Here, you should see an option for “Enable Verified Access.” Toggle this on or off as per your preference.

Enabling Verified Access on Chromebook
Restart if necessary: Some changes might require a reboot to take effect. If prompted, restart your Chromebook.
What Google checks to verify access
Delving deeper into the machinery of Enabled Verified Access, it’s pivotal to understand what Google is specifically looking for when verifying access. The idea is to ensure the device’s integrity, but what does this mean in practical terms? What’s on Google’s checklist?
1. Device identity
First and foremost, Google checks whether the device trying to connect is a genuine ChromeOS device. This involves verifying hardware IDs and ensuring the device matches its expected profile in Google’s database. This is akin to checking the ID of a guest at an event – the first step in making sure they’re supposed to be there.
2. Firmware integrity
The firmware is the low-level software that initiates your hardware before your operating system starts. Google checks to ensure that the firmware hasn’t been tampered with or modified. Any illicit changes at this level could give attackers significant control over a device, so this is a crucial checkpoint.
3. User profiles
Google also checks the user profiles on the device. This is to ensure that they have not been compromised or tampered with. It’s a way of ensuring that the person using the device is who they claim to be and that their profile settings and data remain secure.
4. Operating system verification
This might sound redundant, but Google also checks ChromeOS itself. It verifies that the version running on your device is an authentic, unmodified version of ChromeOS. If someone had altered the operating system to include malicious software or backdoors, this check aims to catch that.
5. Enterprise policy compliance (if applicable)
For Chromebooks that are part of an enterprise network, Google checks to ensure that the device complies with all enterprise policies. This could include specific security protocols, installed software, or even user settings. It’s a way of making sure company devices are adhering to the expected standards.
Is there a chance that I get accidentally not verified for login?
It’s a legitimate concern: with all these checks and verifications in place, could there be scenarios where a genuine, uncompromised Chromebook is accidentally denied access? Let’s delve into this question and address some potential concerns.
1. Network Issues
One of the more common reasons for failed verifications, even with other online platforms, is a network glitch. If your Chromebook cannot connect to Google’s servers to verify its integrity, you might experience a temporary hiccup. In this case, it’s not that the device failed the verification, but rather, the verification process couldn’t be completed.
I remember a time when I was trying to log into my Chromebook at a coffee shop. I couldn’t get past the verification. A quick check revealed that the Wi-Fi was unstable. Switching to another network solved the issue.
2. Outdated ChromeOS version
While Google endeavors to make the verification process smooth even for older versions of ChromeOS, there’s always a chance that extremely outdated systems might face issues. Keeping your Chromebook updated ensures not just better security but smoother compatibility with such features.
3. Hardware inconsistencies
It’s rare, but not unheard of, for a device to develop inconsistencies in its hardware profile, perhaps due to some firmware updates or alterations (even legitimate ones). If Google cannot recognize the device because of these changes, it could halt the verification.
I have a tech-savvy friend who likes tinkering with his devices. He once made a minor firmware change to his Chromebook. The next time he tried logging in, he faced a verification hiccup. Thankfully, reverting the change fixed the issue.
4. Enterprise policy changes
For those using enterprise Chromebooks, if the IT department updates or changes policies and your device hasn’t been updated to reflect these changes, you might run into verification barriers.
A little piece of advice:
If you ever find yourself in a situation where your Chromebook seems to be “wrongly accused” and isn’t being verified for login, don’t panic. Start with basic troubleshooting:
- Check your network connection. As mentioned earlier, this is often the culprit.
- Ensure ChromeOS is updated to the latest version.
- Reboot your device. It’s an age-old trick, but you’d be surprised how often it works!
- If using an enterprise device, consult your IT department. They might have made changes that you’re unaware of.
The final verdict: Is it worth enabling?
From my personal experience, I believe that enabling Verified Access is a wise decision for most users. It provides an added layer of security, especially for those who frequently connect to various networks or use enterprise services. However, it’s crucial to maintain a holistic approach to security, which includes regular updates, strong passwords, and safe browsing practices.
The Enabled Verified Access in ChromeOS is a testament to Google’s commitment to user privacy and security. While it might seem like a small feature, its implications are vast. I hope this deep dive provided you with clarity, and perhaps even the nudge to explore your device’s settings a bit more. After all, our devices are an extension of our lives, and understanding them a little better can only be a good thing!
