If you’re a hardcore gamer and love playing online games on Google Chrome, it is possible that you’re not making the best out of your experience with added extensions and tips. That’s because Chrome, although a simple internet surfer at its core, can get complex when it boils down to optimization. With that said, this guide will cover all you need to know about unlocking maximum performance on Chrome and enjoying gaming at its very best.
Another point to be wary of before you absorb the forthcoming tips and tricks is to know how to resolve common Chrome issues in case the situation arises. Acknowledging the ins and outs of the browser will help you gain a deeper understanding of the technicality involved, making it easier to fine-tune Chrome’s performance, especially for gaming. So let’s get started without any further delay.
Best tips for better gaming with Google Chrome
Chrome is a fast internet browser, but it can be quicker if you know what you’re doing. We’ve compiled a list of all the steps you can take to play games better on the world-popular internet browser.
Enable the “Preload pages” feature in Chrome
First, there’s an in-built Chrome feature that allows users to load pages faster than before, called “Preload pages.” This particular function sits within the Chrome browser’s “Settings.” You may access it by heading over to the latter by clicking the “Customize and control Google Chrome” button in the top-right corner of the browser’s interface. Once done, choose “Settings” and follow up by searching for the “Preload pages” feature next using the provided search bar.
You should then be taken straight to the “Preload pages” area, where the feature in question is easily enabled. Select the “Extended preloading” option for the best results. Note that Chrome will use your cookie data to boost browsing speed. If you have privacy concerns relating to Google gaining information about the types of sites you preload, you can always toggle the functionality off.
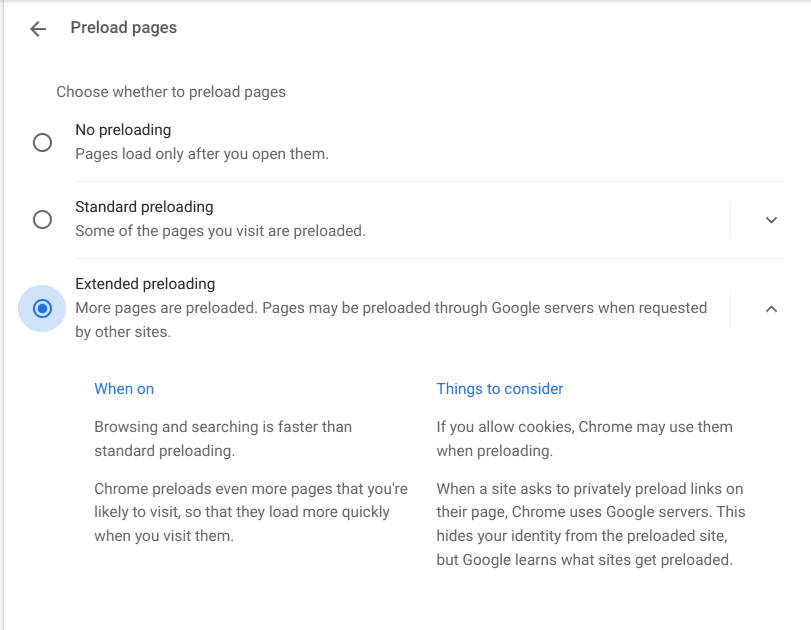
The “Preload pages” feature in Chrome
Shut down unnecessary Chrome tabs and windows
This is a tip that many people acknowledge on their own but fail to implement and keep on ignoring, thereby missing the whole point. If you regularly play online games on Google Chrome and would like to receive a severe performance boost depending on your browser usage, look for tabs and windows other than the one that comprises the game you’re playing. If you have excess tabs open, shut them all down by pressing “Ctrl” and “W” together.
In this manner, Chrome can know what to focus on and shift its focus to the game in question. You’re bound to observe an improvement in overall performance as you take the tip at hand into practice. Be especially mindful of Chrome windows that are hogging resources, such as heavy-duty video editors, YouTube videos running on 4K resolution, and instances of similar nature.
Use the Task Manager to manage system resources
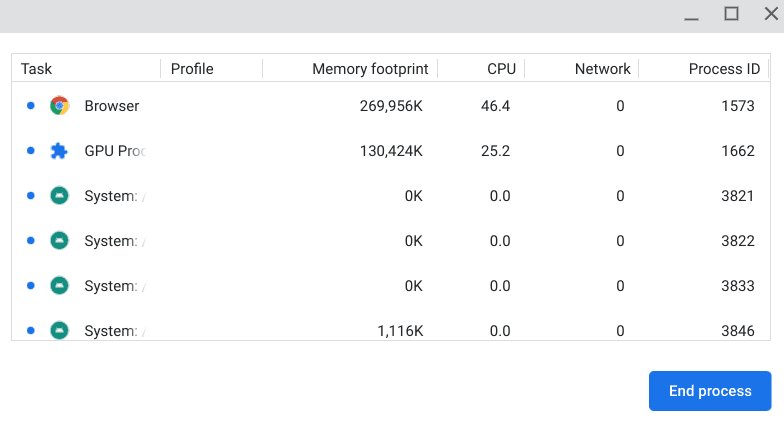
The Google Chrome Task Manager
This particular trick continues with the previous one, where you’re again trying to scale down Chrome’s unnecessary resource usage by shutting down other running instances. We’re now going a bit beyond Chrome tabs and windows, focusing on extensions and other processes that linger in the background as Google Chrome does its job. The Task manager tool in the browser can help you in this regard.
Note that this Task manager is separate from your Windows PC’s Task Manager and focuses entirely on Chrome-related operations. To start with it, select the “Customize and control Google Chrome” button and hover your cursor over “More tools.” Then choose “Task manager,” and the feature should pop up. Another way to launch the tool is by pressing the “Search” and “Esc” keys together.
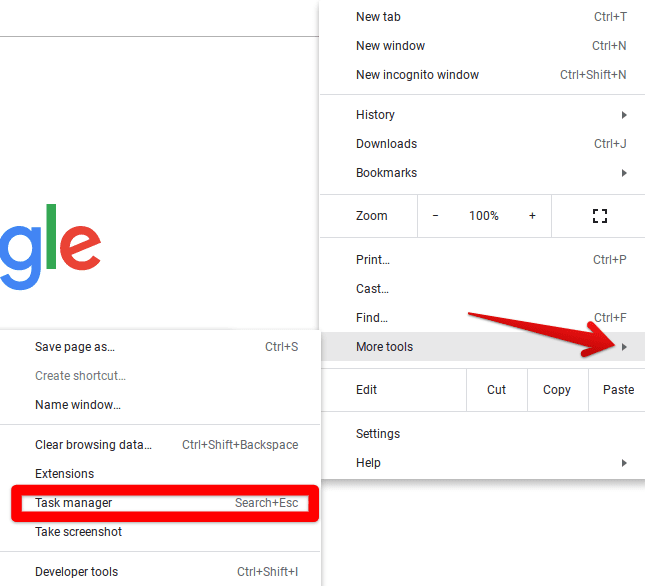
Opening the Task manager
After opening the tool, sift through the various entries and gauge their “Memory footprint”. Note how much RAM is being occupied by the operations. When you spot a process looking out of its place, click it once to select the entry.
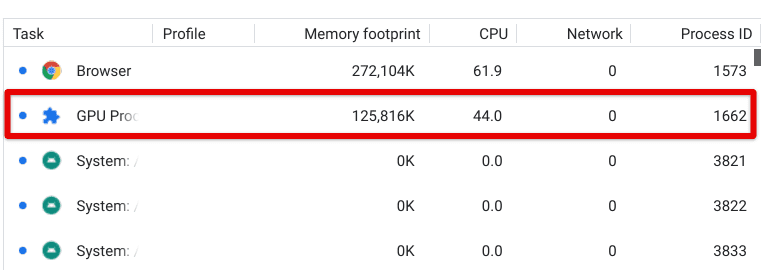
Selecting a task in Chromes Task Manager
You can then click the “End process” button, which will do the trick. Repeat the process for all operations, including Chrome extensions, that are eating away an absurd amount of system resources, and you’ll indeed note a bump up in the performance department. Your online gaming is about to get a lot smoother.
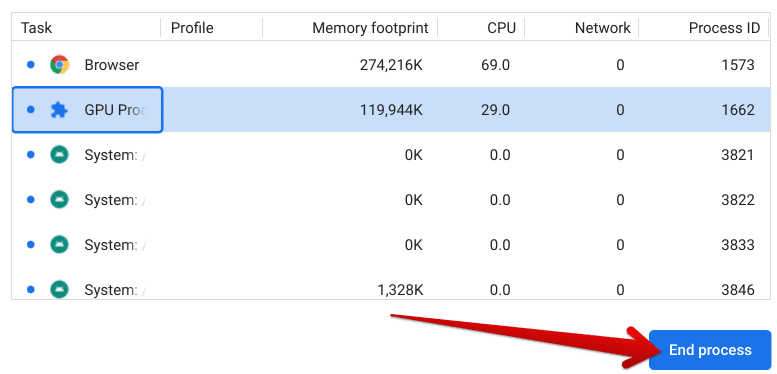
Ending a task in the Chrome Task Manager
Clear Chrome’s cache, browsing history, and other data
Another highly recommended tip revolves around the mountainous assortment of cache, browsing history, and other relevant data that has probably found a home on your browser’s end. If you’ve been using a single device to play games, work, or browse the internet for quite some time now and haven’t cleared your history once, the browser’s performance may have been affected severely.
You should immediately turn to this facet of Google Chrome and verify how things look there. To begin, access the quick options section of Chrome and hover over the “History” area. Select “History” again, and you’ll be taken to the relevant area accordingly. A helpful shortcut key combination is pressing “Ctrl” and “H” together. After launching “History,” click “Clear browsing data” on the side panel to the left side of the screen.
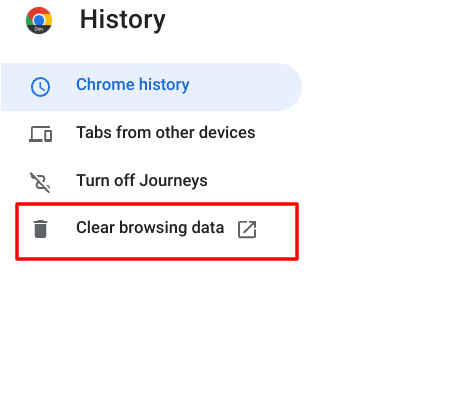
Clearing browsing data
You should then be taken to another page on the Chrome browser, where an overlay will also surface. Using this overlay, you can fine-tune the parameters that concert the deletion of your browsing data. You can choose to keep things “Basic” or go for “Advanced,” where diverse options will be present. We suggest going for the latter for the best results. However, make sure not to checkmark the “Passwords and other sign-in data” field.
Otherwise, Chrome will no longer remember the passwords that you’ve saved for your convenience. Focus on “Browsing history,” “Download history,” “Cookies and other site data,” and “Cached images and files.” In addition, set the “Time range” to “All time” for the maximum output. Click “Clear data,” and you’ll be good to go. After the deed is done, restart the Chrome browser and observe how fast it feels if you’ve done this after a significantly long while.

Clearing cache, cookies, and browsing history
Uninstall unwanted Chrome extensions
Google Chrome extensions you’ve downloaded from the Chrome Web Store can be pretty demanding to manage in case you’ve got many of them. If these hefty add-ons are sitting on your browser and they don’t come in handy too much, the time is nigh to get rid of them and relieve Chrome of the excess pressure. For a more detailed overview of the extensions you’ve installed, access the “Extensions” section from the “More tools” area in Chrome’s quick functions menu.
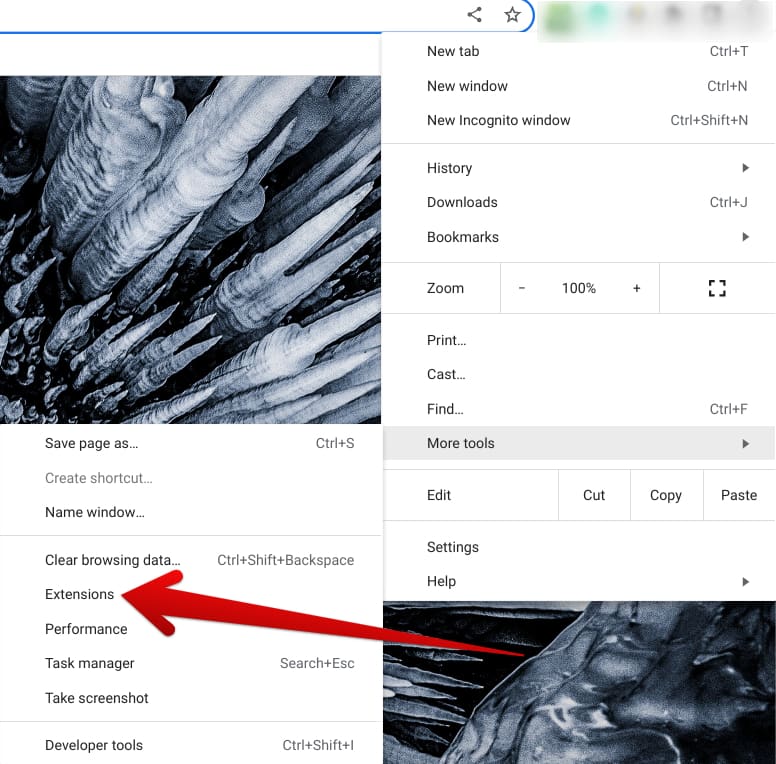
Clicking on the “Extensions” button
You should now be able to view all of the extensions installed in your Chrome browser. Look through them carefully and uninstall unnecessary entries using the “Remove” button. It should be plain and simple to do with a great output effect.
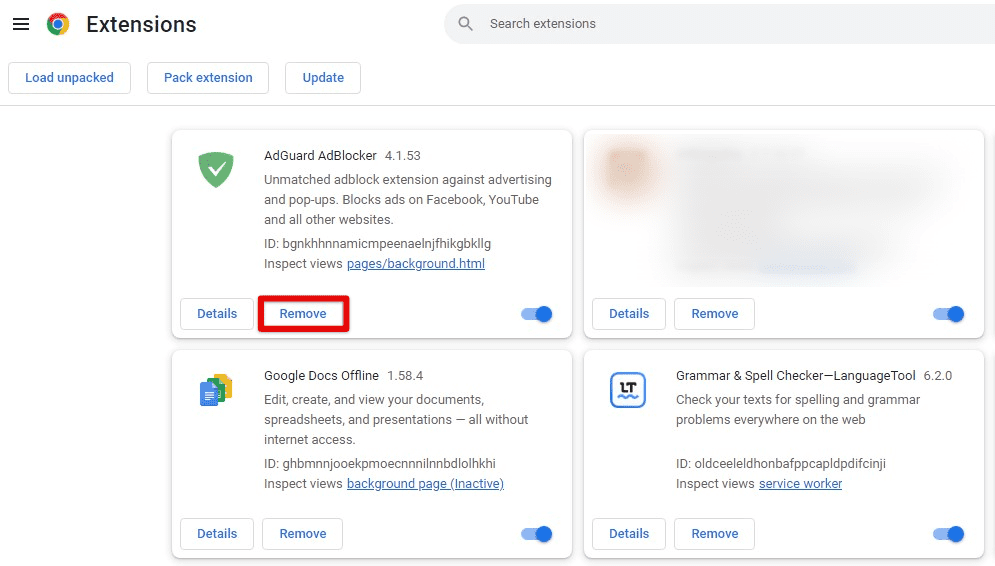
Removing an extension
Try enabling a Chrome flag
Google Chrome flags are experimental features and a way to go out of your way to customize the internet browser. Some of these are cool and helpful, while others are not so. However, if we could pinpoint one particular entry that seemingly allows you to get more performance out of Chrome, it would be the “Override software rendering list.” This specific feature practically toggles hardware acceleration in Chrome for enhanced performance.
Please copy the following URL and paste it into the URL bar. Press the “Enter” key once done, and a new window should pop up, taking you straight to the flag in question. Click “Enabled” to try the flag out in the toggle there. You can be prompted to restart the browser for the changes to take effect.
chrome://flags/#ignore-gpu-blocklist
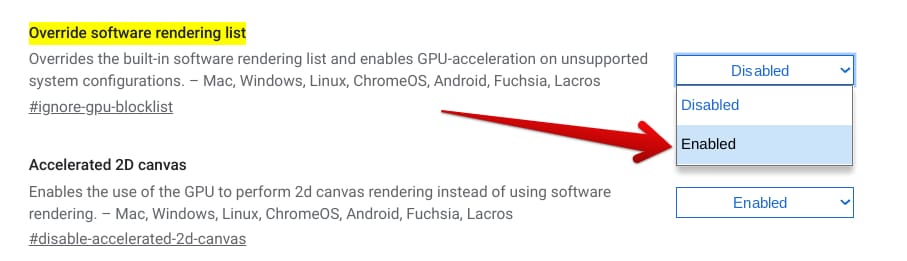
Enabling a Chrome flag
Toggle “Memory Saver”
This one is a new addition to Chrome, albeit a welcome one. The “Memory Saver” functionality takes up the task of powering down tabs you are not using to focus on the ones you’re using instead. This is for gamers who like to multitask when playing games and prefer to keep other tabs open as they enjoy gaming online. Although, if possible, it’s better to shut any irrelevant tabs down altogether when not in use.
But if that is not an option, we recommend rolling with “Memory Saver.” To start with it, access Chrome’s “Settings” and head over to the “Performance” tab from the side panel to the left. Once done, enable “Memory Saver” to finalize the process.
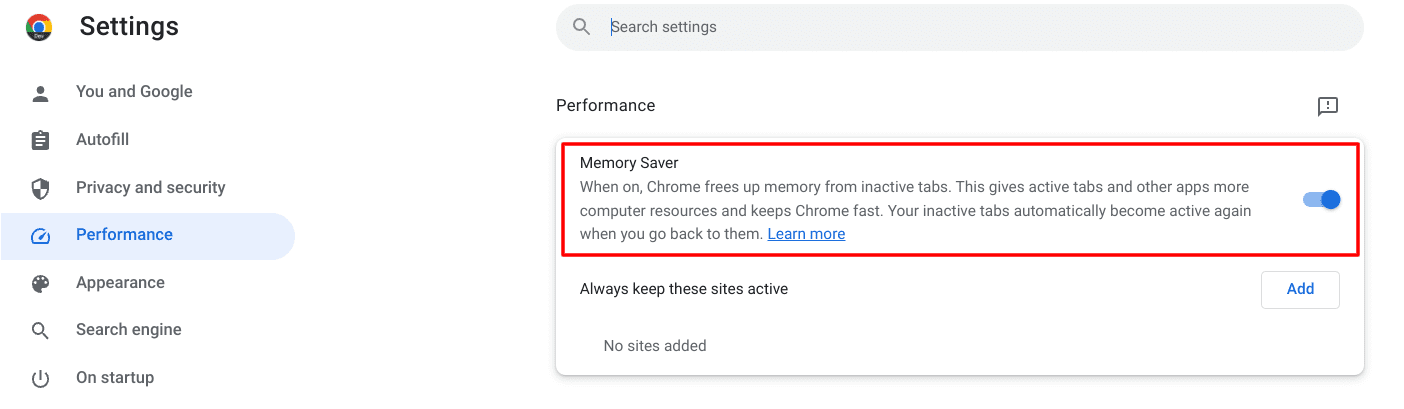
Enabling “Memory Saver”
Best Google Chrome extensions for gaming
Extensions are add-ons for the Chrome browser that amplify the base working experience of the internet surfer. These can pertain to various categories, including productivity, fitness, health, time management, and others, but in this section, we’ll focus on the realm of gaming in the context of extensions. The following entries are a must-download for your device. We suggest trying them out at least once.
compare
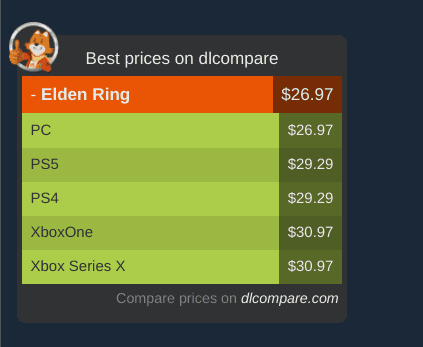
dLcompare
dLcompare is deemed one of the best Chrome extensions for gamers and a featured app on the Chrome Web Store. It may not have a high-profile rating on the platform, but what it brings to the table in terms of its functional capacity is very desirable for gamers across the globe. Using dLcompare, you can pull up a list of all the prices popular retailers offer for a particular game.
Head over to a relevant website while ensuring the dLcompare extension is installed on the browser. Once you’re there, click the dedicated extension icon on the screen’s left side to fetch the price search results. Finally, you can visit the domain and compare all the price brackets concerning the game.
Instant Gaming

Instant Gaming
Instant Gaming is a highly popular Chrome Web Store extension with over 300,00 users and a star-studded 5.0/5.0 overall rating. It’s also decorated with the “Featured” label, so the add-on has undergone rigorous testing by the developers to function correctly. Its use case is oriented around providing gamers with a professional space to browse their favorite games and purchase them at cheaper rates than official retailers.
If you’re budget-strapped and looking to buy off the latest releases at cheaper rates, Instant Gaming is the way to go. The website operates on a similar scale as G2A and CDKeys and is yet another famous competitor in the same market. We highly recommend registering for a new account to make purchases, track new games, and fill up your library.
Little Alchemy
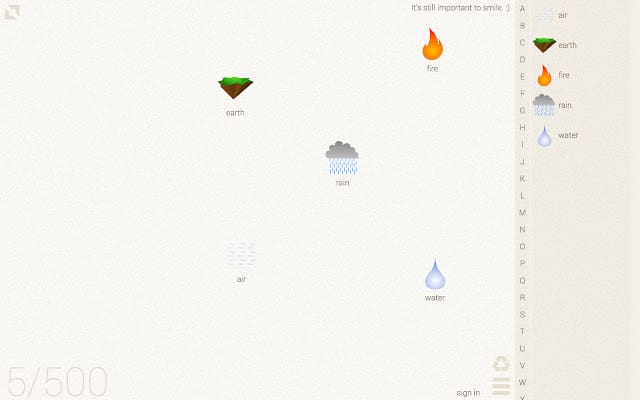
Little Alchemy
To talk about a playable game that resides in the form of a Chrome extension, Little Alchemy has made waves across the internet for its unique gameplay that involves puzzles and brainstorming. The title has seemingly blown up on the Web Store, sporting over 900,000 users and about 10,200 ratings. Little Alchemy’s ideology is straightforward, but the game’s addictiveness sets it apart.
The title lets you enjoy it at your speed while applying little to no pressure on the player. You explore possible creations with a comprehensive variety of different elements, about 580 to be exact. Each combination leads to a distinct result, which opens up further possibilities for the player. There’s a leaderboards feature, so you can compete with your friends and give them a run for their money with your record.
90kids Games
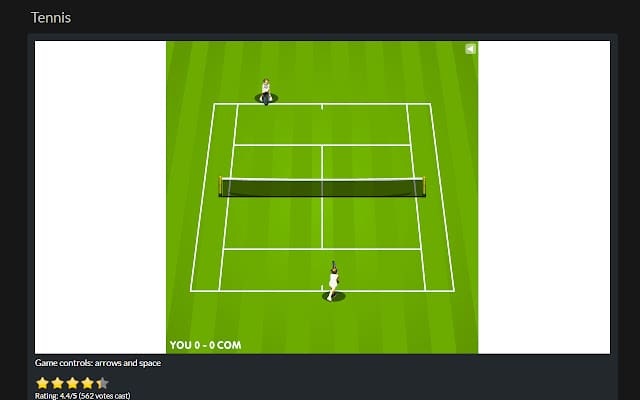
90kids Games
Last but not least, the 90kids Games Chrome extension takes you down memory lane, offering dozens of different retro titles to play and enjoy nostalgia. The games are basic but exceptionally fun, especially with friends and family. More than 100,000 users have downloaded 90kids Games, with the app boasting about 800 reviews. Installing the extension on Chrome makes it possible to play classic games from the comfort of the web browser.
Conclusion
Google Chrome is one of the world’s most famous internet browsers, with a vast user base of billions of people. Over time, the web surfer has received a flurry of updates, providing it its current status. It’s a haven for gamers who love spending their free time enjoying multiplayer titles online with friends and random people, thanks to its broad compatibility with plug-ins and various other processes.
In this guide, we’ve learned some of the most effective techniques one can employ to get the best out of Google Chrome frequently. These include being wary of your PC’s resources that get carried away to Chrome through excess tabs and windows and clearing bogged-up cache and relevant data. The guide above has also enlisted high-quality Chrome extensions for gamers.
In the comments section ahead, let us know whether you found the write-up helpful. Thanks for reading!
