Effective onboarding is critical for the success of any new employee. It sets the tone for their experience at the company and provides the tools and resources they need to thrive in their role. With the increasing prevalence of remote work, many companies are turning to digital tools to facilitate the onboarding process. Google Workspace is one such tool that has become essential for many businesses to manage their day-to-day operations.
In this article, we will provide a detailed guide to Google Workspace onboarding, outlining the steps and tools necessary to help new employees get up to speed quickly and work efficiently within the platform. By following these guidelines, businesses can ensure that their new employees have a smooth transition into their new roles and are set up for success.
Overview of Google Workspace
Google Workspace is a cloud-based productivity suite with many tools to help businesses collaborate more effectively. Formerly known as G Suite, it was rebranded as Google Workspace in 2020. Google Workspace includes a suite of powerful apps such as Gmail, Calendar, Drive, Docs, Sheets, Slides, and Meet.
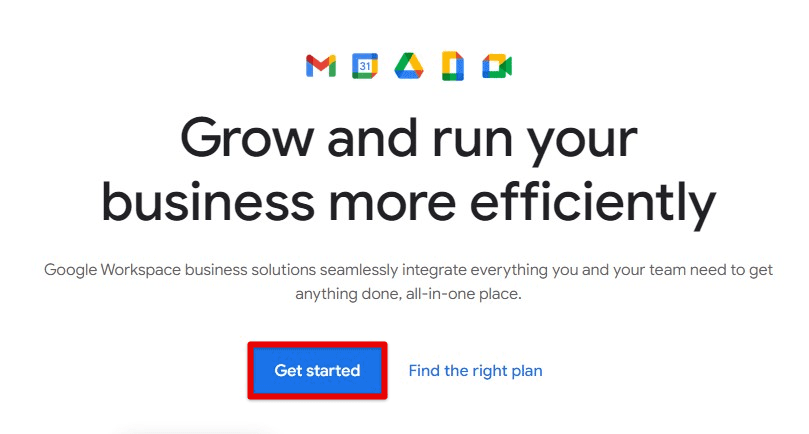
Google Workspace
Gmail is a popular email client that comes with Google Workspace. It provides a secure and reliable way to send and receive emails. Users can organize their inbox using labels, filters, and folders to keep their messages organized. Google Calendar is a scheduling tool that makes it easy to keep track of appointments, meetings, and events. It is used to create events, set reminders, and share the calendar with others.
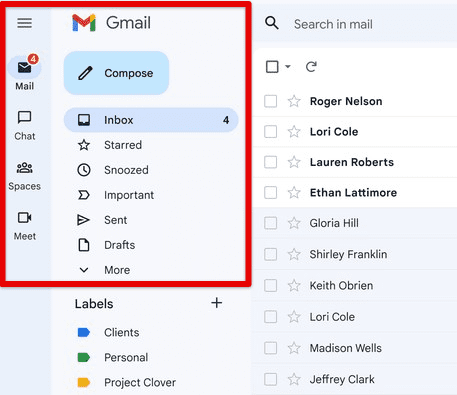
Gmail
Google Drive is a cloud storage solution that allows users to store and access files from anywhere. It provides a secure way to store files and share them with others. Google Docs is a word-processing tool that lets you create and edit documents online. This can be used to collaborate on documents in real-time, track changes, and leave comments.

Google Drive
Google Sheets is a spreadsheet tool used for creating and editing spreadsheets. It provides robust data analysis and visualization tools, making it ideal for managing complex data sets. Google Slides is for creating and editing slides. It delivers many templates and tools to help users create professional-looking presentations.
Importance of onboarding
Effective onboarding is essential for any new employee as it sets the foundation for their success within the company. The onboarding process can significantly impact the employee’s engagement, productivity, and retention.
Onboarding helps new employees feel welcome and included in the company culture. It allows them to learn about the company’s values, mission, and vision and how they fit into its goals. This can help create a sense of belonging and a positive attitude toward the company and their role.
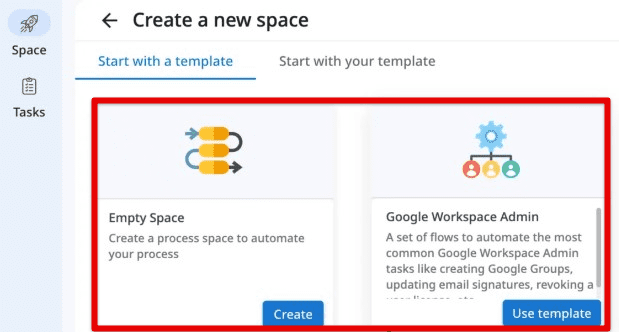
Employee onboarding with Google Workspace
Smooth onboarding helps new employees understand their job responsibilities and the expectations of their position. It clarifies the company’s structure, reporting lines, and how to communicate effectively with colleagues and management. This can help them feel confident in their role and start contributing to the company’s success immediately.
Onboarding helps new employees develop the necessary skills and knowledge to perform their job effectively. It provides training on company-specific tools and processes and the general skills required for their role. This can help new employees quickly get up to speed and work efficiently, reducing the time it takes to become fully productive.
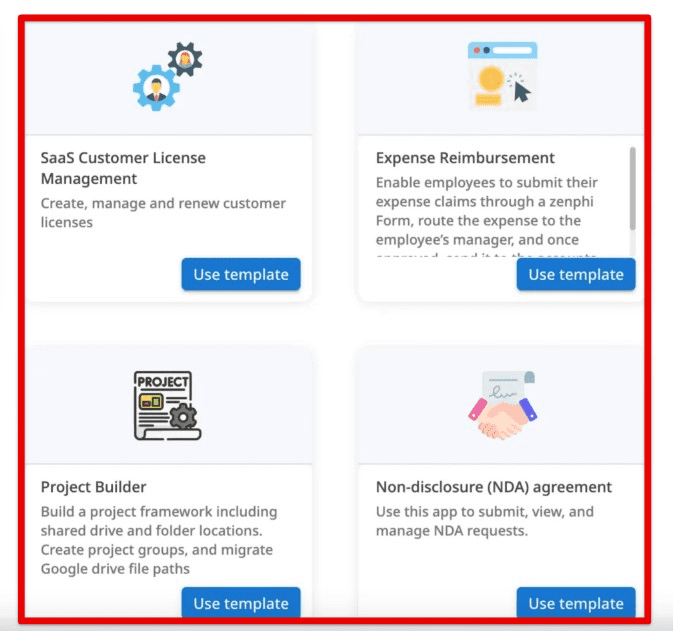
Training on company-specific tools
Effective processes can help with employee retention as well. When new employees feel supported and well-informed at this stage, they are likelier to stay with the company longer. This can save companies the time and cost of recruiting and training new individuals repeatedly.
Preparing for onboarding
Before starting the onboarding process, employers should take some essential steps to ensure new employees have everything they need to start. These steps include setting up accounts, creating necessary files, and preparing training materials.
Employers should set up all necessary accounts in advance. This includes email, calendar, and access to Google Workspace. By doing so, new employees can hit the ground running as soon as they start. Employers must ensure that all account information is accurate and that passwords are secure.
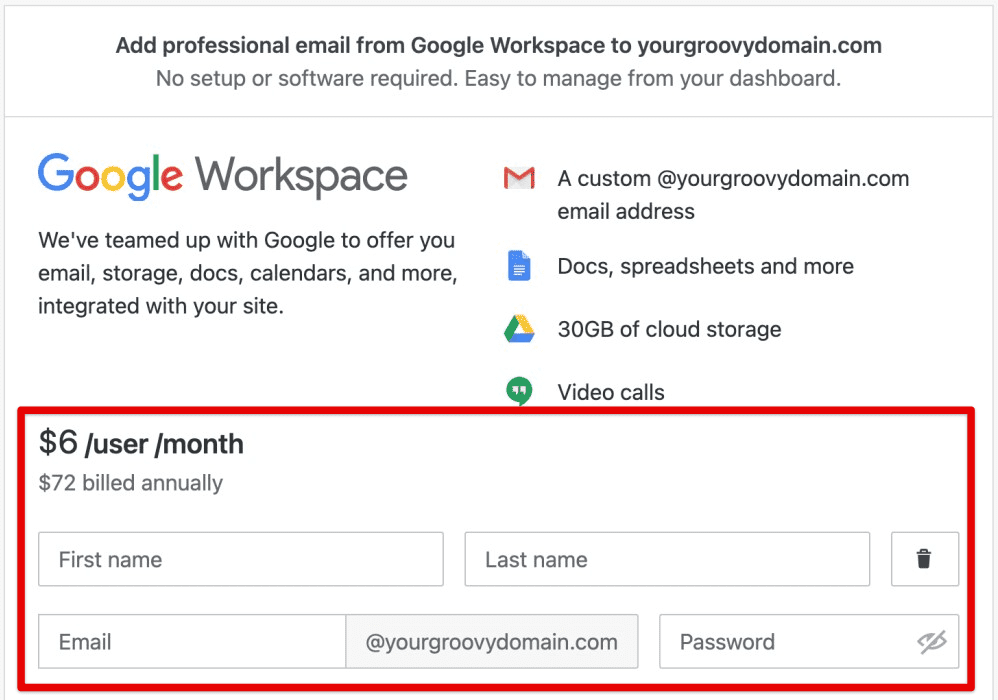
Setting up accounts
Secondly, employers must create necessary files and folders for these new employees before time. It involves providing access to shared drives, creating project folders, and setting up necessary permissions. By doing so, new employees can easily access the files they need to perform their job and collaborate with their colleagues.
Training materials must be prepared, providing documentation, videos, or other resources that help new employees understand the company’s policies, procedures, and best practices. Employers should ensure these materials are clear and concise and cover all necessary topics for the employee’s role.
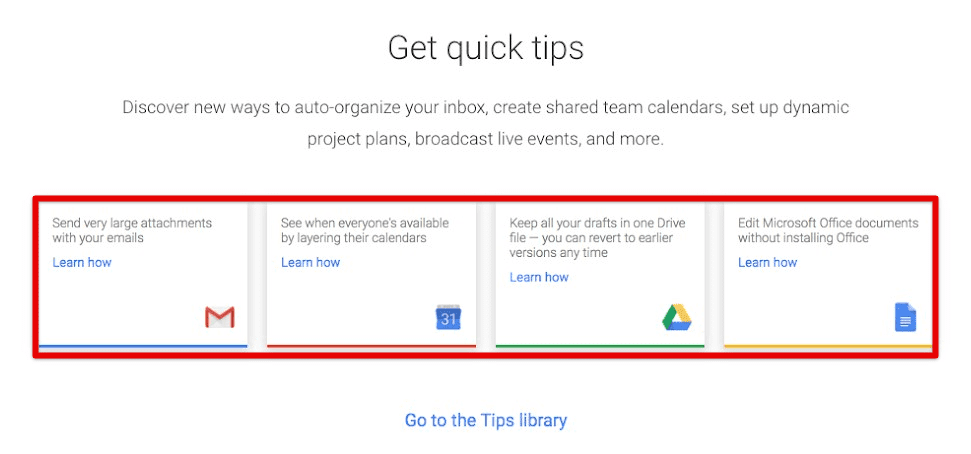
Google Workspace training materials
In addition, employers should also assign a mentor to new employees. This person can help answer any questions and provide guidance throughout onboarding, helping them feel supported and connected to the company. Moreover, we have created a beginner’s guide to Google Workspace that can be shared directly with new users during onboarding.
Setting up Google Workspace
Setting up a new employee’s Google Workspace account is a critical component of the onboarding process. As described earlier, Google Workspace is a cloud-based productivity suite with a range of tools such as Gmail, Calendar, Drive, Docs, Sheets, and Slides. Following is a step-by-step guide on how to set up a new Google Workspace account and navigate the platform.
Creating the Google Workspace account: Start building a Google Workspace account for the new employee using their official company email address. This can be done by signing up for a Google Workspace account and selecting the appropriate plan.
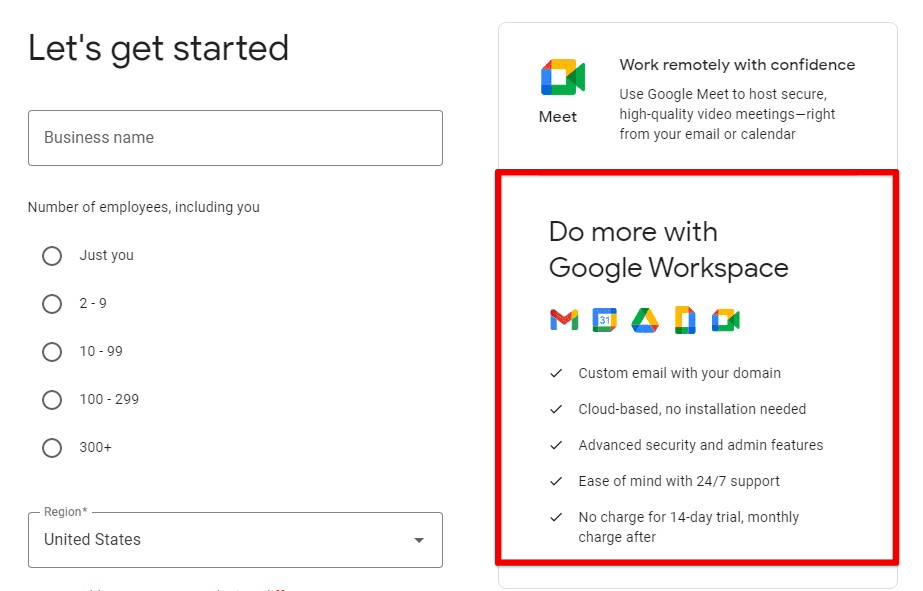
Creating the Google Workspace account
Setting up Gmail: The next step is to set up Gmail once the account has been created. This involves completing an email signature, setting up filters, and configuring settings such as notifications, themes, and labels.
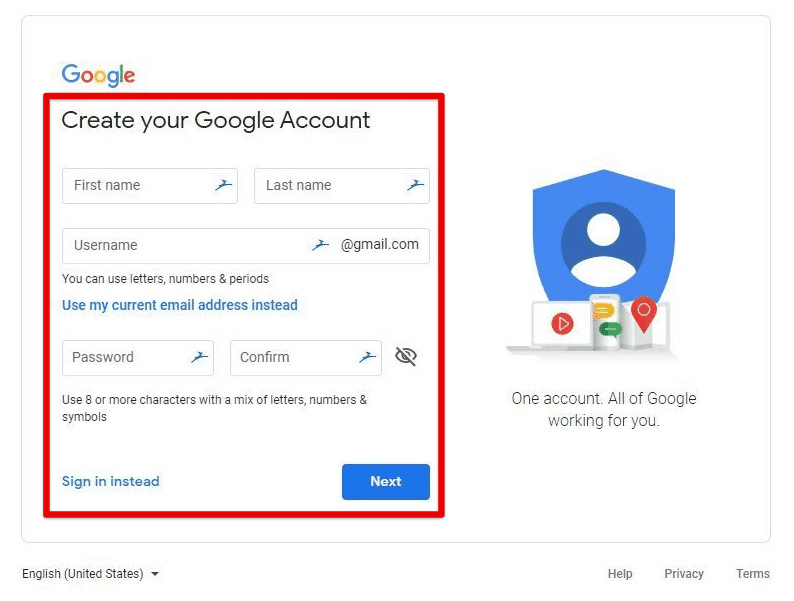
Setting up Gmail
Setting up Calendar: After setting up Gmail, the next step is to set up Google Calendar—Configure settings such as time zone, working hours, and notifications. Adding any relevant events and tasks to the calendar is also essential.
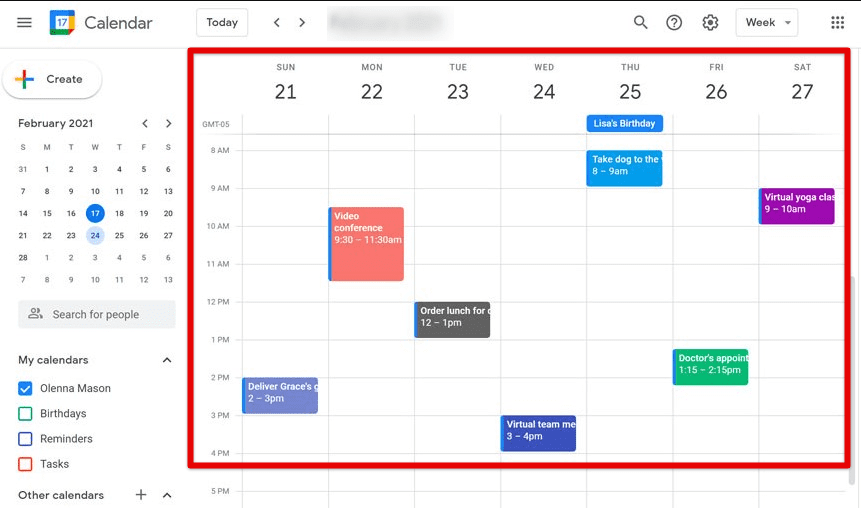
Setting up calendar
Setting up Drive: Google Drive is a cloud-based storage platform that allows users to store, access, and share files from anywhere. Set up Google Drive for the new employee by creating necessary folders, setting up permissions, and sharing files with relevant team members.

Setting up Drive
Navigating the platform: Once the account has been set up, it’s time to navigate the Google Workspace platform. The platform has a user-friendly interface that makes accessing various tools and applications easy. It’s essential to familiarize new employees with the platform’s layout, shortcuts, and search features to enable them to work efficiently.
Gmail
Gmail is a popular email platform in the Google Workspace productivity suite. It offers a range of features that can help employees communicate effectively and efficiently. Following are some key Gmail features and tips on how to use them effectively.
Composing and sending emails: Gmail does writing and sending emails easy. To compose an email, click on the “Compose” button to open a new email window. You can then add the recipient’s email address, subject, and message. Gmail also offers a range of formatting options, including bold, italic, and underline text, and the ability to add hyperlinks, images, and attachments.
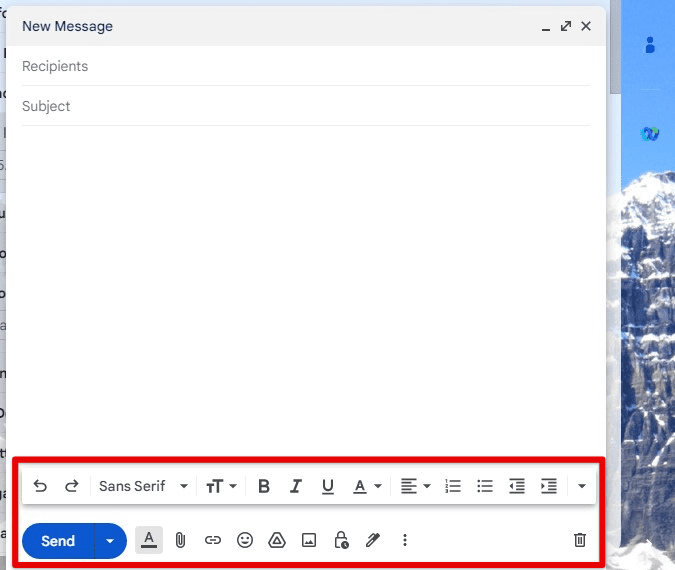
Composing and sending emails
Organizing and labeling messages: Organize their inbox by labeling messages. Labels are similar to folders in other email platforms but offer more flexibility. To create a label, click the “More” button, then select “Create new label”. You can then add the label to specific messages by selecting the checkbox next to the message and clicking on the “Label” button. You can also set up filters to automatically label messages based on specific criteria, such as sender or subject.
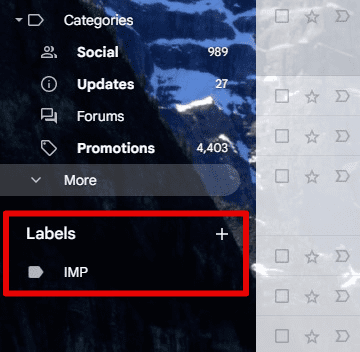
Organizing and labeling messages
Using filters: Filters are a powerful feature of Gmail that can help you automatically sort and organize incoming messages. To create a filter, click the “Settings” button and select “See all settings.” Next, click the “Filters and Blocked Addresses” tab, then select “Create a new filter”. Next, specify the criteria for the filter, such as the sender’s email address, subject, or keywords in the message. Also, set up actions for labeling the message, archiving it, or forwarding it to another email address.
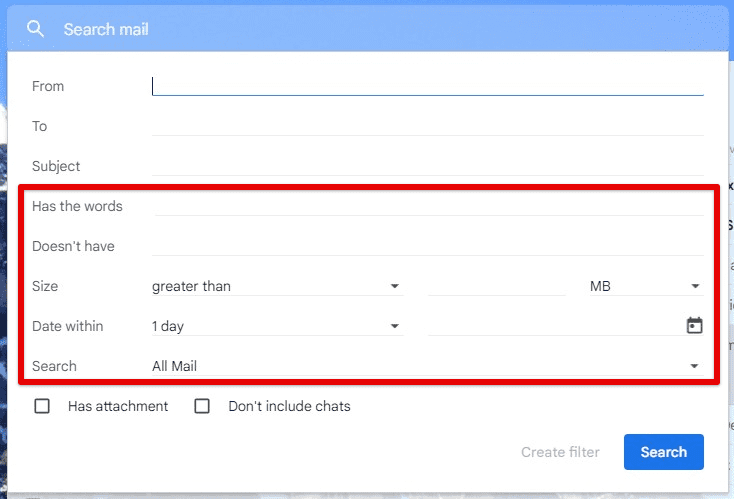
Using filters
Using keyboard shortcuts: Gmail offers a range of keyboard shortcuts that help employees navigate the platform quickly and efficiently. To enable keyboard shortcuts, click the “Settings” button, then select “See all settings”. Next, scroll down to the “Keyboard shortcuts” section and set “Keyboard shortcuts on”.
Google Calendar
Google Calendar lets employees manage their schedules and stay organized.
Creating a new calendar: To create a new calendar, click the “Create” button on the left-hand side of the screen. You can then enter a name for the calendar and other details, such as the time zone and description. You can also share the calendar with other users, set permissions, and add color coding to help differentiate between different events.
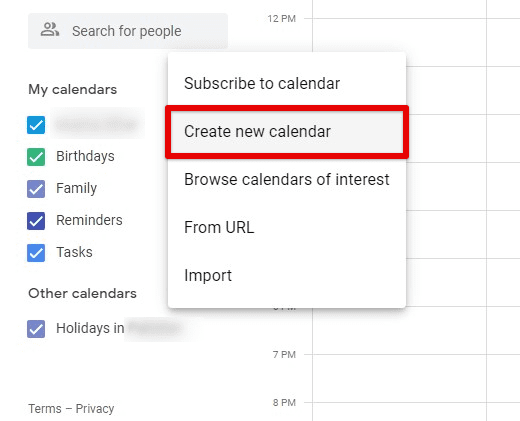
Creating a new calendar
Adding events: To add an event, click on the desired date and time, then enter its details, such as the title, location, and duration. Set reminders for the event, which can be sent via email or as a pop-up notification.
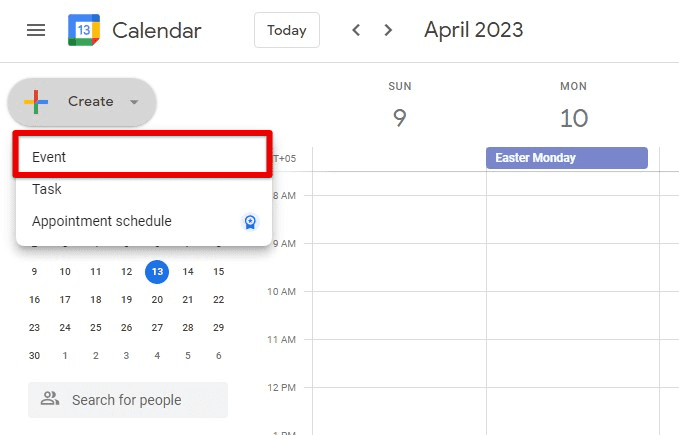
Adding events
Scheduling meetings: Google Calendar makes scheduling meetings with other users quick. Click on the desired date and time, then select the “Event” option. Add the meeting details, including the attendees, location, and agenda. You can also set up meeting notifications and reminders to ensure everyone is on the same page.
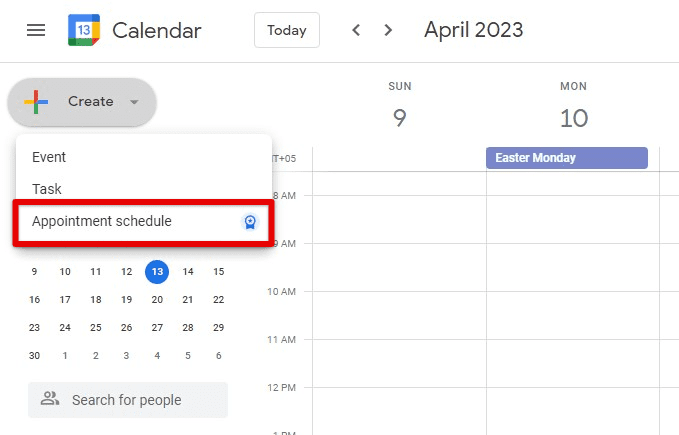
Scheduling meetings
Managing multiple calendars: If you have numerous calendars enabled for the Workspace account, applying color coding or different labels to keep them organized is quite helpful. This allows you to view multiple calendars at once, which helps in better schedule management.
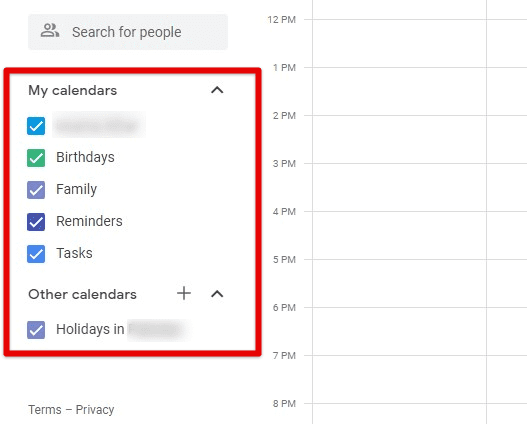
Managing multiple calendars
Syncing with other applications: Google Calendar can be synced with various other apps, such as Microsoft Outlook or Apple Calendar. This is helpful if you use multiple tools to manage employee schedules, as it ensures all your appointments and events are in one place.
Google Drive
Google Drive is a cloud-based storage platform that allows employees to easily upload, store, and share files.
Uploading and organizing files: To upload files to Google Drive, drag and drop them into the Drive interface. Organize files into folders, which can help keep your files organized and easy to find. Also, use the search function to quickly locate files by name, keyword, or other attributes.
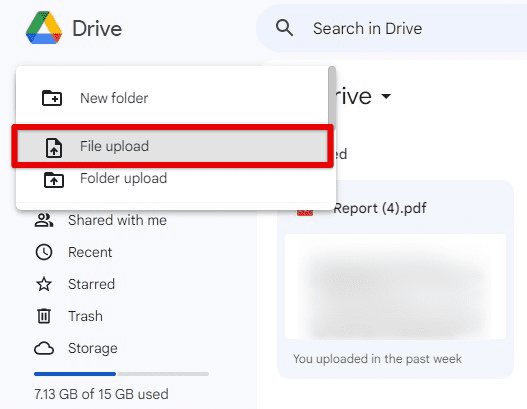
Uploading and organizing files
Sharing files: Google Drive makes sharing files with other users quick. To share a file, click on the file and then click on the “Share” button next to it. Choose the users or groups you want to share the file with and the level of access they have (such as view-only or edit permissions).
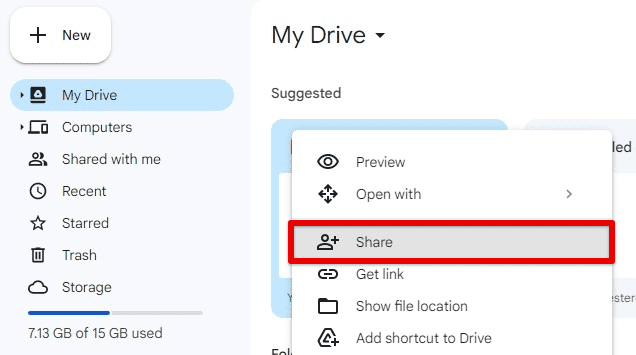
Sharing files
Collaborating on documents: Drive also includes various collaboration features that make it easy for multiple users to work on the same document simultaneously. Everyone accessing a document can edit it in real-time, leaving comments and making changes as needed.
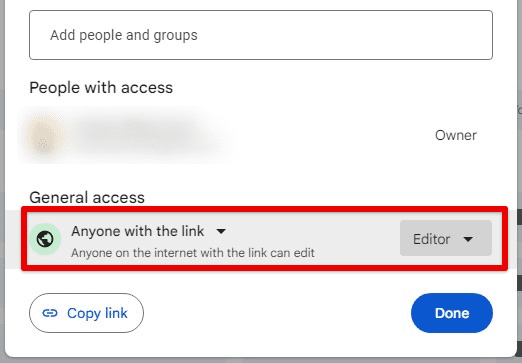
Collaborating on documents
Version control: Google Drive delivers version control features useful if multiple employees are working on the same task or project. You can view previous versions of a document, restore a specific version, or see who made changes to a particular file.

Version control
Integrations with other tools: Drive integrates with various tools, such as Google Docs, Google Sheets, and Google Slides. This makes it easy to create and collaborate on documents, spreadsheets, and presentations, all within the same platform.
Understanding cloud storage options is an important part of managing files in Drive or Workspace in general. Here are five things you need to know about Google Workspace storage.
Google Docs, Sheets, and Slides
Google Docs, Sheets, and Slides are productivity-oriented office applications that allow employees to create, format, and edit documents, spreadsheets, and presentations.
Google Docs: Google Docs is a word-processing tool that enables you to create and edit documents in real time. To use Google Docs effectively, start by creating a new document and then using the formatting tools to customize the font, style, and layout. To collaborate on a document, share it with all employees and grant them the appropriate level of access.
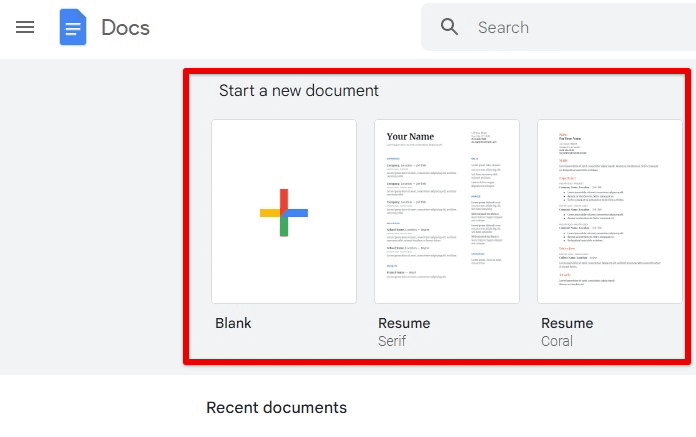
Google Docs
Google Sheets: Google Sheets is a spreadsheet application for organizing and analyzing data. Create a new spreadsheet and then customize its layout and style using the formatting tools. You can then add data to your spreadsheet and use formulas and functions to analyze that data.

Google Sheets
Google Slides: Google Slides is a presentation platform for creating and editing slideshows. To use Google Slides effectively, start by creating a new presentation and then using formatting tools to customize its layout and style. You may also independently add images, text, graphics, and other content to each slide.
Google Meet
Google Meet is a video conferencing application for connecting with colleagues and clients from anywhere in the world.
Setting up meetings: To set up a meeting in Google Meet, open the app and click “New Meeting”. Then, share the meeting link with participants via email, calendar invite, or direct message. You can also schedule meetings in advance using Google Calendar.
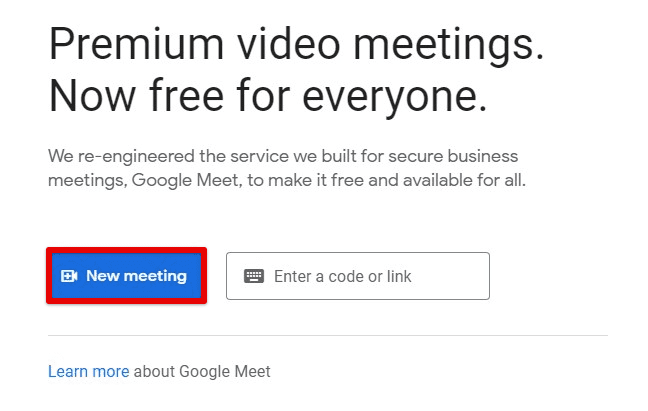
Setting up meetings
Joining calls: To enter a call in Google Meet, click on the meeting link provided by the host. You can also join a call by dialing in using a phone number and PIN provided by the host.
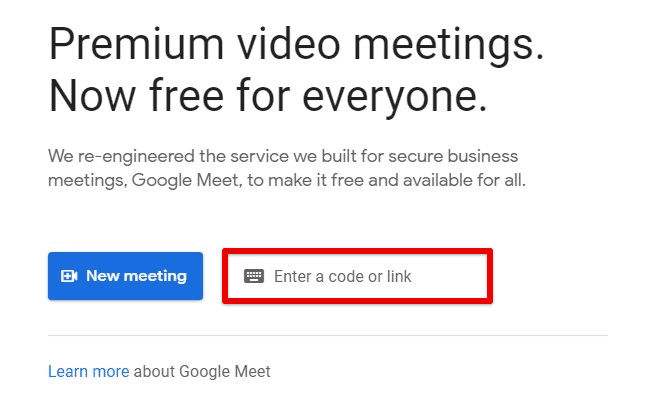
Joining calls
Managing participants: Once you’re on a call, you can manage participants by muting or unmuting their audio, turning their video on or off, and adding or removing them from the call. The chat feature is also available as an alternate mode of communication during the call.
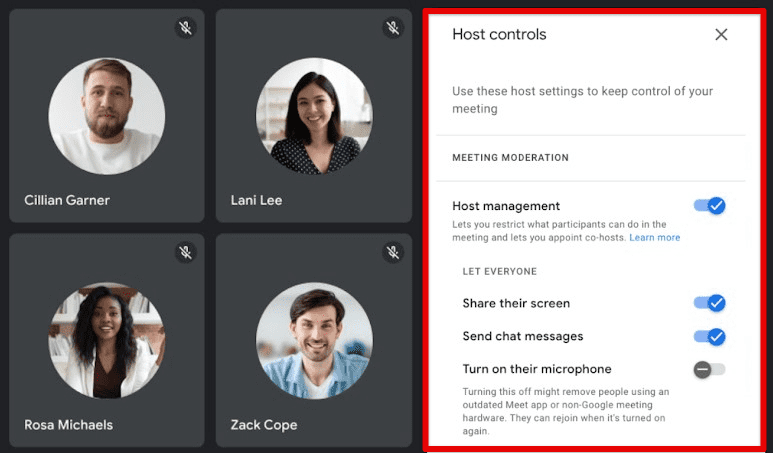
Managing participants
Screen sharing: Google Meet also allows you to share your screen. This helps in presentations, demos, and collaboration meetings. To share your screen, click on the “Present” button in the bottom right-hand corner of the screen and then select the content you want to share.
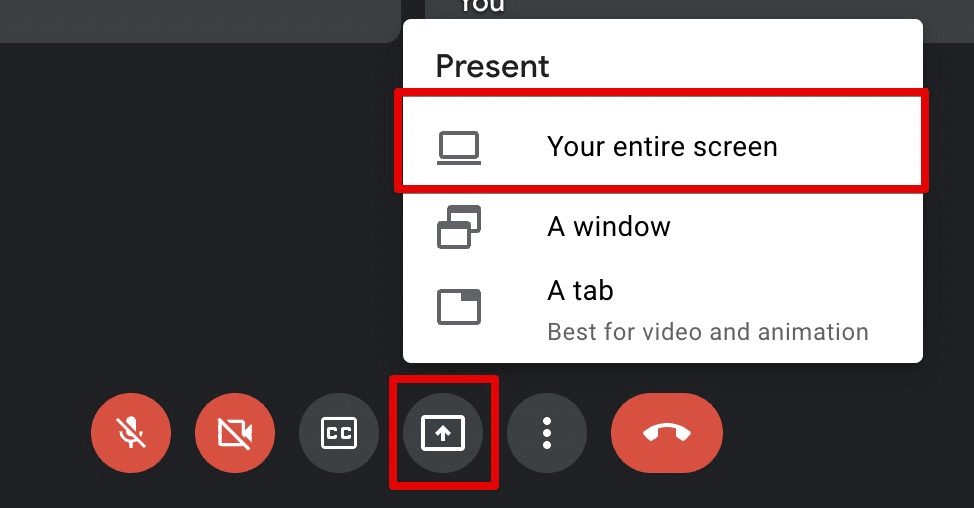
Screen sharing
Recording calls: Google Meet lets you record calls for future reference or to share with employees who could not attend. To do so, click the “Record” button in the bottom right-hand corner during a call and confirm that you want to start recording.
Did you know you can now arrange meetings and calls from the Workspace interface too? Learn how to schedule Webex meetings directly from Google Workspace.
Security and privacy
Confidential information security and privacy are paramount when using any digital tool, including Google Workspace. The following are some security and privacy features to keep in mind for this:
Two-factor authentication: Google Workspace offers two-factor authentication, which adds an extra layer of security to your account. This means that in addition to the password, your employee needs to provide a second form of authentication to log in, such as a code sent to their phone.
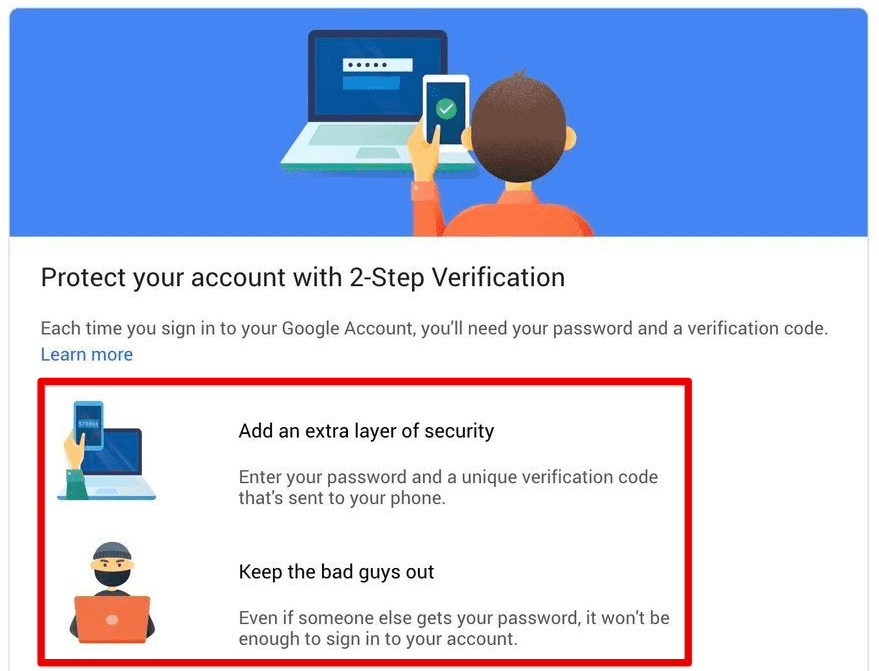
Two-factor authentication
Data encryption: Google Workspace employs strong encryption to protect employee data in transit and at rest. Their data is encrypted when it’s being transmitted between devices or servers, as well as when it’s stored on Google’s servers.
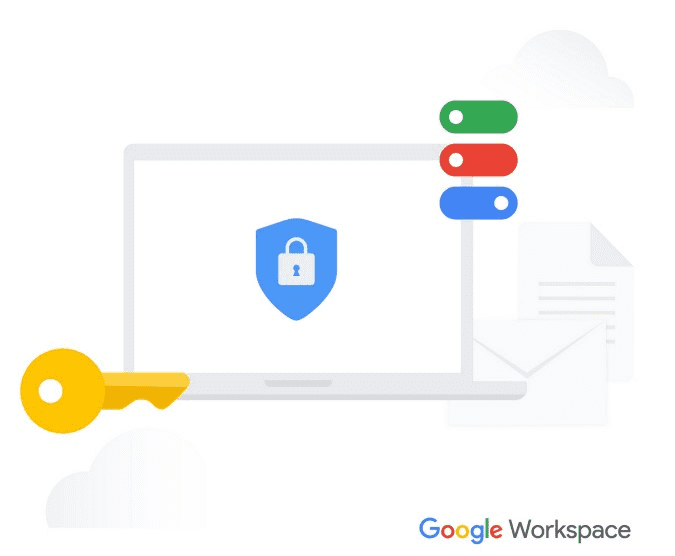
Data encryption
Admin controls: Administrators can set permissions and controls to ensure only authorized employees can access confidential information. Admins can also monitor activity and audit logs to detect any suspicious behavior.
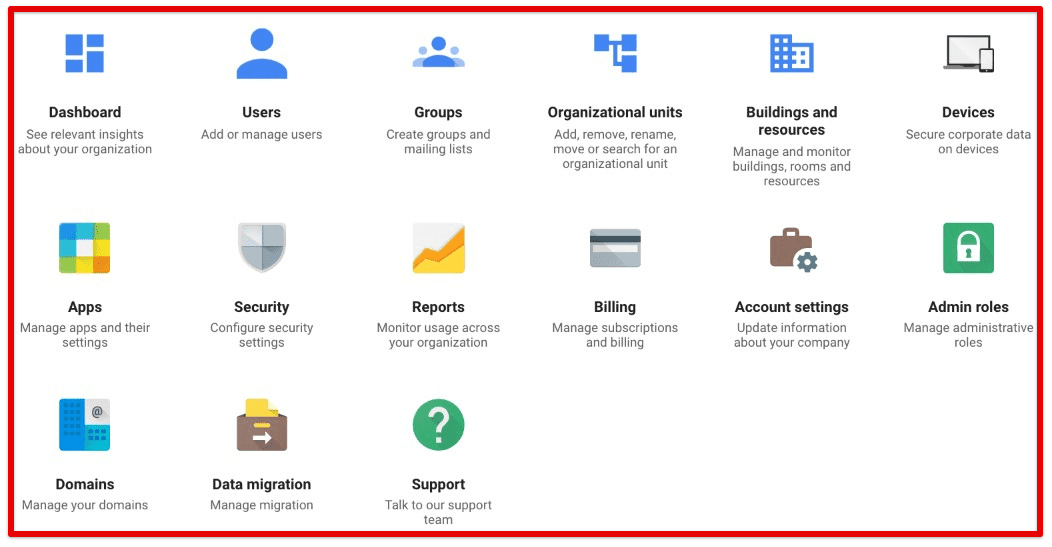
Admin controls
Privacy controls: Google Workspace allows users to control their privacy settings, such as who can see their contact information and who can view their Google Calendar. Employees can control whether their activity is logged and shared with others in the same organization.
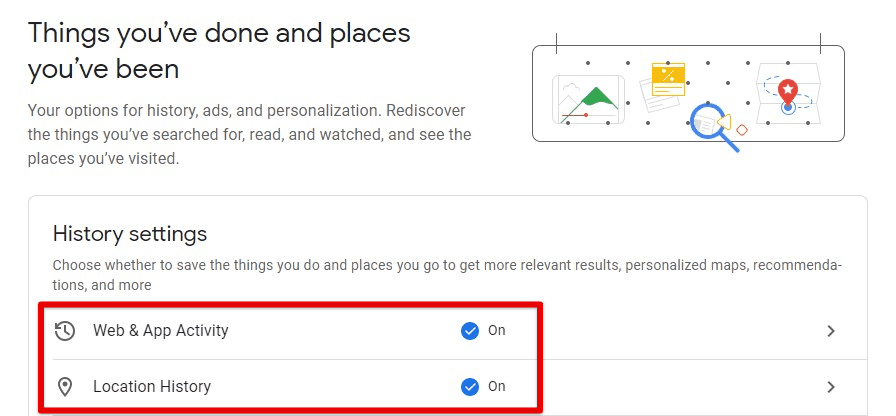
Privacy controls
Secure sharing: When sharing files or documents within Google Workspace, they can set permissions to control who may view or edit the content. Employees can also set expiration dates for shared links to ensure access is revoked after a certain period.
Ongoing training and support
Providing ongoing training and support to new employees is essential to their success using Google Workspace. Here are some ways to ensure they receive the necessary training and support throughout their stay.
Creating resources: Create resources such as user guides, cheat sheets, and FAQs to help employees understand how to use Google Workspace effectively. These resources are to be made available online or in print and should be tailored to specific job roles or departments.
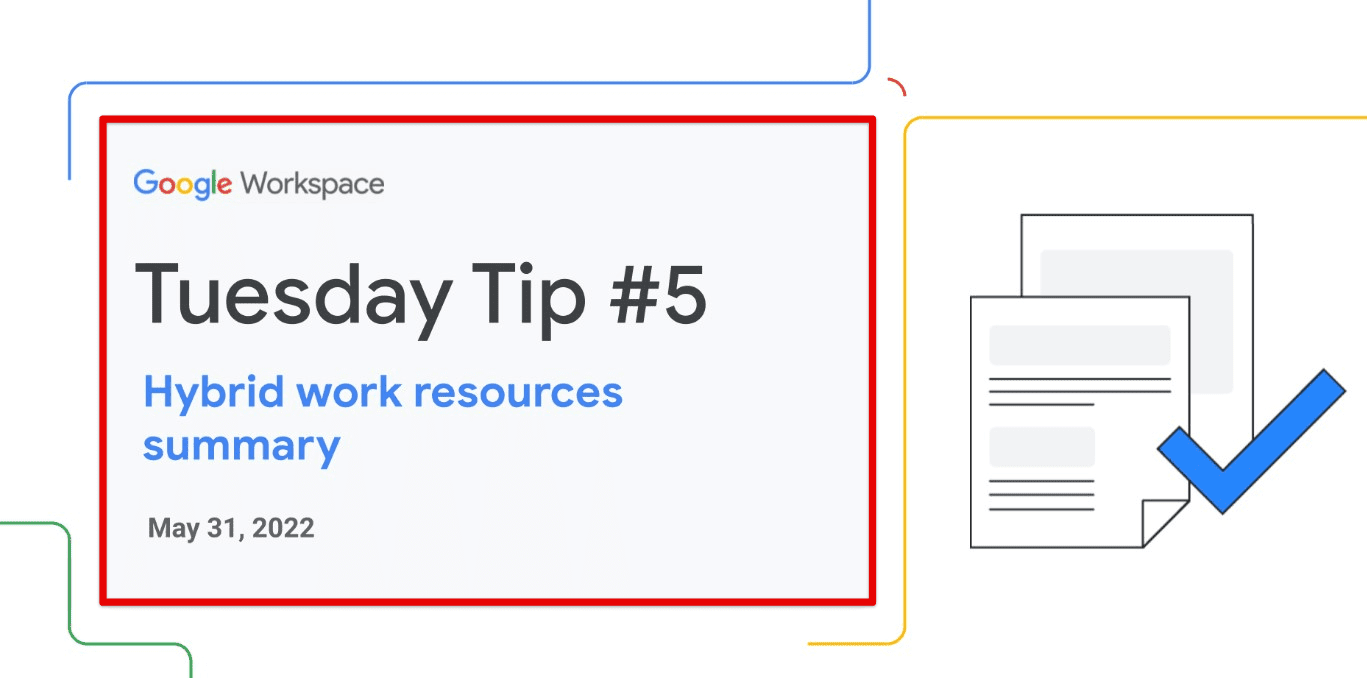
Creating resources
Offering workshops: Offer workshops or training sessions to provide hands-on learning experiences for new employees. These workshops can be conducted in person or online and may cover specific tools or functions within Google Workspace.
Providing access to help centers: Google Workspace has various help centers and resources, including the Google Workspace Learning Center, the Google Help Center, and the Google Workspace Help Forum. Employers should provide access to these resources, so employees can find answers to their questions and troubleshoot issues independently.
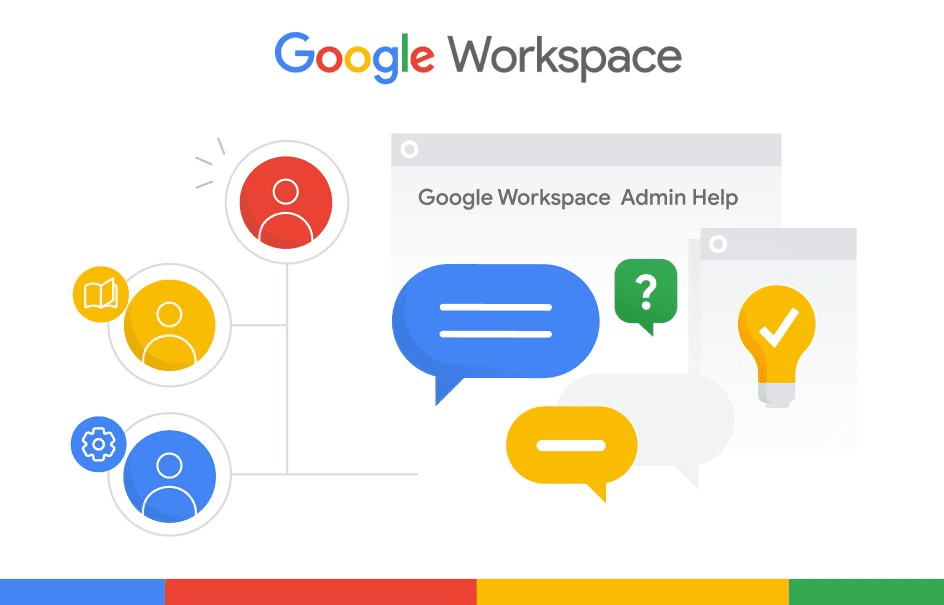
Providing access to help centers
Assigning mentors or coaches: Assign mentors or coaches to new employees who can provide guidance and support as employees learn how to use Google Workspace effectively. Mentors or coaches can help answer questions, provide feedback, and offer advice on how to use different features and tools.
Encouraging ongoing learning: Encourage your employees to continue learning and exploring new features within their Workspace. This can be done through regular communication, highlighting updates, and offering continued training and development opportunities.
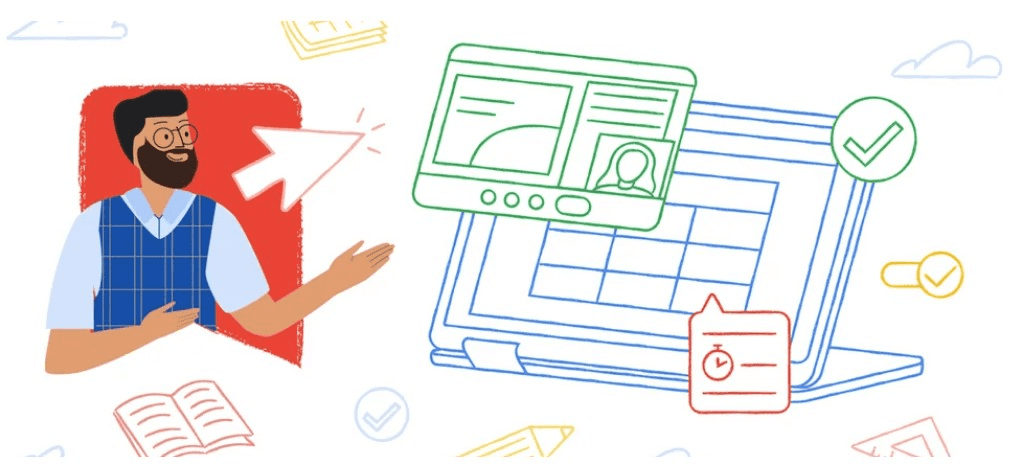
Encouraging ongoing learning
Conclusion
A well-planned and executed onboarding process is crucial for the success of new employees in using Google Workspace. By providing comprehensive training and ongoing support, employers can help them feel confident and competent using various tools and features. From setting up accounts and navigating the platform to ensuring security and privacy, this article has provided a detailed overview of the essential steps in onboarding new employees for success.
