Chromebooks have gained popularity for their simplicity and affordability, but they also come with unique features that make them stand out from other laptops. One such feature is Smart Lock, which automatically unlocks your Chromebook when your Android phone or Bluetooth device is nearby. This eliminates the need to enter your password every time you use your Chromebook, making it a more convenient and efficient machine.
In this guide, we’ll cover the essentials of this unique feature and what it can do for Chromebook users on the fly. Enabling Smart Lock is a quicker way of signing in without dealing with the usual trouble of manually entering a PIN or password. Let’s
What is Smart Lock?
Smart Lock is Google’s way of incorporating a fast, effortless Chromebook sign-in process. In the wake of enabling this feature on the device, you no longer have to handle the hassle of entering your predetermined password or PIN code. All you need is your Android phone that you’ve connected in advance, which will do the trick for you.
To get the functionality to work, you must connect your Chromebook to your Android phone. It bears noticing that even if the Smart Lock feature has been activated, you will still need your phone near your Chromebook for workable results. If your phone isn’t near the Chromebook, enter a PIN or passcode to unlock the device.
Smart Lock received a substantial update last year, improving its UI and overall effectiveness. At the time, though, there was much confusion regarding the feature’s future as multiple news outlets spotted a vague commit in the Chromium Gerrit, which sparked a misunderstanding among the community and led to believe that Smart Lock was on its way out.
This wasn’t what was happening, and it was later reported that Smart Lock was receiving an improvement in the way it operates. That’s pretty much it, as far as the history lesson goes. Let’s now cover the basics of the tool, including how to set it up and use it on your Chromebook.
How to set up Smart Lock on ChromeOS
Setting up Smart Lock on ChromeOS is a painless process that can make the log-in sequence much smoother. With that said, a few steps are required for users to follow through. Upon successful completion, the Smart Lock functionality is duly toggled. Head to the “Settings” app on your Chromebook to get started.

Opening “Settings”
Once done, choose the “Connected devices” tab from the side panel to the left side of the screen. Once done, you should be redirected to the relevant area on the right side of the window. Select “Set up” right beside “Android phone,” and you should be able to get to the next step.

Setting up an Android phone on ChromeOS
A window will now surface on the screen, taking you through the process of setting up your Android phone quickly. Continue to the next step by selecting the Android device to which you wish to connect your Chromebook. Choose the relevant option from the drop-down menu and click the “Accept and continue” button to move forward.
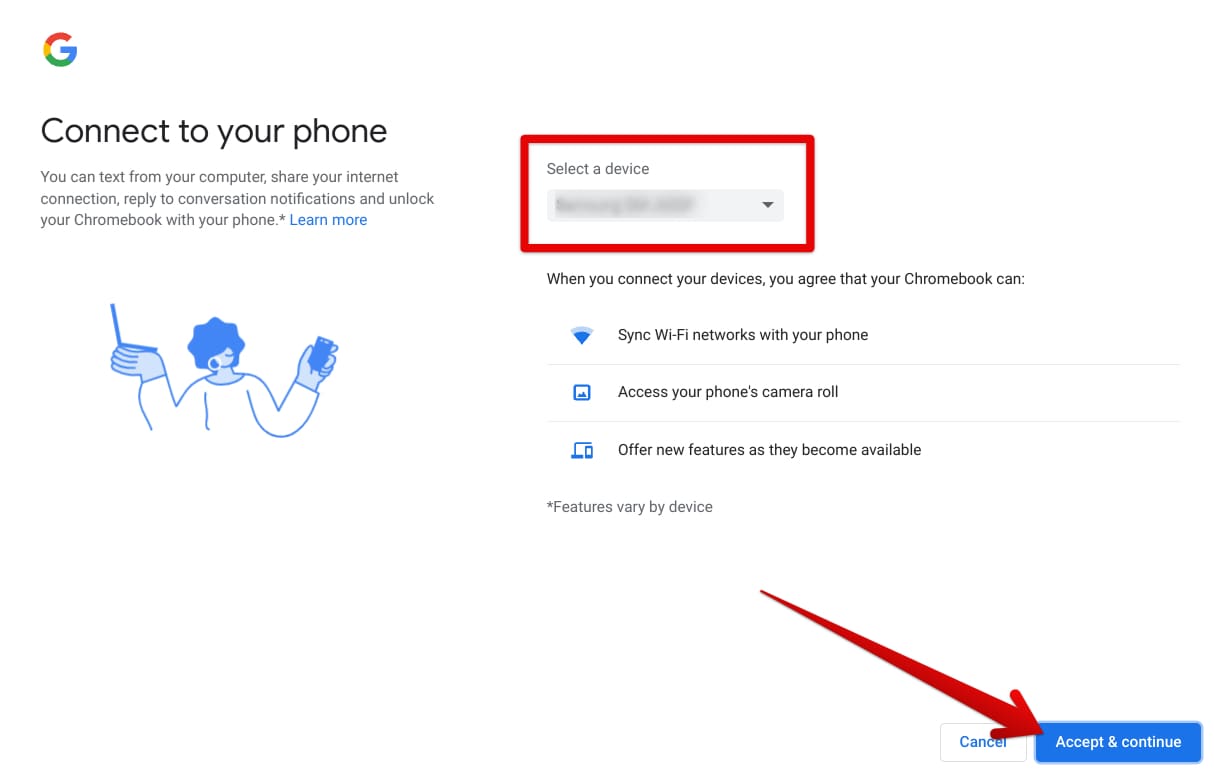
Selecting the Android device
After that, you will be prompted to enter your account password. This safekeeping method prevents foreigners from gaining unnecessary access to your Chromebook’s connection-oriented features. As soon as you enter your password, the Smart Lock feature will be toggled. Finally, click the “Done” button to wrap things up.
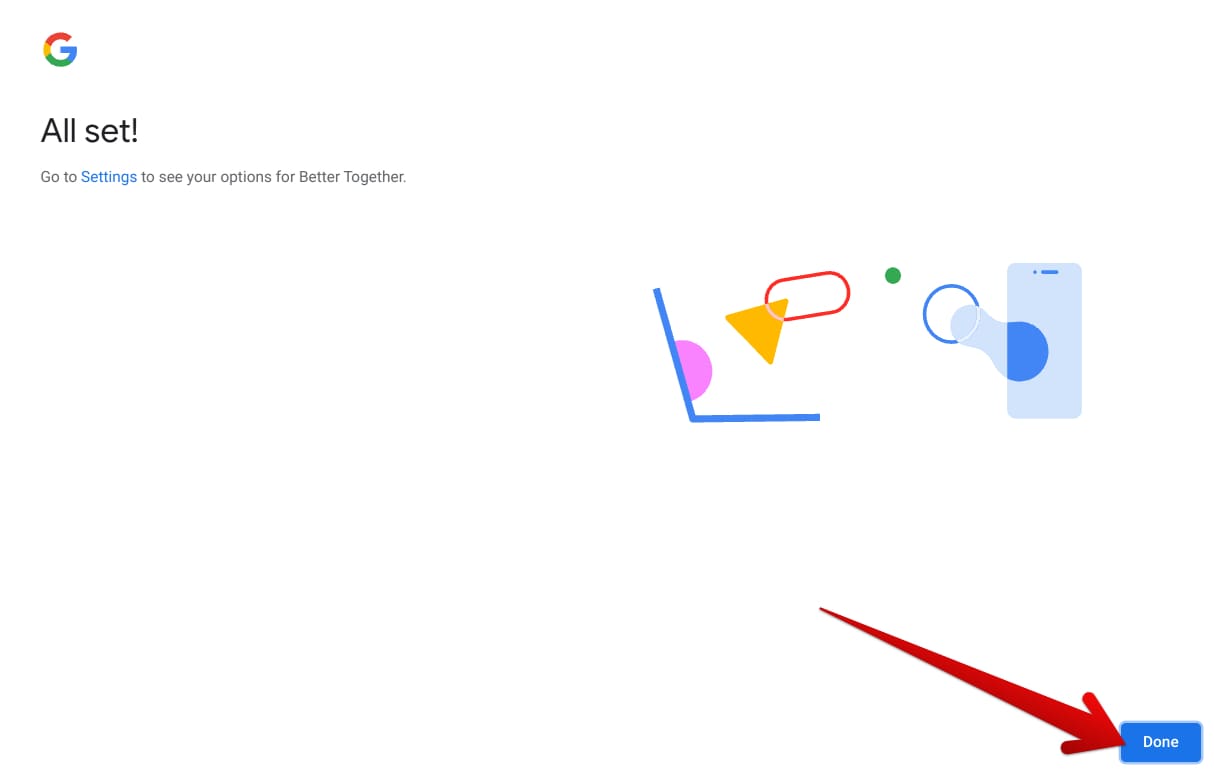
Wrapping up
You’ll also observe a prompt popping up from the screen’s bottom-right corner, confirming that the task at hand has been accomplished. However, we’re not entirely done yet. There are still a couple of tweaks that you have to make to get the feature working.
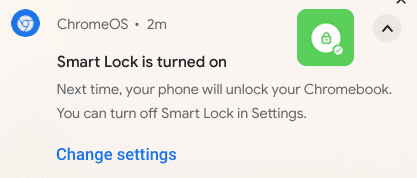
Smart Lock enabled
How to use Smart Lock on ChromeOS
Now that you’ve gone through the initial setup, the next step is to turn to your Android phone and enable Bluetooth on it. By this time, your phone will also send out a notification saying, “Your [phone name] and Chromebook will connect automatically,” with a header called “Linked to Chromebook.”
After enabling your phone’s Bluetooth, repeat the same strategy on your Chromebook. A nice little tip here is to press the”Alt,” ” Shift,” and “s” keys together to make the Status Tray pop right up. This menu lets you access some crucial ChromeOS interface functions in the blink of an eye. Enable Bluetooth from there to get to the next step.

Enabling Bluetooth on ChromeOS
After ensuring the Bluetooth has been toggled on both ends, try the Smart Lock feature by locking your Chromebook. Although the latter can easily be achieved by either pressing and holding the “Power” key and then choosing “Lock” or simply clicking the “Lock” button from the Status Tray, using the “Search” and “I” shortcuts is better.
As you’re locked out of your Chromebook, you’ll observe that the device will not require a password now, unlike the norm. The device will unlock this time, provided the connected Android phone is nearby.
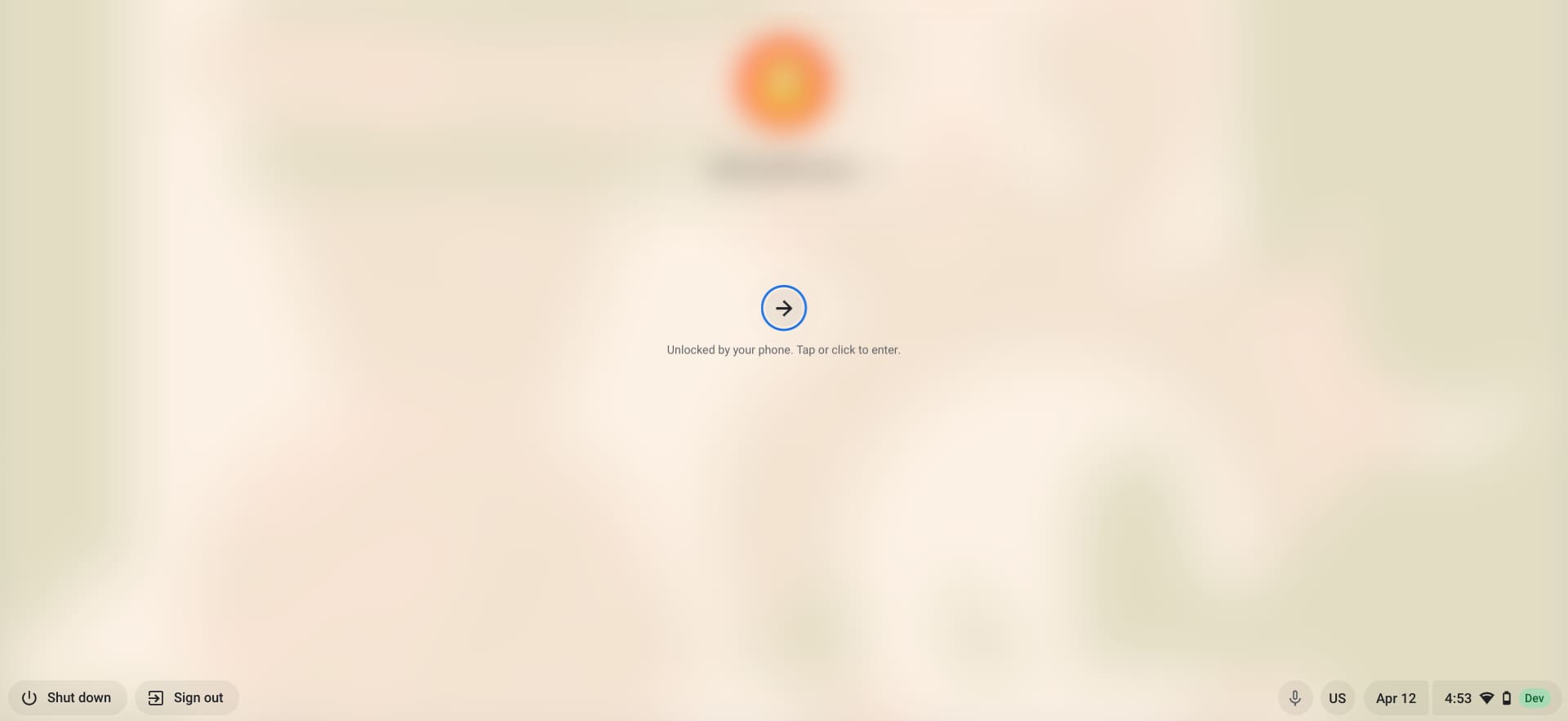
Smart Lock in action
- On a side note, you cannot take a screenshot of the ChromeOS log-in screen since the default screenshot tool for Chromebooks does not work there. So, how did we do it? The trick here is all about accessing your temporary files. Learn more here [insert How to access temporary files on ChromeOS link].
Now that you know how to use the feature in question, it’s best to look at the extended valuable tools of your Android phone that can facilitate your working experience with ChromeOS even more. In the “Settings” app, head to the “Connected devices” area and click on your phone’s entry to proceed.
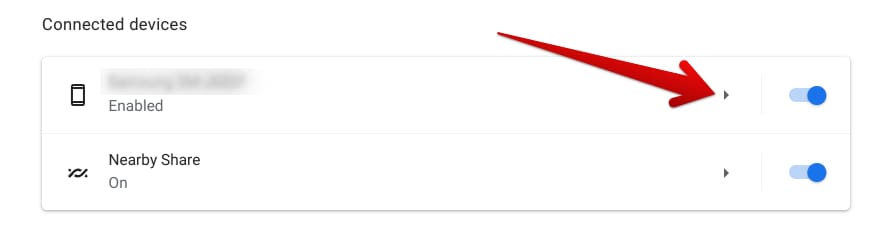
Accessing the extended settings
Alongside Smart Lock, you can now tweak several other Android- phone-related features on your Chromebook, including Instant Tethering, Phone Hub, and Wi-Fi Sync, which is an effective way to remember your Wi-Fi details for when you have to log into a different Chromebook.
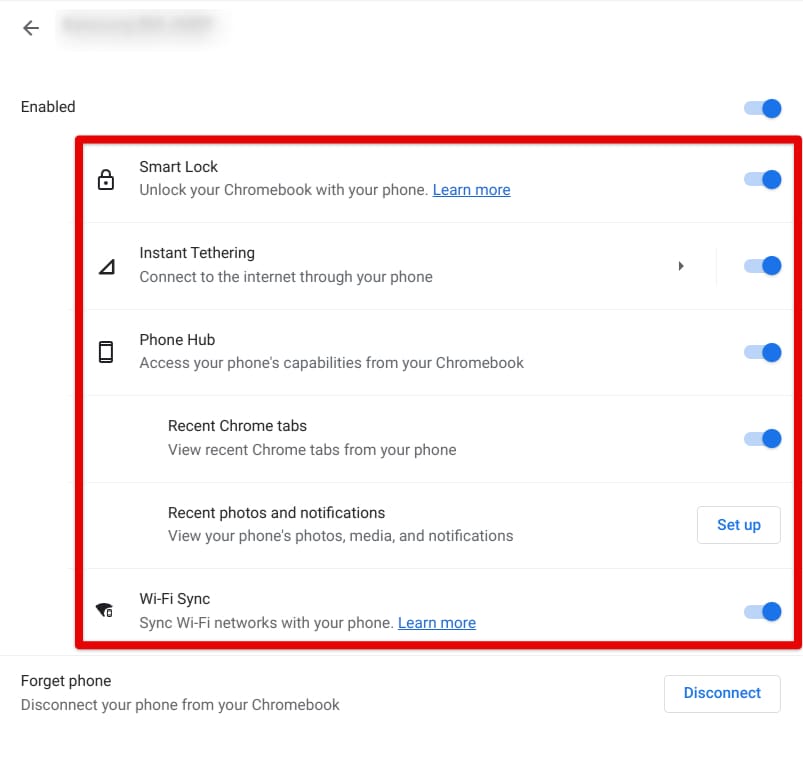
More Android phone settings to configure
Before we top the article off, here’s a cause for concern that you should be wary of regarding the Smart Lock functionality.
The major downside of using Smart Lock
While the Smart Lock feature on Chromebooks is pretty convenient, one potential issue can be highly inconvenient. If you live in a shared place and sometimes leave your Chromebook and phone unattended, enabling the Smart Lock functionality means anyone can painlessly access your Chromebook in your absence.
That is undesirable for obvious reasons, so if you plan on utilizing Smart Lock on ChromeOS, we suggest you do it smartly and take the necessary precautions to ensure your privacy and security. And in case your phone gets stolen or you lose it somewhere, change your Google account’s password immediately and disconnect your phone from ChromeOS.
Conclusion
Chromebooks are some of the most simple yet effective operating systems on the planet, known for streamlining the regular desktop experience and instilling minimalism for users to relish. These devices started as “mere web browsers” back in the day, but fast-forward to 2023; we now even have special gaming-oriented Chromebooks coming out with a bang.
The gist of it is that Chromebooks have evolved significantly over the past decade, and the Smart Lock functionality in question is just a hint of the overall capability of ChromeOS in the domain of accessibility. So, in the comments section, let us know whether you found the guide helpful. Chrome Ready wishes you good luck!
